
4 Ways to Get Rid of the Repeated iCloud Sign-In Request
Oct 24, 2025 • Filed to: Device Data Management • Proven solutions
Dr.Fone Basic:
Better Control for Your Phone
Manage, transfer, back up, restore, and mirror your device
You were just browsing the news on your iOS device when suddenly, a window pops up out of the blue requesting you to enter your iCloud password. You keyed in the password, but the window keeps popping up every minute. While you will be prompted to key in your iCloud password when you are signing into your iCloud account (your password is not saved or remembered like your other accounts) and when you are backing up your device, this can be annoying and bothersome.
There are a lot of Apple users that have experienced this, so you are not alone. The problem is most probably caused by a system update i.e. you updated your firmware from iOS6 to iOS8. If you are connected on a WiFi network, another possibility for these persistent password prompts may be caused by a technical glitch in the system.
iCloud is a vital complementing service for your Apple devices and normally, an iOS user will choose this Apple cloud service as their first storage option to back up their data. Issues with iCloud can be an unnecessary nightmare to some, but users should not swear over it. This article will introduce 4 ways to get rid of the repeated iCloud sign-in request.
Solution 1: Re-enter the Password as Requested
The simplest method is to re-enter your iCloud password. However, straightforwardly entering it into the pop up window is not the solution. You would have to do the following:
Step 1: Go into Settings
Go to your iOS device’s “Setting” menu and click on “iCloud”.
Step 2: Enter the password
Next, proceed with re-entering your email address and password to avoid the problem from recurring again.

Solution 2: Log Out and Log Into iCloud
At times, the first option i.e. re-entering your login details will not resolve the irritating issue. Instead, logging out of iCloud and logging in again may be a better option for you. To try this method, all you need to do is perform the following steps:
Step 1: Sign out of iCloud
On your iOS device, make your way to its “Settings” menu. Find the “iCloud” link and click on the “Sign Out” button.
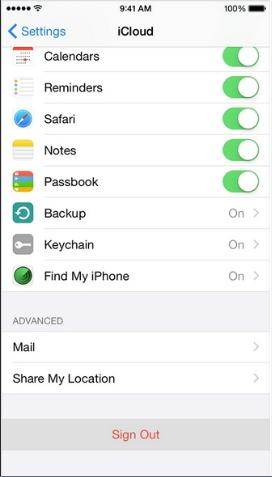
Step 2: Reboot your iOS device
The reboot process is also known as a hard reset. You can do this by pressing the “Home” and “Sleep/Wake” buttons simultaneously until you eventually see the Apple logo appear on the screen.

Step 3: Sign back into iCloud
Finally, once your device has started and boot completely, you can re-enter your apple id and password again to sign into iCloud. You should not get the annoying prompts again after this process.
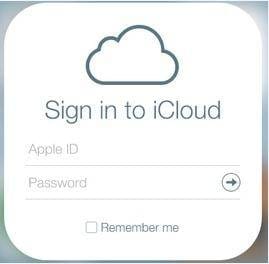
Solution 3: Check the Email Address for iCloud and Apple ID
Another possible reason that iCloud keeps on prompting you to re-enter your password is that you may have keyed in different cases of your Apple ID during your iCloud login. For example, your Apple ID might all be in uppercase alphabets, but you keyed them in lowercase letters when you were trying to log into your iCloud account on your phone settings.
Two options to solve the mismatch
Option 1: Change your iCloud address
Browse through to your iOS device’s “Settings” and select “iCloud”. Then, just re-enter your Apple ID and password
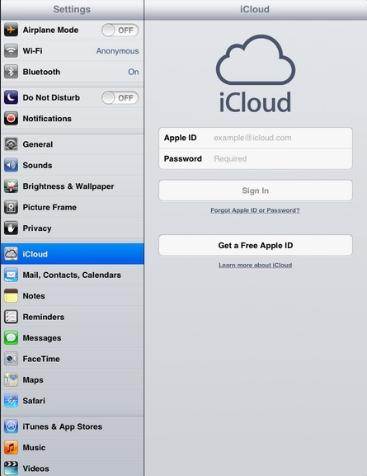
Option 2: Change your Apple ID
Similar to the first option, navigate to the “Settings” section of your iOS device and update your email address under “iTunes & App Store” login details.

Solution 4: Change System Preferences & Reset Accounts
If you still cannot get rid of the issue, you probably did not configure your iCloud account correctly. Ideally, technology makes our lives error-free, but they may sometimes cause us some trouble. It is possible for your iCloud and other accounts to not sync properly and get themselves muddled up.
You can try to clear the accounts and restart them as below:
Step 1: Go to “System Preference” of iCloud and Clear All Ticks
To reset your iCloud’s system preference, go to Settings > iCloud > System Preference to delink other accounts that sync with your iCloud account. It is worth visiting every app under Apple that has that syncing option with iCloud to ensure all are signed out of iCloud.
Step 2: Tick All the Boxes Again
Once all apps are disabled from syncing up with iCloud, go back into “System Preference” and tick everything back again. This enables the apps to sync up with the iCloud again. If the issue is not fixed, try to repeat the above steps after you have restarted your iOS device.

So, with the above solutions on how to get rid of the repeated iCloud sign-in request, we hope you can easily get this iCloud issue done.
Dr.Fone Basic:
Better Control for Your Phone
Manage, transfer, back up, restore, and mirror your device
iCloud Manage
- iCloud Delete
- iCloud How-Tos
- 1. Get More iCloud storage
- 2. Save Documents in iCloud
- 3. Access iCloud Photos
- 4. Access Your Notes on iCloud
- 5. Cancel iCloud Storage Plans
- 6. Sharing iTunes Store Purchases
- 7. Reset iCloud Email on iPhone / PC
- 8. Set Up iCloud Account on Android
- 9. iCloud Two-Factor Authentication
- 10. See Pictures Stored in iCloud
- 11. Buy More iCloud Storage
- 12. See What Is In iCloud Storage
- iCloud Issues
- 1. iCloud Backup Failed Issue
- 2. Not Enough iCloud Storage
- 3. iCloud Contacts Not Syncing
- 4. iCloud Photos Not Syncing
- 5. iPhone Couldn't Be Activated
- 6. iPhone Backup with iTunes/iCloud
- 7. Stuck on Updating iCloud Settings
- 8. iPhone Won't Backup to iCloud
- 9. Notes App Not Syncing with iCloud
- 10. Syncing with iCloud Paused
- iCloud Tricks
- 1. iCloud Tips and Tricks
- 2. Recover iCloud Password
- 3. Disconnect iPhone from iCloud
- 4. Retrieve Contacts from iCloud
- 5. iCloud Alternative For iPhone/iPad
- 6. Bypass iCloud Activation with IMEI
- 7. Bypass Activation Lock on iPhone
- 8. Change iCloud Account on iPhone
- 9. Get Rid of the Repeated iCloud Sign
- 10. Download Videos from iCloud
- 11. iCloud Storage vs. iPhone Storage
- 12. Manage iCloud Storage on iPhone/iPad
- ● Manage/transfer/recover data
- ● Unlock screen/activate/FRP lock
- ● Fix most iOS and Android issues
- Manage Now Manage Now Manage Now

















James Davis
staff Editor