How to Fix “Not Enough iCloud Storage” Problem?
iCloud Backup
- Backup to iCloud
- Extract iCloud Backup
- 1. Access iCloud Backup Files
- 2. Retrieve Data From iCloud
- 3. Access and Download iCloud Backup
- 4. Top 6 Free iCloud Backup Extractor
- Restore from iCloud
- 1. Restore from iCloud Backup
- 2. Recover Photos from iCloud
- 3. Restore WhatsApp from iCloud
- 4. Restore iCloud Backup to iPhone
- 5. Restore Text Messages from iCloud
- 6. Restore Notes from iCloud
- 7. Restore WhatsApp from iCloud
- 8. Can't Restore an iCloud Backup
- 9. Retrieve Photos from iCloud Backup
- iCloud Backup Issues
- ● Manage/transfer/recover data
- ● Unlock screen/activate/FRP lock
- ● Fix most iOS and Android issues
- Start Backup Start Backup Start Backup
Jul 12, 2024 • Filed to: Backup & Restore Data • Proven solutions
It’s no secret that iCloud is one of the best services provided by Apple. It gives you the power to sync all your iDevices together and back up your data to keep it secure. Unfortunately, there is one major downside of iCloud. You only get 5GB of free cloud storage space. And, since a one-minute 4k video recorded from an iPhone can occupy more than 1GB of storage space, you are most likely to run out of cloud storage within the first month of using your iPhone.
At this point, you’ll be prompted with the “Not enough iCloud Storage” error again and again, to the point that it’ll become pretty annoying. No doubt, you can go ahead and buy additional cloud storage space, but it’s safe to say that not everyone would want to spend their money on cloud storage.
So, what are the other ways to fix “not enough iCloud storage” for your iCloud account? In this guide, we will walk you through different working solutions that’ll help you optimize the iCloud storage so that you don’t encounter the said error anymore.
Part 1: Why My iCloud Storage is Not Enough?
As we said earlier, you’ll only get 5 GB of free cloud storage space with iCloud. Most iPhone users have more than 5 GB of data that they may want to back up using iCloud. This is the major reason your iCloud account will run out of storage pretty soon, mainly within the first few months.
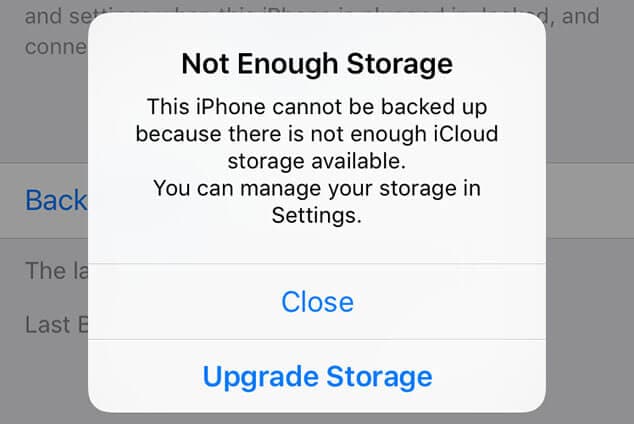
Additionally, if you’ve synced the same iCloud account across multiple Apple devices, its storage space will exhaust even faster. This generally happens because all Apple devices are configured to back up the data automatically to the iCloud account.
So, unless you have bought additional iCloud storage space, you are most likely to encounter the “not enough iCloud storage” error on your iPhone.
Part 2: How to Solve the Data Can’t be Backed Up Error Without Buying Additional iCloud Storage?
Now that you know why iCloud storage gets filled up pretty quickly let’s dive into the working solutions to fix not enough space in iCloud without buying additional cloud storage.
2.1 Remove Unnecessary Photos and Videos from the Backup
Photos and Videos occupy the highest storage space among all other data types. This means that an easier solution to fix the error would be to remove unnecessary photos/videos from the backup. This will help you reduce the backup size, and you’ll be able to add more important files (like PDF documents) to the backup.
Some people even take a backup of their photos and videos on other cloud storage apps like Google Drive, which provides 15GB of free storage space to each user. And, if you run a YouTube channel, you have the power to publish all your episodes to YouTube and remove them from your iCloud storage. Since YouTube doesn’t charge anything to publish videos, you’ll be able to keep your videos safe without having to create a backup for them.
2.2 Remove Apps from the iCloud Backup
Like the photos and videos, your iPhone's apps are also a common culprit to hog up the cloud storage space and increase the backup's size. Fortunately, the good news is that you have the liberty to choose which apps you do not want to include in the backup.
Your iPhone will automatically create a list of all the apps (in descending order) that occupy too much space. You can browse through these apps and remove unnecessary ones and don’t need to be backed up. Let’s walk you through the step-by-step procedure of doing this job.
Step 1 - On your iPhone, go to “Settings” and tap on your Apple ID.
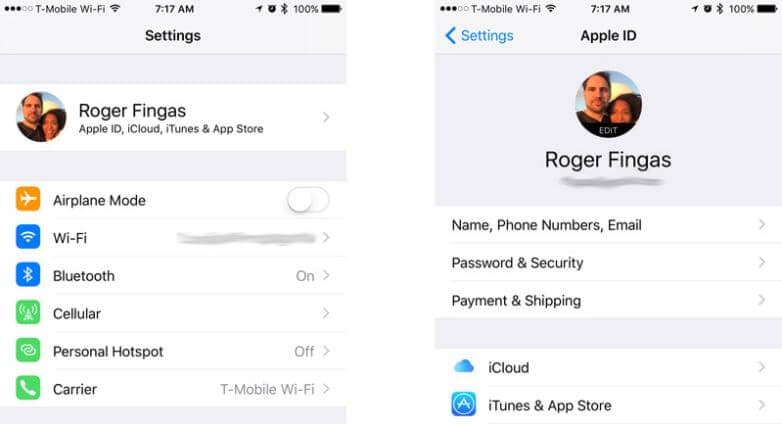
Step 2 - Now, navigate to iCloud>Storage>Manage Storage.
Step 3 - Choose the device whose backups you want to manage. In this case, choose your iPhone.
Step 4 - Scroll down to the “Choose Data to Backup” tab. Here you’ll see a list of all the apps that are currently included in the backup. You can click the app that you want to remove and then tap on “Turn Off & Delete” to disable iCloud sync for the selected application.
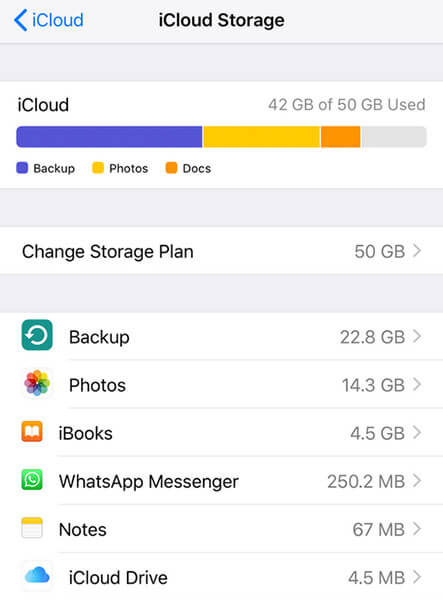
That’s it; iCloud will no longer sync the app data for the selected app, which will eventually free up the iCloud storage space. You can repeat the same process for multiple apps until you’ve enough space in your iCloud storage.
2.3 Backup Data to Your PC With Dr.Fone - Phone Backup (iOS)
One of the most convenient ways to free up your iCloud account's storage space is to back up your data to the PC from time to time. This will help you protect all your data and fix the “not enough iCloud storage” simultaneously. However, you’ll need a professional Backup tool for this job as you can’t simply copy files from an iPhone to a PC.
We recommend using Dr.Fone - Phone Backup (iOS). It’s a dedicated backup tool specifically designed to create a backup for your iPhone and store it on a PC. When required, you can use the same tool to restore the data from the backup as well.
The reason why using Dr.Fone is a wiser choice is that it has two major benefits. First of all, you’ll be able to save all your data without having to delete anything. And secondly, it’ll help you create multiple backups for important files that’ll come in pretty handy if you accidentally delete them from your iPhone or iCloud.
Another potential benefit of choosing Dr.Fone - Phone Backup (iOS) is that it supports selective backup. Unlike iTunes or iCloud backup, you’ll have the freedom of choosing what files you want to include in the backup. So, if you only want to backup your photos and videos, you can use Dr.Fone - Phone Backup to do the job.
Here are some additional features of Dr.Fone that make it a reliable backup tool for iOS.
- One-click solutions to backup files from an iPhone to PC.
- Works with Windows as well as macOS
- Compatible with all iOS versions, including iOS 14
- Restore iCloud/iTunes backup on different iDevices
- Zero data loss while backing up files from iPhone to PC
Now, let’s quickly discuss the detailed procedure of creating iPhone backups on PC using Dr.Fone - Phone Backup.
Step 1 - Connect Your iPhone to the PC
Start by installing the software on your PC. Once installed, launch Dr.Fone and tap the “Phone Backup” option.

Now, connect your iPhone to the PC and click the “Backup” button to proceed further.

Step 2 - Select File Types
With Dr.Fone - Phone Backup, you’ll have the power to choose the file types that you want to backup from your iPhone. So, on the next screen, tick all the desired data types and click “Backup”.

Step 3 - View Backup History
This will initiate the backup process, which might take a few minutes to complete. After the files are successfully backed up, you’ll see a confirmation message on your screen.

You can also click the “View Backup History” button to check all the backups you’ve ever taken using Dr.Fone - Phone Backup.

That’s how you can take iPhone backups to your PC using Dr.Fone - Phone Backup and free up extra space in your iCloud storage. After you’ve successfully backed up the data, you can also restore it to other iDevices using Dr.Fone itself. Like iOS, Dr.Fone - Phone Backup is also available for Android that’ll help you back up data from your Android device to a computer.
Part 3: How to Buy Additional iCloud Storage?
If you don’t have enough time to sit around and individually manage your iCloud backups, the easier option would be to buy additional iCloud storage. Apple provides different storage plans that’ll help you expand your iCloud storage space and never bother dealing with not enough space in the iCloud problem.
Here are a few storage plans that you can choose to expand the storage space for your iCloud account.
- 50GB: $0.99
- 200GB: $2.99
- 2TB: $9.99
You can also choose 200GB and 2TB family plans to share with your family members. Also, the price for these plans will vary for each country. Make sure to visit the official page to check the iCloud storage space information for your region.
Here’s how to buy a new storage plan on your iPhone.
Step 1 - Go to “Settings” and click on your Apple ID.
Step 2 - Tap iCloud and click on “Manage Storage”.
Step 3 - Click “Change Storage Plan and choose a plan as per your preferences.
Step 4 - Now, tap the “Buy” button and make the final payment to expand your iCloud storage.
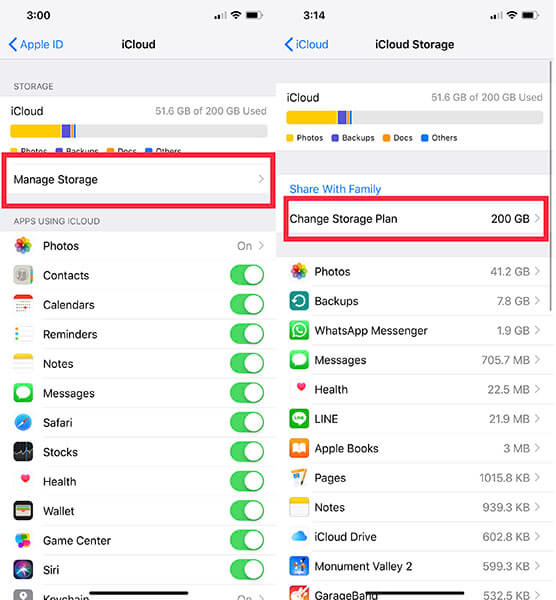
Conclusion
So, these are a few methods that’ll help you optimize iCloud storage space when you do not have enough space in iCloud to back up this iPhone. If you’re stuck in a similar situation, utilize the above-mentioned solutions, and you’ll be able to put your iCloud account to the best use.





Alice MJ
staff Editor