
How To Fix iPhone 16 Not Connecting to CarPlay [9 Best Ways]
Oct 13, 2025 • Filed to: Phone Repair Solutions • Proven solutions
In today's fast-paced world, technology plays an indispensable role in making our lives more convenient and connected. Modern vehicles increasingly come with features like CarPlay, an innovative Apple solution. It lets users integrate their iOS devices with their car's infotainment systems. This feature streamlines access to navigation, music, calls, and messages, ensuring a safer and more enjoyable driving experience.
Technical hiccups can disrupt this convenience, leaving users frustrated and inconvenienced. One such common issue is the iPhone 16 not connecting to CarPlay, which deprives drivers of this functionality. This informative guide will explore nine practical and effective ways to fix this CarPlay issue, ensuring you can get back to enjoying a smooth driving experience.

- Part 1. Why Is My iPhone 16 Not Connecting to CarPlay?
- Part 2. Top 9 Solutions To Fix iPhone 16 Not Connecting to CarPlay
- Solution 1 Check If Your iPhone 16 is Connected Properly
- Solution 2 Restart the iPhone 16 and CarPlay System
- Solution 3 Reconnect with the CarPlay
- Solution 4 Check for Screen Time Restrictions
- Solution 5 Ensure Siri is Activated
- Solution 6 Fix All iPhone CarPlay Without Data Loss in One-Click – Dr.Fone – System Repair (iOS)

- Solution 7 Update the iOS Firmware Version
- Solution 8 Reset All Network Settings
- Solution 9 Reset All iPhone 16 Settings
Part 1. Why Is My iPhone 16 Not Connecting to CarPlay?
Learning the main factor causing this problem is critical to finding relevant solutions. Several causes might contribute to the issue, ranging from connectivity glitches to compatibility concerns. Following are some of the reasons behind the iPhone 16 CarPlay not working dilemma:
1. Connectivity Problems
It is a primary culprit, as interruptions in the connection can prevent your phone from syncing properly with your car. Loose cables, faulty ports, or unstable Bluetooth and Wi-Fi connections are common triggers.
2. Software Bugs
Such glitches can also disrupt the CarPlay experience and can be found in your device or car’s system software. When they are outdated or experiencing a temporary bug, it can lead to compatibility problems or failed connections.
3. Compatibility Issues
Some older car models don’t support CarPlay, or their firmware might require updates to function with the latest iDevice. Ensuring both devices are compatible is essential for a smooth connection.
4. Improper Settings Configuration
CarPlay relies on specific settings to function correctly, and your phone won’t connect if permissions like "Allow CarPlay While Locked" or Bluetooth access is disabled. Misconfigured settings often go unnoticed but are an easy fix once identified.
5. Hardware Malfunctions
In some cases, the problem lies with the hardware in the form of damaged USB cables or broken ports. The faults in your car’s infotainment system can also disrupt CarPlay functionality.
Dr.Fone Unlock Online - Free IMEI Check
iPhone 17 Is Here. Is Your Old Phone Ready to Sell?
Quickly check your iPhone or Android device status for free: Verify Blacklist, iCloud, Carrier Lock, and Warranty Status in Seconds. Ad-free, and globally.
Part 2. Top 9 Solutions To Fix iPhone 16 Not Connecting to CarPlay
After going through the possible causes, let’s focus on possible ways to resolve this problem without much of a fuss. Regardless of where the problem stems from, many solutions are available for you to employ. Here are 9 tried-and-tested methods to fix the issue and learn how to connect your iPhone to CarPlay:
Solution 1. Check If Your iPhone 16 is Connected Properly
A loose or faulty connection is often the simplest yet most overlooked cause of the problem for wired or wireless connections. Hence, the first step in resolving CarPlay issues is ensuring your iPhone 16 is connected correctly to your vehicle. By thoroughly checking and securing the connection, you can rule out this basic issue before trying advanced methods.

Start by ensuring you are using a branded cable that is not damaged or frayed. Additionally, check the phone port and ensure Bluetooth and Wi-Fi are active if using a wireless connection. Furthermore, confirm your mobile is paired with your car's system correctly to resolve how to enable CarPlay on your iPhone.
Solution 2. Restart the iPhone 16 and CarPlay System
Sometimes, temporary glitches in your car system and iOS device can lead to the problem at hand. In such a situation, rebooting both devices can help resolve the issue without any complex steps.
Doing so will refresh their systems and can often restore functionality quickly. For the mobile, you should go for force reboot as it is better. Use the following guides to fix the iPhone 16 CarPlay not working:
For iOS
Instructions. Begin by performing a quick tap and release salvo on the “Volume Up” button and repeat it on the “Volume Down” button. Later, press the “Side” key and keep holding it down until you can view the Apple logo on the phone screen.
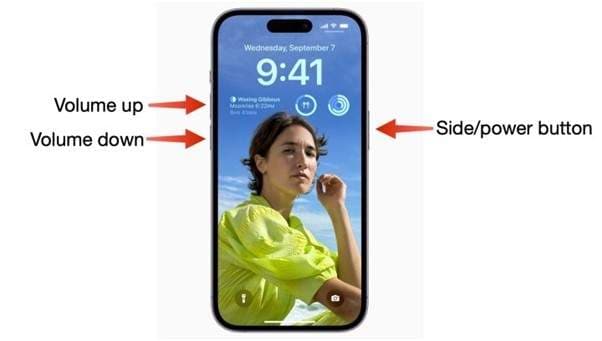
For CarPlay System
Instructions. You can turn off your car’s ignition completely and wait for 30 seconds to allow the infotainment system to shut down fully. Afterward, turn the ignition back on and let the system reboot.

Solution 3. Reconnect with the CarPlay
Re-establishing the connection can resolve the problem you are facing in no time. When you are having issues understanding how to connect to CarPlay iPhone 16, resetting the connection can be a practical solution.
Over time, pairing settings between your mobile and the car’s system may become corrupted. Using this solution via the following guide helps refresh this link, ensuring that both devices can communicate properly:
Step 1. To begin, approach the “General” tab in your phone settings to find and select the “CarPlay” option. On the subsequent screen, tap on your car’s name under “My Cars” and choose “Forget This Car.”

Step 2. Afterward, ensure your car is in pairing mode and access the “CarPlay” options again via the “General” settings. Here, choose your car from the “Available Cars” to pair them again. For wired connections, remove and re-attach the USB cable to try to resolve the problem.

Solution 4. Check for Screen Time Restrictions
When changing screen time settings, you may have inadvertently blocked CarPlay from functioning correctly on your mobile. If these restrictions are enabled, they may prevent the feature from accessing essential apps or connecting to your car.
Checking and adjusting these settings ensures that CarPlay has the necessary permissions to work. Use these steps to address this roadblock to resolve the iPhone 16 not connecting to CarPlay problem:
Step 1. Move to the Settings app on your smartphone and launch it to access the “Screen Time” settings. Now, choose “Content & Privacy Restrictions” and enter your Screen Time passcode if enabled.
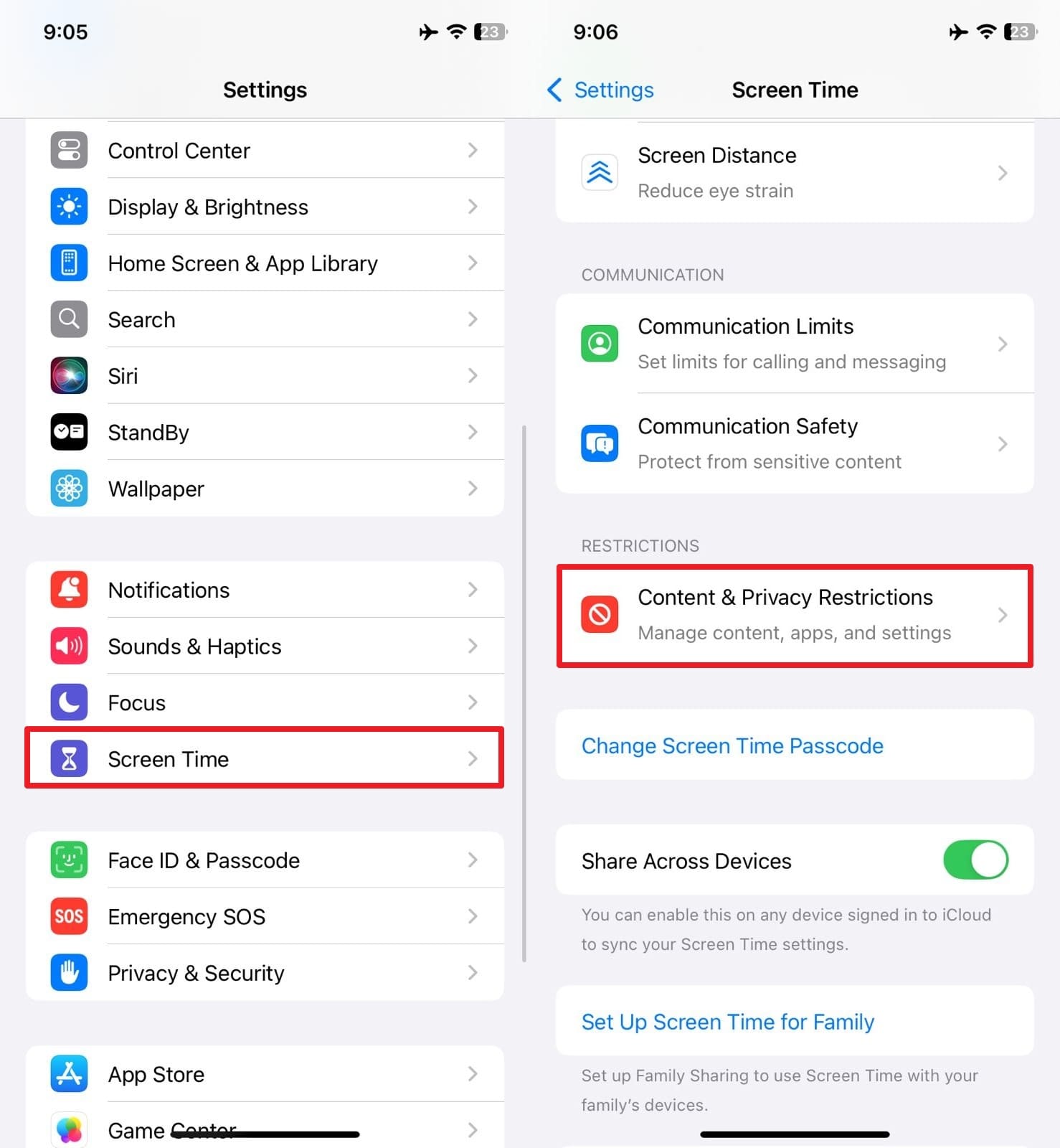
Step 2. Following that, navigate to “Allowed Apps” and toggle on the “CarPlay” option if it is not. Afterward, try reconnecting your car again and check if the issue has disappeared.

Solution 5. Ensure Siri is Activated
CarPlay relies on Siri for voice commands and hands-free control to make the process easier. It may not function properly if Siri is disabled on your phone, as it requires a voice assistant.
With it, the function can perform certain tasks, like making calls or using navigation. Ensuring that Siri is activated with this guide is a crucial step in understanding how to connect iPhone to CarPlay:
Instructions. Within your iDevice settings, find the “Siri & Search” option to access its related choices. Now, ensure that the “Listen for “Hey Siri,” “Press Side Button for Siri,” and “Allow Siri When Locked” options are toggled on.

Solution 6. Fix All iPhone CarPlay Without Data Loss in One-Click – Dr.Fone – System Repair (iOS)
When simple techniques fail to fix phone software bugs, it may be time to turn to a more advanced method. Dr.Fone - System Repair (iOS) offers a powerful solution to fix a variety of iOS system issues, including CarPlay connectivity problems. This tool is designed to mitigate software errors and anomalies, preserving data integrity.
That makes it an ideal choice for users who want to avoid any disruptions to their important files and information. It is an all-in-one iOS repair tool that can fix over 150 system issues, such as device crashes and black screens. This one-click solution ensures that your phone is restored to full functionality so you can better understand how to connect to the CarPlay iPhone.

Dr.Fone - System Repair (iOS)
Repair iOS System Errors Without data loss.
- Only fix your iOS to normal, no data loss at all.
- Fix various iOS system issues stuck in recovery mode, white Apple logo, black screen, looping on start, etc.
- Downgrade iOS without iTunes at all.
- Work for all iPhone/iPad/iPod Touch, running on all iOS versions
What Makes Dr.Fone - System Repair (iOS) a Top-rated Program
- It boasts a high success rate in resolving iOS system issues, making it a trusted choice among users.
- The repair process is quick and efficient, ensuring that your phone is back to normal in a matter of minutes.
- You can use this software on a wide range of iOS device models, from older versions to the latest iPhone 16.
How To Fix All iPhone CarPlay Errors Without Data Loss in One-Click
Its straightforward process lets even non-technical users easily perform repairs by following this simple, step-by-step guide:
Step 1. Enable Recovery Mode After Choosing iOS Repair
You can commence the operation by approaching the "Screen Unlock" option in Dr.Fone – System Repair (iOS) from the "Toolbox" tab. Then, click "iOS" when asked to identify the phone platform and opt for "iOS Repair" to continue. Attach the iPhone 16 to the system and select "Standard Repair" mode to ensure no data loss. Afterward, click "Enter Recovery Mode" to activate Recovery Mode in seconds.

Step 2. Get the Desired iOS System Version to Repair Device
As you approach the list of available firmware versions for your mobile, tap "Download" to get the preferred one. Now, wait for its downloading to complete and let the program verify it for your use. When done, utilize the "Repair Now" button to kickstart the iOS device repair process. Once you receive the success prompt, click "Done" to safely end this operation.

Solution 7. Update the iOS Firmware Version
Outdated software is a common cause of connectivity issues between your mobile and CarPlay. There are frequent updates to improve performance, fix bugs, and enhance compatibility with third-party systems.
Keeping your iOS version current ensures access to the newest features and optimal device performance. These instructions can resolve your connectivity problem and answer how to enable CarPlay on iPhone:
Instruction. After navigating to the "Genaral" tab in settings, utilize "Software Update" to look for available iOS firmware upgrades. When there is one available, simply employ "Update Now" to let the device upgrade its system version.
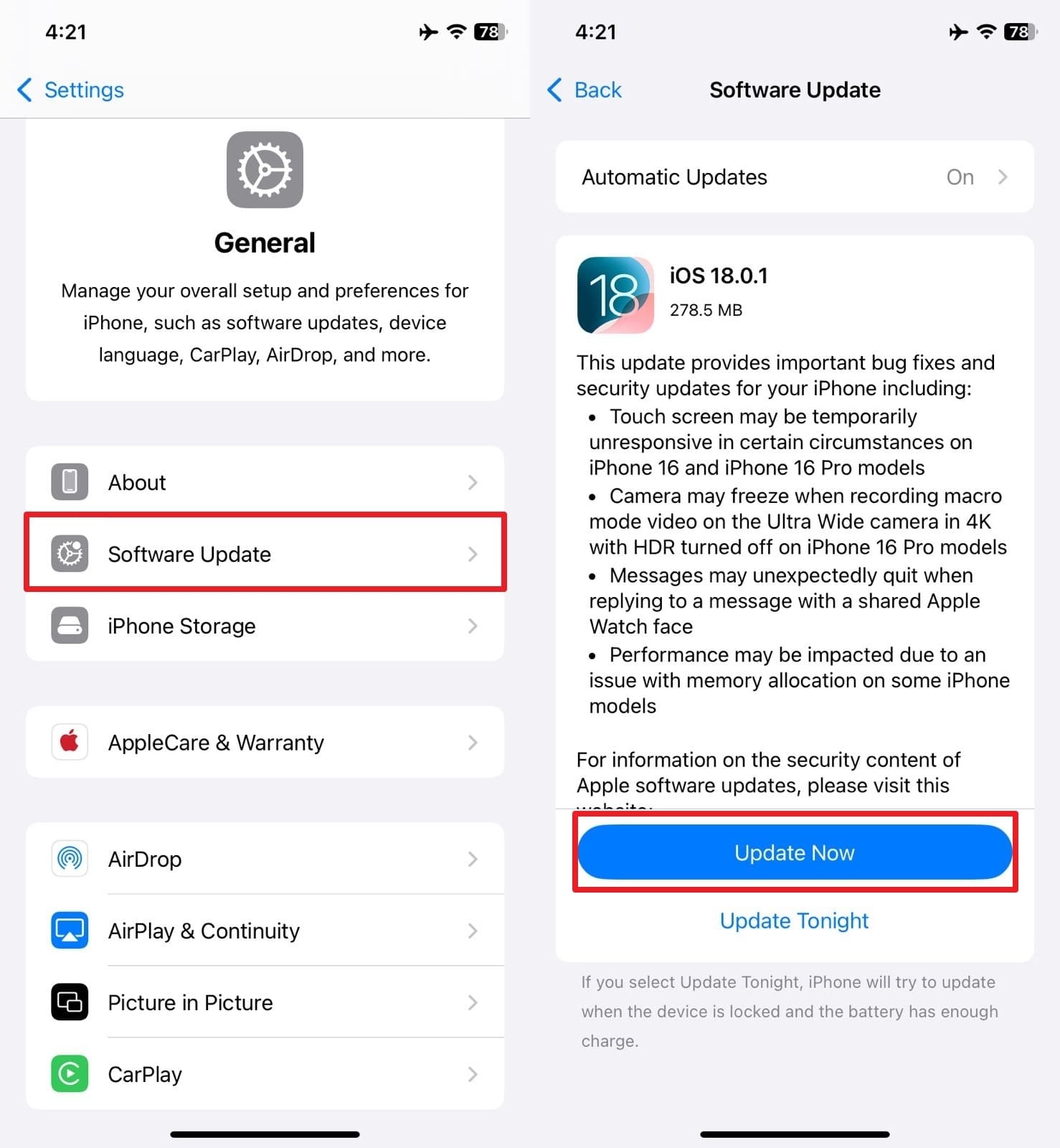
Solution 8. Reset All Network Settings
At times, issues with CarPlay can arise due to conflicts in Bluetooth or Wi-Fi configurations. Resetting your network settings restores the default state and can help resolve issues related to wireless connections.
While this will not erase your data, it will remove saved Wi-Fi networks and Bluetooth pairings. You will need to reconfigure all these options afterward. Utilize the following steps to resolve the iPhone 16 not connecting to CarPlay problem:
Step 1. As you make your way to the “General” settings, move to the bottom and press “Transfer or Reset iPhone.” Following that, hit the “Reset” option to choose “Reset Network Settings” from the upcoming menu.
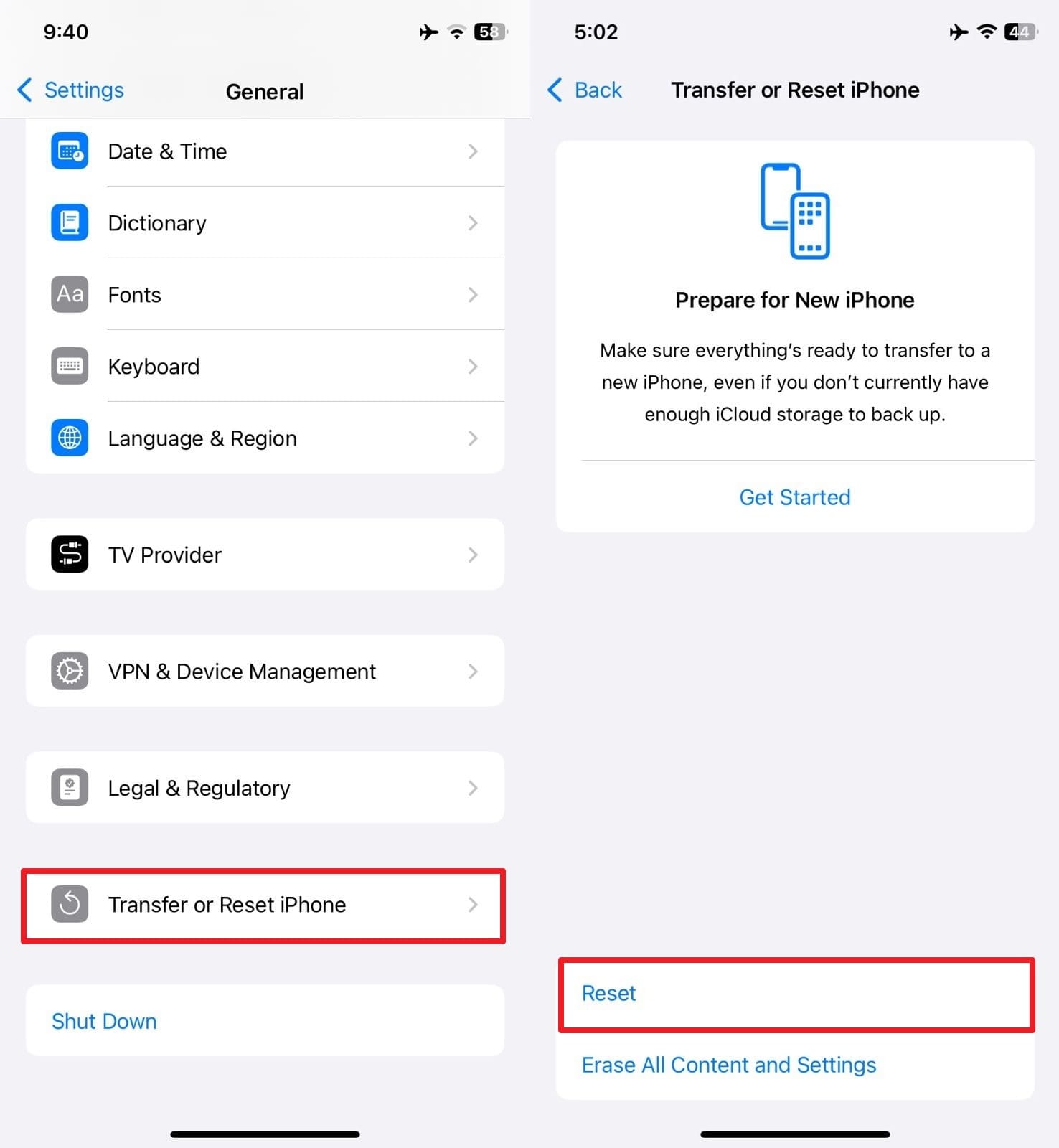
Step 2. You will be prompted to enter your passcode to confirm your intent to perform this action. Finally, press the “Reset Network Settings” button again to confirm and commence the procedure.

Solution 9. Reset All iPhone 16 Settings
When restoring network configurations doesn’t work, the conflict is likely in other settings. As the last resort to fix the iPhone 16 CarPlay not working issue, you can reset all configurations to their default.
It clears out any misconfigurations or conflicting settings that could be affecting CarPlay. While doing this with the following guide may require you to reconfigure your preferences, it can fix persistent system glitches:
Step 1. On your iOS smartphone, navigate to "Transfer or Reset iPhone" from the "General" tab in device settings and select it. Then, tap "Reset" from the available two choices to bring up the pop-up menu and press "Reset All Settings."

Step 2. At this point, you will be required to enter the phone passcode for confirmation to start the process. After it's complete, reconnect your car to check if the CarPlay feature is working fine.
Conclusion
In summary, the iPhone 16 not connecting to CarPlay can stop many users from enjoying a great function. Following the outlined nine solutions, you should be able to restore effortless integration with your car’s system. From basic checks like proper connections to more advanced methods like resetting all settings, each solution offers a way out.
Dr.Fone - System Repair (iOS) stands out as a powerful and secure tool for anyone facing CarPlay issues. With its one-click repair feature, wide compatibility, and impressive success rate, it's an excellent option for quickly resolving.



















James Davis
staff Editor
Generally rated4.5(105participated)