
Best 5 Ways to Transfer WhatsApp Messages from iPhone to Android
WhatsApp Manage
- WhatsApp Transfer
- 1. Save Whatsapp Audio
- 2. Transfer WhatsApp Photos to PC
- 3. WhatsApp from iOS to iOS
- 4. WhatsApp from iOS to PC
- 5. WhatsApp from Android to iOS
- 6. WhatsApp from iOS to Android
- 7. Whatsapp Communities Messages
- 8. Switch Between WhatsApp and GBWhatsApp
- 9. Recover Deleted WhatsApp Call History
- 10. Delete Call History on WhatsApp
- 11. Starred Messages in WhatsApp
- 12. Send Bulk SMS on WhatsApp
- 13. Download Whatsapp Audio Notes
- 14. Saving Videos from WhatsApp
- WhatsApp Backup
- 1. Access WhatsApp Backup
- 2. WhatsApp Backup Extractor
- 3. Backup WhatsApp Messages
- 4. Backup WhatsApp Photos/Videos
- 5. Backup WhatsApp to PC
- 6. Backup WhatsApp to Mac
- 7. WhatsApp Backup Stuck
- 8. Restore WhatsApp Backup from Google Drive to iCloud
- 9. Find the Best WhatsApp Clone App
- WhatsApp Restore
- 1. Top Free WhatsApp Recovery Tools
- 2. Best WhatsApp Recovery Apps
- 3. Recover WhatsApp Messages Online
- 4. Recover Deleted WhatsApp Messages
- 5. Restore Deleted WhatsApp Messages
- 6. Retrieve Deleted WhatsApp Messages
- 7. Recover Deleted WhatsApp Images
- 8. WhatsApp Restoring Media Stuck
- 9. Restore Old WhatsApp Backup
- 10. See Deleted WhatsApp Messages
- WhatsApp Tips
- 1. Best WhatsApp Status
- 2. Best WhatsApp Messages
- 3. Most Popular WhatsApp Ringtones
- 4. Best WhatsApp Mod Apps
- 5. What is Blue WhatsApp
- 6. 234 Country Code WhatsApp
- 7. Delete WhatsApp Account
- 8. Hide WhatsApp Ticks
- 9. Hack WhatsApp Account
- 10. Verify WhatsApp without SIM
- 11. Blue Ticks on WhatsApp
- 12. WhatsApp Plus Download
- 13. Grey Tick on WhatsApp
- 14. WhatsApp Registration Code Was Requested
- WhatsApp Problems
- 1. WhatsApp Common Problems
- 2. WhatsApp Calls Not Working
- 3. Whatsapp Not Working on iPhone
- 4. WhatsApp Backup Stuck
- 5. WhatsApp Not Connecting
- 6. WhatsApp Not Downloading Images
- 7. WhatsApp Not Sending Messages
- 8. Couldn‘t Restore Chat History
- 9. WhatsApp Not Showing Contact Names
- WhatsApp Business Manage
- 1. WhatsApp Business for PC
- 2. WhatsApp Business Web
- 3. WhatsApp Business for iOS
- 4. Add WhatsApp Business Contacts
- 5. Backup & Restore WhatsApp Business
- 6. Convert a WhatsApp Account to a Business Account
- 7. Change A WhatsApp Business Account to Normal
- 8. WhatsApp Notifications Are Not Working
- Other Social Apps Manage
- ● Manage/transfer/recover data
- ● Unlock screen/activate/FRP lock
- ● Fix most iOS and Android issues
- Manage Now Manage Now
Oct 27, 2025 • Filed to: Social App Management • Proven solutions
Switching from iPhone to Android is never an easy task. It can be hard to get all the data from one device to another in the right way. One of the most difficult types of data to transfer from an iOS platform to Android is application data, such as WhatsApp messages. To transfer WhatsApp from iPhone to Android, you must employ the services of a specially designed program that can help.
Yet, when looking for how to transfer WhatsApp messages from iPhone to Android devices or even how to transfer WhatsApp history from iPhone to Android, you will come across a lot of solutions. This doesn't, however, mean that they are all reliable or even remotely effective. To save you the headache-inducing and time-consuming activity of going through each one, we've outlined the best way to transfer WhatsApp messages from iPhone to Android.
Part 1. The Absolute Best Way to Transfer WhatsApp messages from iPhone to Android
Dr.Fone - WhatsApp Transfer is the absolute best way to transfer WhatsApp from iPhone to Android. There are two major reasons why we say Dr.Fone is the best:
- Easy:In this fast-paced world, you don't need a tool that is complicated and very time-consuming. Everyone wants a method that easy, reliable, and convenient. Even more important, all of your messages will be of great quality when they make it to the destination device.
- Convenient:Dr.Fone - WhatsApp Transfer allows transferring from iPhone directly to another phone. It can also transfer from an iTunes backup to an Android phone if your iPhone is not at hand.
Besides transferring the WhatsApp messages from iPhone to Android directly, you can also back up the WhatsApp messages on iPhone with Dr.Fone and restore the backup to Android or iPhone later at any time.

Dr.Fone - WhatsApp Transfer
Reliable Solution to Transfer WhatsApp Messages from iPhone to Android
- Sync iOS WhatsApp to any iOS/Android device.
- Backup other iOS social apps like LINE, Kik, Viber, and WeChat.
- Restore any item from the WhatsApp backup to any device.
- Export what you want from the WhatsApp backup to your computer.
Here's how to transfer WhatsApp from iPhone to Android using Dr.Fone.
Step 1: Download and then install Dr.Fone onto your computer. Launch it and then select “WhatsApp Transfer”.

Step 2: Connect both devices to your computer using USB cables. Go to the WhatsApp tab and from the options provided, choose “Transfer WhatsApp messages”.

Step 3: Click “Transfer” to begin the process. Please note that the existing WhatsApp messages will be deleted from the destination device. In the popup window that appears, you will be required to confirm this.

Step 4: Now all you have to do is just wait for the transfer process to complete. You will see the following confirmation window, once the process is complete.

Part 2. Other 4 Ways to Transfer WhatsApp from iPhone to Android
The following are 4 other ways you can transfer WhatsApp messages from your iPhone to an Android device.
1. Transfer WhatsApp Chats using Wazzap Migrator
A Wazzap migrator can be used to transfer WhatsApp messages as well as their attachments from an iPhone to an Android device. You have to use iTunes if you use this tool. Here's how to use Wazzap Migrator to transfer your WhatsApp messages from iPhone to Android with the help of iTunes.
Step 1. Back up your iPhone to the computer via iTunes.
Open iTunes, connect your iPhone, go to Summary → Back Up Now.
Note: DO NOT tick the Encrypt backup option here. The Wazzap Migrator can't decrypt data in the backup if you tick it.
Step 2. Download and install WazzapMigrator Extractor from wizzapmigrator.com.
Download and run WazzapMigrator Extractor from the official site, select the iTunes backup, then extract ChatStorage.sqlite and the WhatsApp media folder.
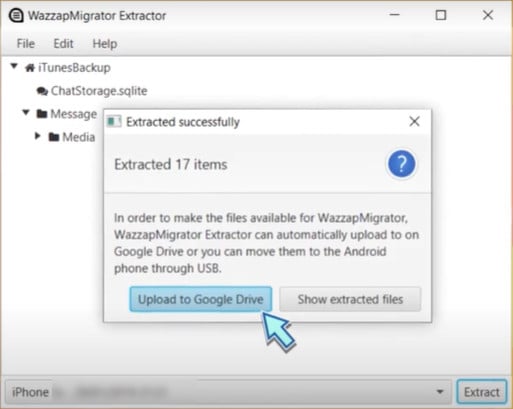
Step 3. Upload ChatStorage.sqlite and the media folder to Google Drive or copy them to your PC for direct transfer.
Step 4. Launch the Wazzap Migrator App on your Android device.
On Android, download the ChatStorage.sqlite and the media folder into the device Download folder (preserve the original media folder structure).
Step 5. Press the Play button until you get to “Conversion Successful”. Go to the Google Play Store and install WhatsApp. Activate it with your phone number and restore WhatsApp.
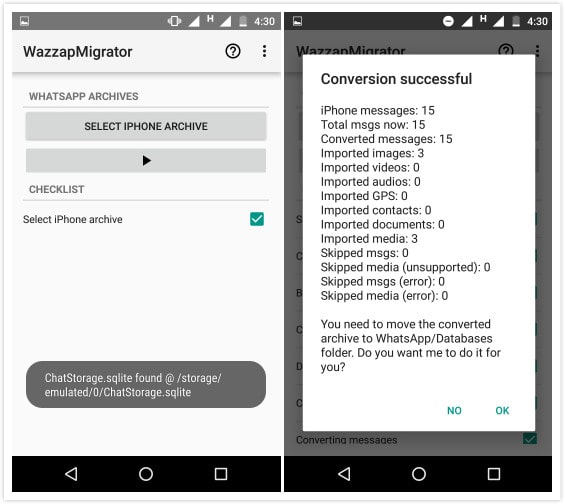
2. Transfer WhatsApp chats using Backuptrans
Backuptrans has long been a popular solution for transferring WhatsApp messages from iPhone to Android. Although the existing WhatsApp conversations on Android will lose after the transfer. It can still be used to copy the messages from iPhone and Android to a computer.
Here's how to use Backuptrans to transfer WhatsApp messages from iPhone to Android.
Step 1: Begin by installing Backuptrans on your computer and then run the program. Connect both the iPhone and Android to the computer using USB and lightning cables. The program may ask you to back up the messages on your iOS device.
Step 2: Click on the iPhone device you want to transfer messages from. From the options presented, select "Transfer Messages from iPhone to Android."
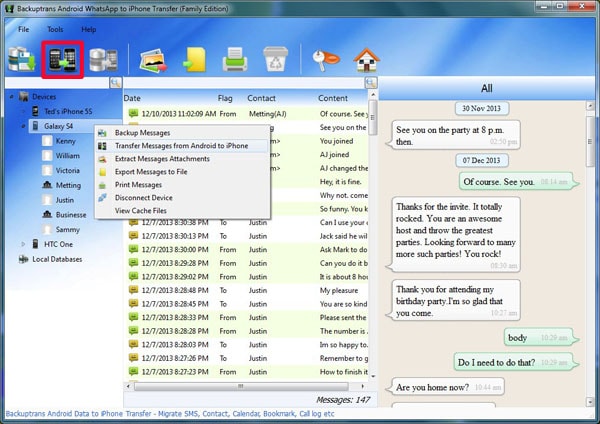
This will transfer all the messages from the iPhone to Android.
3. Transfer WhatsApp messages via Email Chat
Except for the solutions above, there are some other ways to perform this transfer as well. For instance, you can always email conversations right from WhatsApp’s interface. This is one of the fastest ways to send a conversation to someone else (or yourself). Learn how to transfer WhatsApp messages from iPhone to Android via email by following these steps:
- Firstly, select the conversation that you wish to send via email. Slide the conversation and tap on the “More” option.
- From here, you can access the Chat Settings for that conversation. Simply tap on the “Email Conversation” option to proceed.
- You will be asked whether you would like to attach media files in the chat or not. Touch on the desired option and provide the email ID to send the conversation via email.
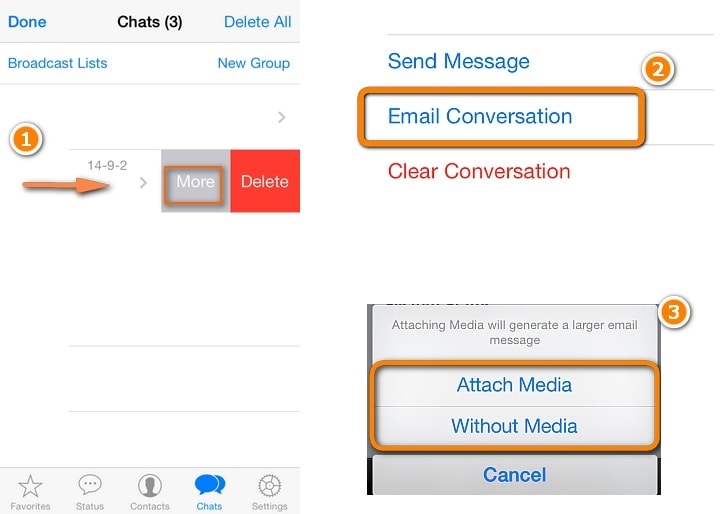
4. Transfer WhatsApp chats using a backup (for iPhone to iPhone)
When you transfer WhatsApp using WhatsApp backup, you can only transfer from Google Drive to an Android phone. Or from iCloud backup to an iPhone. iOS and Android are two ecosystems. Therefore, iCloud backup is only for iPhone and Google Drive backup can be detected by Android phone. This way only works when you transfer from iPhone to iPhone.
- On your iPhone, open WhatsApp, go to Settings > Chats > Chat Backup > Back Up Now to back up all WhatsApp chats to iCloud first.
- Uninstall WhatsApp on your iPhone and install WhatsApp on the new iPhone.
- Sign in to the same WhatsApp account on the iPhone. Then it will remind you that “Message Backup Found”.
- Select Restore and follow the instructions carefully to transfer WhatsApp messages to your iPhone.
Conclusion
Transferring WhatsApp messages from iPhone to Android doesn't have to be difficult. With the right tool, the process can be easy and accomplished in just a few minutes. Dr.Fone - WhatsApp Transfer is the right tool for the job, as the comparison above clear shows.




















James Davis
staff Editor