
Phone Screen Goes Black During Calls? 6 Fixes for Samsung & Android
Aug 20, 2025 • Filed to: Phone Repair Solutions • Proven solutions
One user on Quora asked, "How do I fix my phone screen that goes black when I call?"
Is your Samsung or Android phone screen going black right when you make or receive a call? You're not alone. This frustrating issue, often caused by a faulty proximity sensor or software glitch, can make your phone unusable mid-conversation.
In this guide, we'll explain exactly why your phone screen turns off during calls and provide 9 simple, step-by-step solutions to fix it for good. Let's get your screen back on!
Quick Fixes
- Check Proximity Sensor: Clean the area near the earpiece.
- Remove Case/Protector: They might be blocking the sensor.
- Restart Your Phone: A simple reboot can solve temporary glitches.
For detailed steps and more solutions, read on!
Part 1. Why Does My Phone Screen Go Black During a Call? (Common Causes)
Several possible causes can lead to Android phone screen blackouts when calling, including:
- Proximity sensor issue:The proximity sensor is a small sensor located near the earpiece of the phone that detects when the phone is close to the user's face. If the proximity sensor is malfunctioning, the phone may think it is still close to the user's face and turn off the screen during a call.
- Software issue: Software bugs or glitches can cause the phone to malfunction, including turning off the screen during a call. It can be caused by outdated software or conflicting apps running in the background.
- Hardware issue: A hardware issue, such as a damaged screen or loose connector, can cause the screen to blackout during a call.
- Battery issue: If the phone's battery is low, it may not have enough power to keep the screen on during a call. Additionally, a faulty battery can cause the phone to shut down unexpectedly, including during a call.
- Overheating: If the phone gets too hot, it may automatically shut down to prevent damage. This can occur during long phone calls or if the phone is being used for resource-intensive tasks while charging.
Part 2. How to Fix a Phone Screen That Goes Black During Calls (6 Solutions)
Indeed, here are six valuable ways that readers can try to save their phone when it experiences a screen blackout:
Solution 1:. Press the side button to turn on the screen

If you are already on a call and wish to utilize any calling feature, the proximity sensor should activate the screen immediately. If the sensor doesn't trigger the screen in time, you may still make calls by pressing the button on the side of the phone.
Solution 2: Remove Rugged phone cases or screen protector

If you're wondering why your phone screen is black when receiving calls, a poorly designed case or a thick screen protector is a common culprit. They can obstruct the proximity sensor, tricking your phone into thinking it's next to your ear.
One common issue that can arise with Samsung phones is the malfunctioning of side buttons, particularly when using third-party cases that are not designed by the manufacturer. This compatibility problem can lead to frustrating experiences, especially in demanding situations where seamless phone functionality is crucial. For instance, during intense gaming sessions, prolonged phone calls, or in harsh environmental conditions, a faulty case can cause the side buttons to become unresponsive or erratic. However, by simply removing the incompatible case, Samsung phone users can usually restore their device's full functionality, ensuring uninterrupted communication and hassle-free phone usage, including making and receiving calls, sending texts, and accessing other essential features.
When it comes to protecting the screen of your Android phone, investing in a high-quality screen protector from a reputable brand is crucial, just like choosing a reliable phone case. A subpar screen protector can lead to a range of issues, including interference with the phone's proximity sensor, which can cause the screen to turn black during calls. This is often due to the screen protector being too thick or not precisely cut to fit the phone's screen, resulting in the sensor being covered and malfunctioning.
To ensure a smooth installation of a screen protector, it is recommended that you seek the assistance of a professional.
Solution 3: Check your phone's hardware

Did you accidentally damage your Android phone? You may have messed up the proximity sensor on your phone. Over time, the same is harmed by water, whether from a deluge or a leaky sink. If your phone's proximity sensor has been damaged due to one of these instances, you will continue to experience the screen turning black when making or receiving a call. Please take your phone to the local service facility so technicians can check it out.
Tips: If your phone needs to be fixed, you can try Dr.Fone - System Repair (Android) that can help you fix your system. It's a user-friendly tool designed to solve common phone issues easily. Learn more about its features here.
How to Fix Android System Issues
Solution 4: Check the phone's third-party phone apps
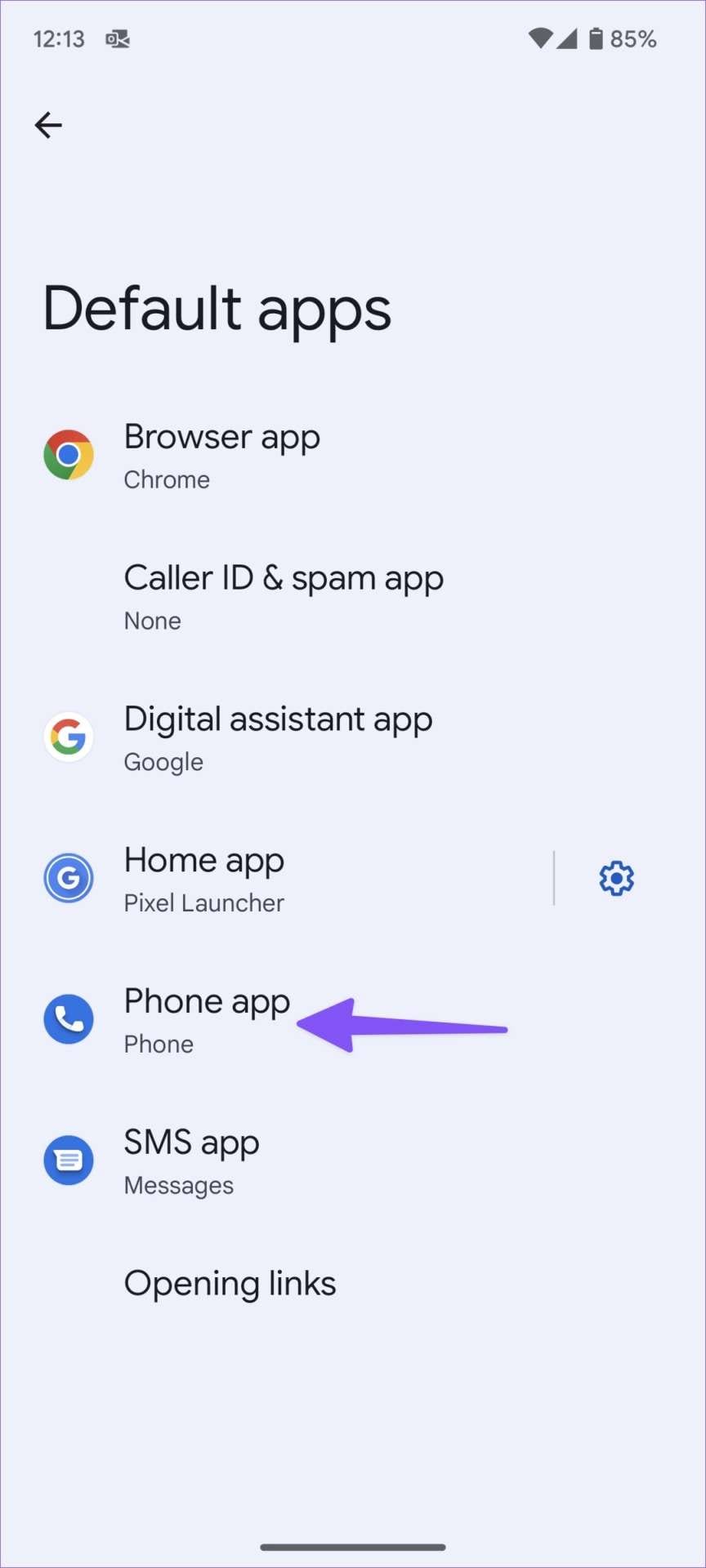
One of the key advantages of using an Android device is the flexibility to customize your phone's default apps, unlike Apple's iOS. With a vast array of third-party mobile applications available in the Google Play Store, users can choose from a range of alternatives to manage their calls, messages, and other phone functions. However, it's worth noting that using a third-party call management app can sometimes lead to errors and malfunctions, such as the screen turning dark or freezing during a conversation.
As an example, In order to modify Samsung’s Phone app, follow the instructions below.
- Step 1: Open the Settings app,
- Step 2: Click Apps > Default Apps.
- Step 3: Select the Phone app and tap the radio button beside the default app.
Solution 5: Updated your phone system

The new system builds are often released by Android manufacturers to correct issues and improve the overall user experience. The point where the screen goes black in the middle of a call may have been resolved with the most recent monthly patch released by the firm.
- Step 1: Open Settings app on your Android device and go to System.
- Step 2: Select System update and install the latest OS build.
Solution 6: Hard reset your phone

If you're experiencing issues with your Android device's screen turning off during calls, and the proximity sensor was previously functioning correctly, a factory reset may be the solution. This common problem can be caused by a variety of technical glitches, software flaws, or internal conflicts between settings, which can be resolved by restoring your device to its original factory settings. By performing a factory reset, you can eliminate any software-related issues that may have arisen from app updates, conflicts, or incorrect settings, and reboot your device with a clean slate.
Before you proceed with a factory reset, it's crucial to back up your data. If you're unsure how, our guide on how to back up your Android phone can walk you through the process. For system-level issues that a reset can't fix, a dedicated tool like Dr.Fone - System Repair (Android) can resolve deep-seated software conflicts without data loss.
To factory reset, open the Settings app and navigate to System or General Management > Reset options. Now, pick the option to Erase all data (factory reset) and follow the on-screen directions to finish the procedure.
Part 3. How to set the screen on during a call on Android?
To set the screen on during a call on an Android phone, you can follow these steps:

- Step 1: Open the Phone app on your Android phone.
- Step 2: Tap the three-dot menu icon located in the top-right corner of the screen and select "Settings".
- Step 3: Scroll down to the "Calling" section and select "Additional settings".
- Step 4: Look for the option labeled "Proximity sensor" and tap on it.
- Step 5: Choose the option "Stay on" or "Always on" to keep the screen on during a call.
Note: The location of the "Proximity sensor" option may vary depending on the Android phone model and operating system version. If you can't find it under "Additional settings," try looking in the "Call settings" or "Display" sections of the settings menu.

In addition to the above method, some Android phones may have advanced features that allow you to keep the screen on during a call. For example, Samsung phones have a feature called "Smart Stay" that uses the front-facing camera to detect when you are looking at the screen and keeps it on. To enable Smart Stay, go to "Settings" > "Advanced features" > "Smart Stay."
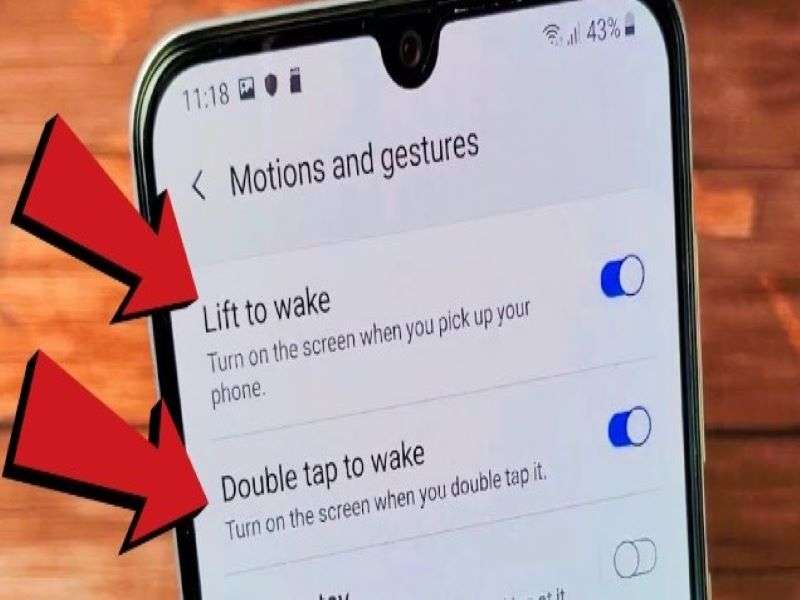
Another option is to use motion and gesture controls to keep the screen on during a call. Many Android phones have features like "Double tap to wake" or "Lift to wake" that can turn the screen on without pressing any buttons. To enable these features, go to "Settings" > "Display" > "Advanced" and look for options like "Double tap to wake" or "Lift to wake."
Advanced Tip: How to Test Your Proximity Sensor
Not sure if your sensor is the problem? You can test it. For many Android devices, you can use a diagnostic menu. Try dialing *#*#0*#*#* on your Samsung phone and tap 'Sensor' to see real-time data. When you cover the top of your phone, the screen should turn green. If it doesn't, your sensor may have a hardware issue.
Which Solution is Right for You? A Comparison Table
| Solution | Difficulty | Time Required | Risk of Data Loss |
|---|---|---|---|
| Clean Sensor | Easy | < 1 min | None |
| Update OS | Easy | 15-30 mins | Low (Backup recommended) |
| Factory Reset | Medium | 30-60 mins | High (Data will be erased) |
Conclusion
With the expert techniques outlined in this article, you're now empowered to prevent your Android phone's screen from turning dark mid-call, ensuring uninterrupted conversations and a seamless user experience. As we've discussed, the root cause of this issue lies in the malfunction of the proximity sensor, a crucial component that detects the phone's proximity to the user's ear or face. To address this problem, we've explored a range of options for repairing or disabling the proximity sensor on your Android device, from adjusting settings and calibrating the sensor to resetting the device or using third-party apps. By trying out the solutions presented above, you'll be able to troubleshoot and resolve the issue, restoring your phone's functionality and performance.
Tips: Looking for an all-in-one mobile management software? Look no further than Dr.Fone App - the ultimate choice for all your needs:
- For iOS Users: Free up space with Smart Clean, remove any restriction including screen lock, iCloud activation lock, MDM, or Apple ID, and transfer data easily between devices with our all-in-one iOS solution.
- For Android Users: Bypass screen locks and FRP with our Android unlocker, change your location with one click, and repair damaged Samsung devices with ease.
Discover more possibilities for mobile management solutions with Dr.Fone App (iOS) and Dr.Fone App (Android). Don't miss out, try it now and revolutionize your smartphone experience.
Samsung Issue
- Samsung Phone Issues
- 1. Fix Samsung Camera Failed
- 2. Fix Samsung Phone Hang
- 3. Fix Samsung S7 Won't Turn On
- 4.Fix a Bricked Samsung
- 5. Downloading Do Not Turn Off Target
- 6. Fix Samsung Stuck in Download Mode
- 7. Fix Samsung S5 Won't Turn On
- 8. Fix Samsung Pay Not Working
- 9. Samsung ROM Download & Install
- 10. Samsung Firmware Download
- 11. Fix Samsung Sudden Death
- 12. Fix Samsung Stuck on Boot Screen
- 13. Fix Samsung Frozen on Startup
- 14. Full Guide to Fix 'Samsung Galaxy Phone Keeps Restarting'
- 15. Fix Samsung S3 Won't Turn On
- 16. Fix Samsung J7 Problems
- 17. Fix Samsung S10 Gone Dead
- 18. Fix Samsung S10 Won't Turn On
- 19. Fix Samsung Galaxy S7
- Samsung Screen Issues
- 1. Fix Unresponsive Touchscreen
- 2. Fix Black Screen After Dropping
- 3. Resolve Screen Stuck on Boot Issue
- 4. Fix Samsung Fold Screen Issues
- 5. Fix Samsung Black Screen
- 6. Fix Samsung Screen Not Working
- 7. Fix Half of Screen Not Working
- 8. Fix Samsung Stuck on Bootloop
- 9. Fix Samsung Screen Blacked Out
- 10. Fix Screen Blacked During a Call
- 11. Fix Samsung Stuck on the Screen
- 12. Solve Samsung TV Blackout
- 13. Fix Samsung Flip Screen Not Working
- 14. Fix Screen Won't Respond
- Samsung Tablet Issues
- 1. Fix Samsung Tablet Problems
- 2. Fix Samsung Stuck on Logo
- 3. Fix Samsung Tablet Won't Turn On
- 4. Fix Touch Screen Not Working
- Samsung Update
- 1. Flash a Samsung phone
- 2. Samsung Mobile Software Update
- 3. Update Samsung Kies for Mac
- 4. Update Samsung to Android Oreo
- 5. Update Samsung Kies on PC
- 6. Update Android 6.0 for Samsung
- Samsung Useful Tricks
- 1. Remove Google Account Bypass
- 2. Hard/Factory Reset Samsung
- 3. Samsung Root Software
- 4. Transfer Files from Samsung to PC
- 5. Top 5 Samsung Kies Alternatives
- 6. Bypass Samsung Lock Screen Pin
- 7. SIM Network Unlock PIN
- 8. Transfer Whatsapp to iPhone
- 9. Samsung Auto Backup
- 10. Recover File on Samsung




















James Davis
staff Editor
Generally rated4.5(105participated)