[FIXED] How to Unblock Websites on Chrome?
Oct 24, 2025 • Filed to: Mobile Tips & Tactics • Proven solutions
Dr.Fone Basic:
Better Control for Your Phone
Manage, transfer, back up, restore, and mirror your device
If you are trying to visit a site on the Google Chrome browser and the latter couldn't establish a successful connection with the site, the site may have been blocked.
The site may be blocked for various reasons, as the site might be in the Restricted list category. The browser might not validate the SSL certification of the site, or your ISP might be trying to prevent you from accessing the site. Sometimes it might be the local authorities, like an office admin, that might have put the site into the restricted IP addresses category.
Whatever the reason may be, read on to find 12 reasons why a site may be blocked on Google. Also, learn how to unblock websites on the Google Chrome browser.
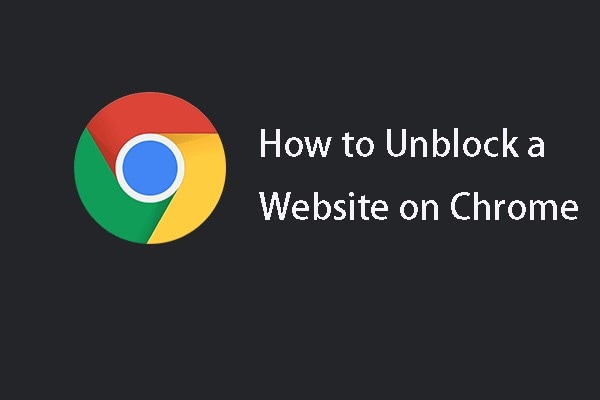
- Part 1. Why Can't I Access Some Websites in Chrome?
- Part 2. How To Unblock Websites on Chrome?
- Way 1. Bypass "Your connection is not private" Message
- Way 2. Check the Restricted Sites List
- Way 3. Reset Your Hosts File
- Way 4. Disable the HTTPS-only in Chrome
- Way 5. Disable Windows Firewall
- Way 6. Use a VPN (Virtual Private Network)
- Way 7. Change Your DNS
- Way 8. Use a Google Chrome Proxy
- Way 9. Use Google Chrome Extensions
- Way 10. Use a Tor Browser
- Way 11. Disable Chrome Checking SSL Certificates
- Way 12. Update Your Operating System
- Part 3. FAQs About Google Chrome
Part 1. Why Can't I Access Some Websites in Chrome?
There are several reasons you cannot access some sites on the Chrome browser; here are the most common ones:
- The Site vendors might not have a valid SSL certificate.
- You might have changed the Settings to allow only HTTPS-only sites.
- The Windows Firewall might be preventing you from accessing the site.
- Your ISP, government, or admin might have blocked the website.
- Your DNS might be preventing you from accessing the site.
- You might have turned on Safe Search in Google Chrome.
And so on. Of course, some of these points might confuse you if you are not a techie. Nevertheless, regardless of the reason why you cannot access some sites, you will find a fix to unblock websites on Chrome in this guide.
Part 2. How To Unblock Websites on Chrome?
These twelve reasons are the most common ones why a user cannot access a site on the Chrome browser. One of these solutions must fix the issue:
Way 1. Bypass "Your connection is not private" Message
The "Your connection is not private" error pertains only to the sites with an SSL certification.
In simple words, SSL certificates mean the connection between your computer and the site is secured by a certified authority, eliminating the chances of any man-in-middle attacks. You can easily identify a site with an SSL certification by reviewing the type of connection as secure or not (i.e., a site is running over an HTTPS protocol; instead of the earlier HTTP protocol).
Long story short, when you make a request, the browser checks if the website's certification is valid. If it is valid, it will allow you to reach the site. In case the certificate is invalid, the Chrome browser will restrict you from accessing the site with a message saying, "Your connection is not private".
You can bypass the connection by clicking on the Advanced button and then selecting the "proceed to {domain.com} unsafe" option.
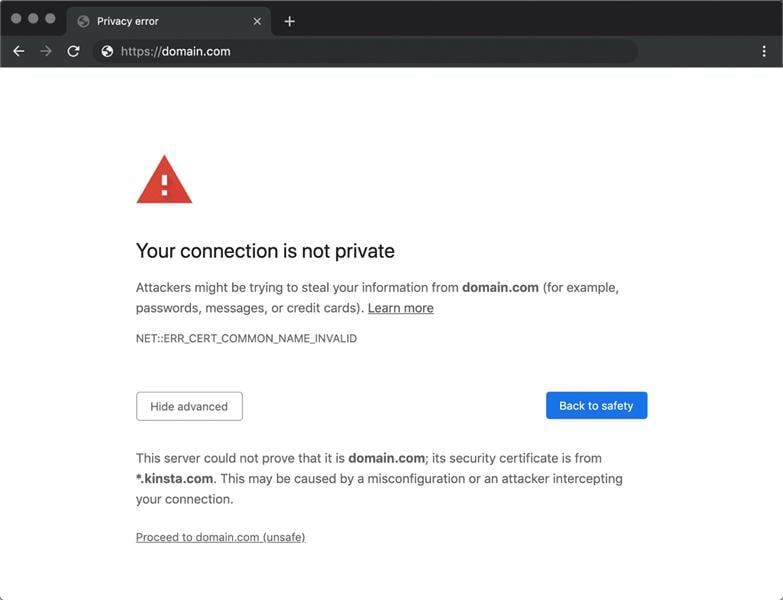
Note: It is important to note that you should not provide any sensitive information, like Credit/Debit card details, banking details, or any other private information that you do not want others to find.
Yes, you will have a way to reroute your connection, but it is unsafe (someone might access the information you provide to the site). So, avoid sharing important details on sites with an unsafe connection.
Way 2. Check the Restricted Sites List
Some sites on the internet might not be restricted by the browser. Instead, they might be inaccessible because your Internet Settings must have blocked them, or you might have enabled the Safe Search option on Chrome. Whichever it may be, some workarounds can help you know whether a site is blocked manually or it is the browser that is causing a problem.
For instance, follow the below-mentioned steps to learn how to unblock Google websites via Control Panel:
- Open the Control Panel from Settings.
- Choose Internet Settings.
- Choose Internet Properties. And from the right pane, choose Restricted Sites. Then, choose Sites.
- Remove all websites you want to unblock on the Google Chrome browser.
- Click Remove.
- Select OK.
- And Save Changes.
If you have removed the website that you couldn't access on the Google Chrome browser, this will allow you to unblock the websites on Chrome and access them seamlessly.
However, if this does not work, you might have turned on the Safe Search option in Google Chrome; you can disable it to unblock websites on Chrome.
To turn off the Safe Search option in the Google Chrome browser:
- Go to the Preferences tab in Google Chrome's Settings.
- Choose Search Settings.
- And Turn off the SafeSearch option.
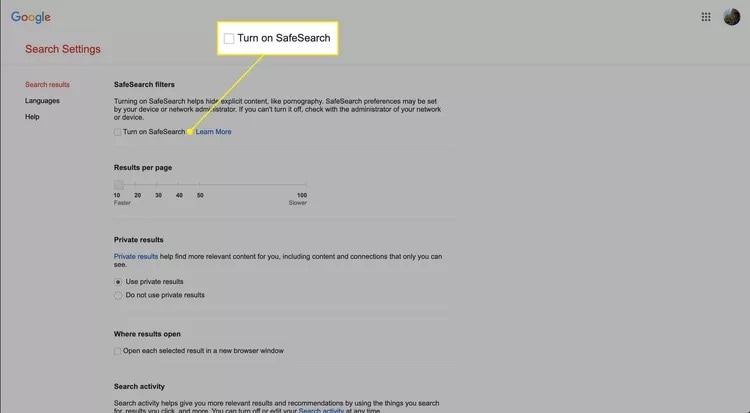
Way 3. Reset Your Hosts File
Changing the host file allows you to modify the existing domain name settings (DNS) for a specific domain on the computer. Here's how to change the Hosts file on the Windows computer.
- Navigate to C:\windows\system32\drivers\etc.
- Right-click on the host's option and choose to open it with notepad.

- Once the Notepad opens, see if the following numerals precede the name of the website you were trying to access: 0.0.1. If so, your host is modified, which is why you cannot access the website on Chrome browser.
- To unblock sites on Chrome, select the entire URL and delete it.
- Go to File>Save Changes.
- Exit Notepad.

Way 4. Disable the HTTPS-only in Chrome
If you fiddled with the Settings of your Chrome browser, there's a good chance that you might have turned on the HTTPS in the browser. Without having permission, Chrome will restrict you from accessing sites that do not have an SSL certificate.
Moreover, this setting is enabled by default if you have recently updated the Google Chrome browser.
To disable the HTTPS-only option in Chrome:
- Click on the triple-horizontal bars from the top-right corner of Google Settings.

- Choose Security and Privacy from the left pane.
- And choose Security from the right pane.
- Turn off the toggle assigned to the "Always use secure connection" option.

Once you turn off the "Always use secure connection" option in Chrome, the browser will allow you to access the sites that do not have a valid SSL certification. Once again, it is important not to share sensitive details when accessing a site with the HTTP protocol.
Way 5. Disable Windows Firewall
With a recent update from Microsoft, the default firewall (the Windows Firewall) is becoming stronger. While this is a good sign that even the Operating Systems vendors are worrying about the user's privacy and trying to protect from the bad side of the internet, it could also feel restrictive in some sense. So much so that it could prevent you from accessing some sites on the internet.
Here's how to turn off or disable Windows Firewall:
- Go to Start on Windows 10.
- Search for Windows Security.
- Select Firewall & Network protection.
- Click on the Turn On button from the Network profile and disable the Firewall settings.

After turning off the Windows Firewall & Network protection option, search for the site again and check if you can access it. If you can't, this might not be the problem.
Way 6. Use a VPN (Virtual Private Network)
A VPN (like NordVPN or ExpressVPN) is a private tunnel that alters your IP address and tricks the browser into thinking that you are accessing a site from a different location. This is helpful as some sites on Chrome browsers are locked on a geographical basis. For instance, you cannot access Facebook in China; this is a ban based on geographical location.

This is where a VPN is helpful. A VPN reroutes your connection to a different location and unblocks websites on Chrome that your Internet Service Provider, government, or administrator lock. Besides giving you access to locked websites on the Chrome browser, a VPN also provides you with much-needed privacy, safety, and anonymity when you are on the web.
Way 7. Change Your DNS
Another effective way to unblock websites on Chrome is to change the DNS server to Google or Cloudfare DNS server. Google DNS servers (8.8.8.8 and 8.8.4.4) or Cloudflare's DNS (1.1.1.1 and 1.0.0.1) might fix the issue and unblock Google chrome websites that otherwise are blocked.
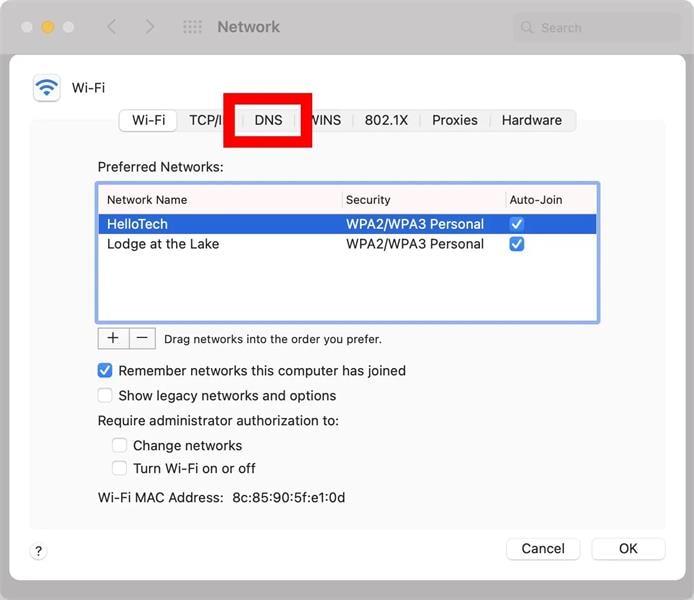
Your service providers assign a random DNS server, which could be better. Even the Google and Cloudfare DNS servers are not 100% perfect, but they have helped us unblock websites on Google Chrome that are otherwise not accessible. Aside from changing the DNS server from the Windows or Mac Network settings, you also have to change the DNS server of your router to Google's or Cloudfare's DNS server.
Way 8. Use a Google Chrome Proxy
Google Chrome Proxies are integrated into the Chrome browser like the DNS server is integrated into the Network settings on the computer or router. As mentioned, these proxies work like an IP address that communicates with the other computer and facilitates you with the information you are looking for.
You can change the Google Chrome Proxy via the Settings tab in the Google Chrome browser. Follow these simple steps to change the Google Chrome Proxy:
- Click on the three dotted lines at the top-right corner of the Chrome browser. The toolbar will allow you to access the Settings menu.

- Use the Search bar to look for proxy settings. Simply type in proxy to access the Proxy settings in the Google Chrome browser.
- Choose Manual Proxy Setup.
- In the Manual Proxy Setup tab, use the following proxy
192.158. 1.38; 127.*
- And click Save.

Way 9. Use Google Chrome Extensions
Some extensions, like Zenmate, allow you to change your IP address and access the site anonymously. So, if your ISP, government, or the admin is preventing you from accessing a site on the Google Chrome browser, you can easily turn on the extension and unblock websites on Chrome.
Here's How to Use Google Chrome Extensions:
- Select the three dots from the top-right corner of the Chrome browser.
- Select More from the drop-down menu.
- Choose Extensions.
- Open the Chrome Web Store.
- Search for Zenmate.
- And click on the Add to Chrome option.
- Turn on the Zenmate extension (registration is mandatory).
- And restart the Chrome browser to unblock websites on the Google Chrome browser.
Like in the case with the VPN, if your ISP or government blocks a site, an Extension like Zenmate allows you to access the site conveniently.
Way 10. Use a Tor Browser
Many users associate the Tor browser with a door to the dark web. However, the Tor browser is one of the best ways to ensure your safety, privacy, and anonymity on the internet.
We have compiled this list to provide a solution to unblock sites on Chrome. But you cannot access the sites after trying out the above-recommended methods to unblock websites on Google Chrome. In that case, you can try this ultimate method to access the area that is restricted on major browsers like Google Chrome, Firefox, or Opera Mini.
You can download the Tor browser from the https://www.torproject.org/ website. And search for a website that you cannot access from other browsers.

Way 11. Disable Chrome Checking SSL Certificates
One of the common reasons you cannot access websites on Google Chrome is that the browser checks whether the connection is secure. If you want the Chrome browser to stop checking the connection, you can simply enter a command to prevent it from checking whether the connection is secure or not.
This way, you can unblock websites on Chrome that are locked because the connection is not secure, i.e., the website owner didn't validate their certification.
To prevent Chrome from checking whether the connection is secure or not, right-click on the Chrome shortcut. Choose Properties. And copy and paste the following command in the target field: --ignore-certificate-errors

Ensure not to cut the details that are present in the Target field. Simply paste the command beside the existing command.
Way 12. Update Your Operating System
Older Windows and Mac operating systems do not actually support TLS 1.3. This means if the site has been ciphered with the latest SSL certification, your Operating system might be the reason you cannot access the site via browsers. To quickly check whether it is the case or not, you can try to visit the site from another device (like the Chrome browser on your mobile).
If you can access the site from your mobile device, the older operating system might be why you cannot access the website on Chrome.
Part 3. FAQs About Google Chrome
1. How to Clear Cookies in Chrome?
- Open the Google Chrome browser.
- Choose the triple-dot menu in the top-right corner of the screen.
- Click on More.
- Choose Clear Browsing Data from the menu that pops up on the side.
- Check the box assigned to Clear Data (and choose the timestamp, like 24 hours, All time, and so on).
- And click OK.
2. How Do I Set up Google Chrome?
- Install the Google Chrome browser on the computer.
- Navigate to Settings via the toolbar (triple-dots at the top-right corner of the screen).
- Choose Sign in. And enter the details of your Google Account.
- Import your bookmarks or use the sync button to sync all the data from other devices to the Chrome browser on the Chrome.
3. How Do I Set Chrome as My Default Browser?
- Click on the Start menu.
- Choose Settings. Select Apps and Default Apps.
- Choose Set default for applications.
- And search for Google Chrome.
- And select the check box assigned to Make Google Chrome your default browser.
- Click Set default.
4. What Happens if I Reset Chrome?
All the Settings will be restored to their original state. Additionally, you will be signed out of your Google Account.
Conclusion
Chrome errors are never fun to encounter. In this age and day, where quick searches are a norm, you might not be able to access a site, which means you might not access the information you want.
As mentioned, these troubleshooting solutions are relatively easy to follow. So, if you ever encounter these problems, you can use these troubleshooting tips and unblock websites on Google Chrome.
Dr.Fone Basic:
Better Control for Your Phone
Manage, transfer, back up, restore, and mirror your device
Hack
- Hacking Methods & Tools

















James Davis
staff Editor