WhatsApp Backup & Restore:
Complete Tactics You May Not Know
Dr.Fone - WhatsApp Transfer, best assistant to help backup & restore WhatsApp chats easily.
WhatsApp Backup & Restore: All Things to Know
Part 1. What WhatsApp data to backup

Backup WhatsApp chats

Backup WhatsApp photo/videos

Backup WhatsApp contacts
Part 2. How to actually backup WhatsApp data


Any better solutions to backup WhatsApp chats on iOS?
One-click solution to backup WhatsApp chats for FREE

Dr.Fone - WhatsApp Transfer
- One click to backup WhatsApp chats from iOS/Android to PC.
- Easily prevews WhatsApp backup details from the backup files.
- Selectively restores only wanted WhatsApp chats to iPhone/Android
- Also supports the backup of Viber, LINE, Kik, Wechat chats to PC.


How to backup WhatsApp chats from Android to PC?
The Dr.Fone - WhatsApp Transfer allows you to backup WhatsApp chats from Android to PC to save storage in your Android phone and Google Drive. Here are the easy steps to follow:
- Install and open Dr.Fone on your PC. Click on "WhatsApp Transfer".
- Connect your Android to the PC, and choose "WhatsApp" > "Backup WhatsApp messages".
- Wait until WhatsApp backup completes.

Part 3. How to restore WhatsApp backup to devices
3.1 Restore WhatsApp backup of iPhone to iPhone
- 1. Launch the Dr.Fone – WhatsApp Transfer tool and connect your phone to the system.
- 2. Choose to restore messages to an iOS device and select the respective backup file.
- 3. Preview the WhatsApp messages and restore them selectively to your iPhone.
Pros:
Cons:
- 1. Reset your device if you are already using it.
- 2. While setting up a new phone, choose to restore it from an iCloud backup.
- 3. Log-in to the same iCloud account where the WhatsApp backup is stored.
- 4. Select the respective backup file and restore the entire backup.
Pros:
Cons:
- 1. Update iTunes, and launch iTunes on your computer and connect the iOS device to it.
- 2. Select the connected device and go to its Summary tab.
- 3. Under the Backups section, click on the “Restore Backup” button.
- 4. Select the backup you wish to restore and confirm your choice.
Pros:
Cons:

3.2 Restore WhatsApp backup of iPhone to Android
Simple steps to restore iPhone WhatsApp backup to Android:
Launch the WhatsApp tool
Select the WhatsApp backup
Restore WhatsApp chats
3.3 Restore WhatsApp backup of Android to Android
Restoring WhatsApp chats from Android to Android is relatively easier than performing a cross-platform restoring. Once you have taken a backup of your WhatsApp chats to Google Drive or the local Android storage, you can easily restore the WhatsApp backup files to any Android easily.
Restore WhatsApp backup from local storage

Restore WhatsApp backup from Google Drive
Bonus Tip: Restore WhatsApp chats to Android with a PC
Restoring WhatsApp from local storage is complex, and restoring from Google Drive may bring you security risks. Is there a more reliable solution?
Yes, if you have backed up your WhatsApp chats from Android to PC, then you can avoid all the inconvenience and restore WhatsApp chats to new Android in just one click. Here is how:
- Launch Dr.Fone and choose "Restore Social App" from the main menu.
- Select "WhatsApp" and then "Restore WhatsApp messages to Android device".
- Select an WhatsApp backup file and click "Restore".
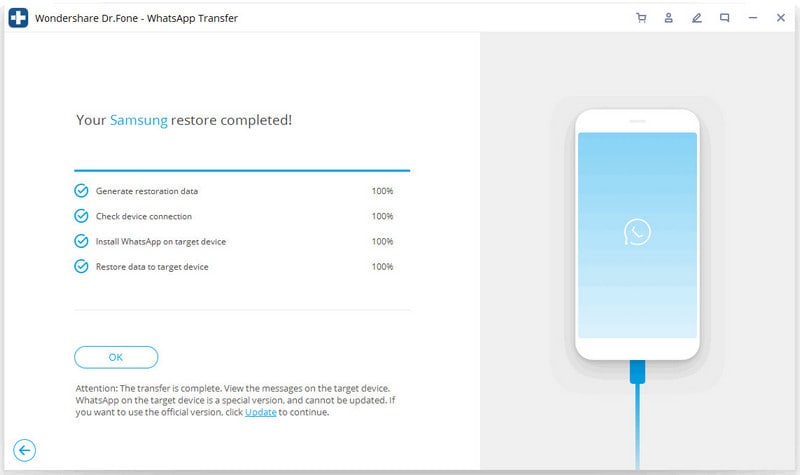

3.4 Restore WhatsApp backup of Android to iPhone
Restoring WhatsApp backup of Android to iPhone is always a tedious job. In most cases, the following solution prevalent on the internet just fail to work:
Take a backup of WhatsApp chats on Google Drive and later connect the same Google account on the target iPhone. By connecting the same Google account on both the devices, then restore WhatsApp backup from Android to iPhone.
Time to get a more reliable solution to restore WhatsApp backup of Android to your iPhone.
Easy operations to restore WhatsApp backup of Android to iPhone (high success rate):
Install Dr.Fone - WhatsApp Transfer
Select WhatsApp restoring option
Restore WhatsApp chats to iPhone
Part 4. Access your WhatsApp backup files
4.1 Read/preview WhatsApp chat backup
If you simply want to preview your WhatsApp chats then you need to access the WhatsApp backup file first. Android users can find the encrypted WhatsApp backup file in the WhatsApp database folder. It would be stored as a .db.crypt file.
The iOS users can extract the WhatsApp chats through an iCloud or iTunes backup file. Generally, you can use a dedicated extractor tool to preview the WhatsApp data.

4.2 Download/extract WhatsApp chat backup
This would largely depend on how you have maintained a WhatsApp chat backup.
For Android devices, WhatsApp chat backup can be saved on the local storage of the device or Google Drive. You can simply copy the WhatsApp backup file from the local drive. Similarly, you can download the WhatsApp backup from Google Drive as well.
If you have taken a WhatsApp backup on iCloud, then you can save WhatsApp messages by visiting your iCloud account. If you have maintained a WhatsApp backup on iTunes, then retrieve your WhatsApp chats from an extensive iTunes backup.

4.3 Delete WhatsApp chat backup
If you are reselling or donating your old iPhone or Android, then it is important to permanently delete your WhatsApp backup file. This will make sure that your WhatsApp privacy won’t be invaded.
Android users can go to the WhatsApp folder on their device storage and manually delete the WhatsApp backup file. In the same way, you can go to your Google Drive and get rid of the existing WhatsApp backup.
If you have maintained the WhatsApp backup on your iCloud account, then visit its official website and delete the existing WhatsApp backup file from your account. Additionally, un-link your iCloud account from the iPhone to make sure no one else can access your WhatsApp backup.

Part 5. Recover WhatsApp chats without backup
Recover deleted WhatsApp chats on Android without backup
Steps to recover deleted WhatsApp chats from Android:
Recover deleted WhatsApp chats on iPhone without backup
Steps to recover deleted WhatsApp chats from iPhone:
Part 6. WhatsApp chat backup problems
6.1 WhatsApp chat backup not working

Quick Fixes:
- 1. Go to Play Store or App Store and update the version of WhatsApp that you are using.
- 2. Make sure that WhatsApp supports the Android/iOS version of your device.
- 3. Confirm an active phone number for your WhatsApp account with no due charges.
- 4. Close WhatsApp, restart your device, and try taking a WhatsApp chat backup again.
- 5. Try an effective alternative to backup WhatsApp chats to PC.

Quick Fixes:
- 1. Check the network connection on your iPhone. Toggle it off and enable it again.
- 2. Make sure that the linked iCloud account has enough free space to store WhatsApp backup.
- 3. Go to your device's iCloud settings, log-out of your account, and sign back in.
- 4. Close WhatsApp and restart your iPhone.
- 5. Use a PC backup tool to backup WhatsApp chats more reliably.

Quick Fixes:
- 1. Turn on the network connection and enable it again. Just be sure that your Android is connected to a stable internet connection.
- 2. Go to your device’s storage > WhatsApp > Database and delete any existing WhatsApp chat backup that could be causing a conflict.
- 3. Make sure that the Google Play services are not halting the WhatsApp backup process.
- 4. Turn off your Android, wait for a while, and restart it. Try taking WhatsApp backup again.
- 5. Use a workaround way to backup Android WhatsApp chats to PC.
6.4 WhatsApp chat backup not restoring

Quick Fixes:
- 1. Ensure that the phone number entered on your new WhatsApp account is the same.
- 2. Ensure that the operating system of both the devices should be identical.
- 3. Make sure that your device has enough free storage to restore the WhatsApp backup.
- 4. Android users should further check that Google Play Services are installed on the device.
- 5. The iOS/Android device should be connected to a working and stable internet connection.
- 6. Try Dr.Fone - WhatsApp Transfer to restore WhatsApp chats from Android to Android, Android to iOS, iOS to iOS, and iOS to Android.
Dr.Fone - Full Toolkit
- Recover data from Android/iOS local storages, iCloud and iTunes backups.
- Manage and transfer photos, music, videos, contacts, messages, etc. between device and PC/Mac.
- Backup iOS/Android device and social app data to Mac/PC selectively.
- Fix various iOS/Android system issues without any technical skills.






















