A Comprehensive Guide: How To View iCloud Photos on Any Device
Jul 12, 2024 • Filed to: Manage Device Data • Proven solutions
You undoubtedly already know that iCloud is an excellent method to back up and sync your images across your iPhone, iPad, and Mac. But what if you have a Windows computer, an Android phone, or a smart TV and want to see your iCloud photos? In what ways can you avoid manually transferring your most desired memories?
This article will show you how to find iCloud photos from any computer or mobile web browser. Several ways will get you there quickly and effortlessly, whether you want to see your images on a larger display, save copies for safekeeping, or show them off to your loved ones. Without further ado, let's dive right into it!
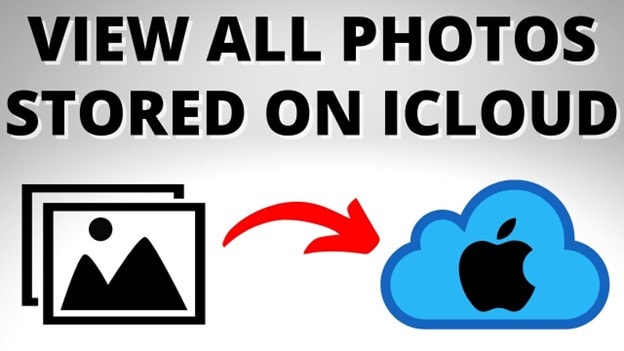
Part 1. Why Can't I See My iCloud Photos?
There could be several reasons why you can't see your iCloud photos. Let's explore some common causes and solutions to help you get your photos back.
- Wrong Apple ID– Double-check that you use the correct Apple ID associated with your iCloud account. If you signed in with a different Apple ID, you won't be able to access your iCloud photos. Ensure you're using the proper credentials and try again.
- iCloud Photos sync not turned on– Enabling iCloud Photos sync on your device is crucial. If it's turned off, your photos won't be automatically uploaded to iCloud, so that you won't see them across your devices. Verify the settings and toggle the iCloud Photos sync option to resolve the issue.
- Internet problems– A stable internet connection is essential for iCloud services to work properly. If you're experiencing internet connectivity issues, it can prevent your device from syncing with iCloud and displaying your photos. Check your network connection and ensure you have a reliable internet connection to access your iCloud photos.
- Lack of storage– If your iCloud storage is full, it can prevent new photos from syncing and appearing on your devices. Make sure you have sufficient iCloud storage space available. If necessary, consider upgrading your iCloud storage plan or managing your existing storage by deleting unnecessary files or optimizing your photo library.
- Accidentally deleted– If you accidentally deleted your iCloud photos, they might no longer be visible. However, you might be able to recover them from the "Recently Deleted" album within the Photos app. Visit the "Recently Deleted" folder and restore any deleted photos within the designated time frame before permanently removing them.
How To View and Recover Recently Deleted iCloud Photos
If you accidentally delete some of your iCloud photos, don't worry. You can still view and recover them from the Recently Deleted album in the Photos app or online. The Recently Deleted album keeps your deleted photos and videos for 30 days before permanently deleting them, so you can restore them if you change your mind.
Here's how to view and recover recently deleted iCloud photos:
- Step 1: Open the Photos app and go to the sidebar.
- Step 2: Click on Recently Deleted under Imports. You should still see all your deleted photos and videos in 30 days.
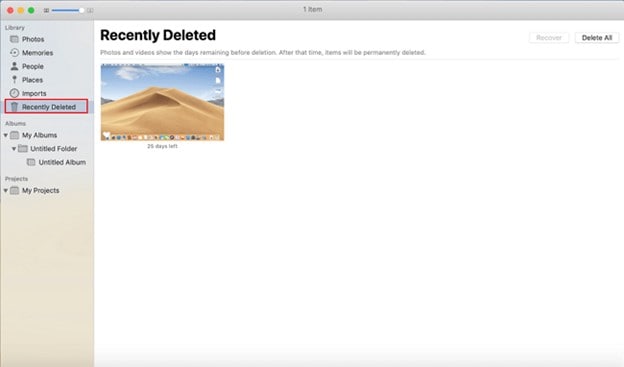
- Step 3: Select the ones you want to recover and click Recover in the top-right corner.
Part 2. How To View iCloud Photos on Various Platforms?
There are different ways to view iCloud photos on different platforms. The article covers how to view iCloud backup photos on iOS, Mac, Windows, and Android.
Methods of Viewing iCloud Photos on iPhone, iPad, or iPod Touch
Accessing iCloud photos on an iOS device is simple once the automatic uploading to iCloud photos has been enabled in the settings. If you're looking for how to view iCloud photos on your iPhone, follow the steps below:
- Step 1: Launch the Photos program on your iOS device.
- Step 2: Select the Album tab to view a comprehensive catalog of Photo Albums, People & Places, Media Types, and Utilities.
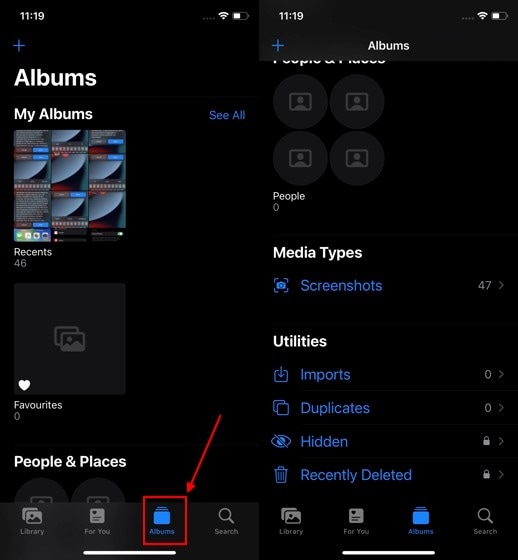
Note: You can also navigate to the Library tab to view your iCloud photos.
How To View iCloud Photos on Mac
Like iPhone and iPad, you must enable iCloud Photos on your Mac to access iCloud Photos. While you must access the iPhone's Settings to enable iCloud Photos, you can do so from the Photos app on your Mac. Below is the outlined procedure:
- Step 1: On a Mac, launch the Photos application.
- Step 2: Select Settings from the drop-down menu that appears after clicking Photos in the menu bar's upper-left corner.
- Step 3: Then navigate to the iCloud tab on the following screen.
- Step 4: Click the checkmark next to iCloud Photos in the next window to enable it.
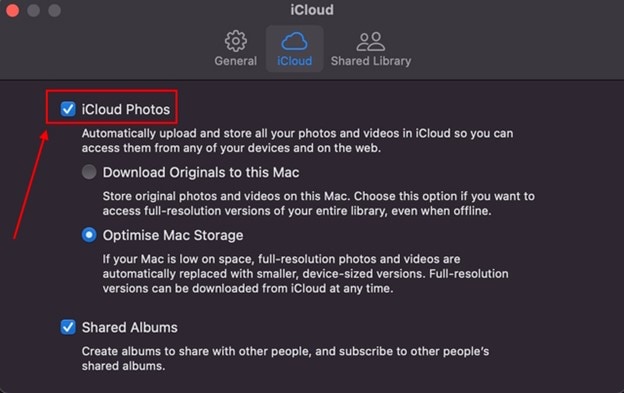
Note: Now, wait until all your iCloud Photos appear in the Photos app on your Mac; depending on your internet pace, this can take some time. Once synchronization is complete, you can easily view your iCloud photos on your Mac.
How To View iCloud Photos on Windows
You do not need to install additional apps to access iCloud Photos on Apple devices. However, this is not the case on Windows computers. To access iCloud Photos on Windows, you must first install the iCloud app from the Microsoft Store. This section describes using the iCloud software to sync and access iCloud photographs on a Windows PC.
- Step 1: Install the iCloud application on your Windows PC first. After installation, sign in using your Apple ID.
- Step 2: Click the Options… icon beside Photos next.
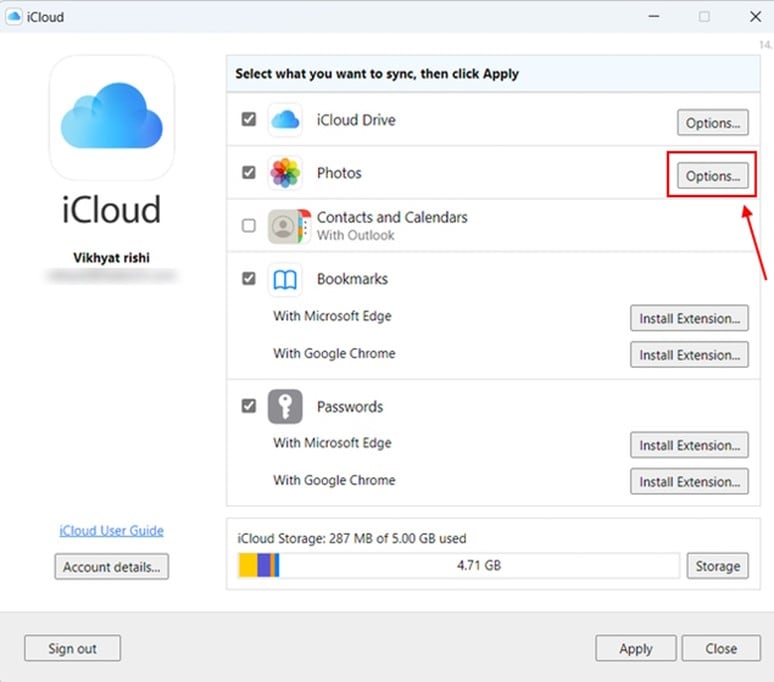
- Step 3: Select iCloud Photos on the following pop-up window and then select Done. Then, select the Apply icon.
To access iCloud photos on the Windows system, here's what you need to do then:
- Step 1: Launch Microsoft Photos on your Windows computer.
- Step 2: Select the iCloud Photos tab in the sidebar on the left. You can now access all your iCloud Photos.
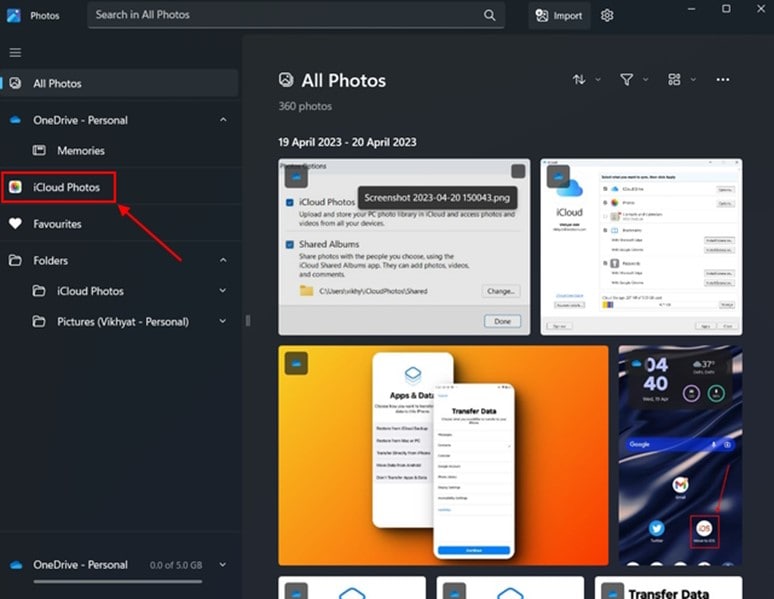
How To Access and View iCloud Photos on Android
If you've recently moved towards being an Android user, you must know how to look at iCloud photos. While there is no dedicated iCloud software for Android, you can access iCloud Photos online at iCloud.com.
- Step 1: Open the iCloud website in the browser of your liking.
- Step 2: On the following page, enter your Apple ID credentials.
- Step 3: After logging in, select the Photos application icon.
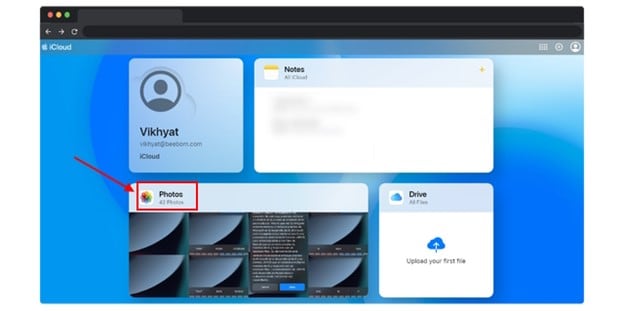
Note: Using a desktop or mobile browser, you can now view and download all your iCloud photos taken on your iPhone or iPad.
How To View iCloud Photos Online
If you're looking to view iCloud photos online, here's what you need to do:
- Step 1: Launch the iCloud.com website in your device's browser.
- Step 2: Sign in with your Apple ID.
- Step 3: Click the Photos icon to access the iCloud pictures.
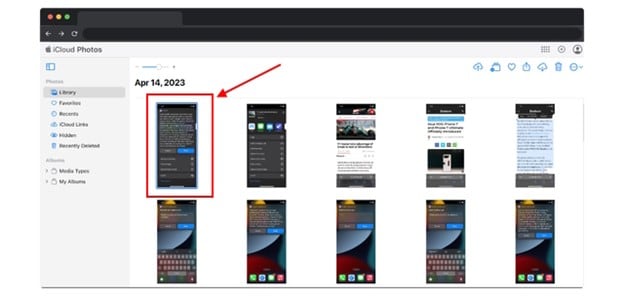
Part 3. Quickly Backup and Restore Your iCloud Photos to Any Device With Wondershare Dr.Fone – iCloud Manager
If you want a reliable and easy way to secure and manage your iCloud photos, you can try Dr.Fone – iCloud Manager. This powerful desktop and online solution allows you to back up, restore, and transfer your iCloud photos to any device, such as a PC, Android, or iOS.
Dr.Fone – iCloud Manager is more than just a photo manager. It also includes everything you need to fix any issue on your iOS or Android device. You can control your mobile device and photos with Dr.Fone – iCloud Manager.
Key Features of Dr.Fone – iCloud Manager
Here are some of the best features of Dr.Fone – iCloud Manager that you should know about:
- Organize your data by importing, exporting, deleting, and so on.
- Easily drag & drop files into any iOS target app.
- Directly transfer iCloud data to an iOS device/computer.
- Transfer data between iOS and PC without using iTunes or iCloud.
Pros
These reasons explain why people select Dr.Fone – iCloud Manager, to manage documents on iCloud.
- Easy to use and user-friendly interface
- Supports multiple platforms and devices
- Offers a free trial version
- Protect user's private data
Cons
This point tells why users would hesitate to continue using this powerful tool.
- Users need to purchase relative features after the free trial expires.
A Step-by-Step Guide to Restoring Your iCloud Backup to Your iPhone
Here are the steps to restore the backup iCloud Photos using Dr.Fone – iCloud Manager:
- Step 1: Launch the program after downloading and installing Wondershare Dr.Fone on your computer.
- Step 2: After establishing the connection, proceed to the iCloud Manager icon on the main screen. A window appears, prompting you to enter your iCloud credentials. Provide the correct credentials for accessing the iCloud account.

- Step 3: If two-factor authentication has been enabled for your iCloud account, you will receive a verification code. Wait for Dr.Fone to verify your code after entering it.

- Step 4: Select the previously stored-up data accessible through the iCloud account in the next window. To initiate the procedure, select the Restore to Device button after selection. Click Start to launch the iCloud photos restoration process now.

- Step 5: The next window's status indicates the completion of the complete procedure. Until the data is transferred back to the iDevice, you must wait. Tap Cancel if you wish to terminate the entire process.

- Step 6: The accompanying window preview displays the restoration's completion. Tap Done to conclude the process and access the restored data on your iDevice.

Conclusion
iCloud Photos is a wonderful method to store and synchronize your photos across all your devices, but it can also present some difficulties and issues. This article demonstrated how to view iCloud photos on any web-enabled device. This guide will assist you in viewing your photos on any device you choose.
However, if you continue to experience issues or desire a more convenient and trustworthy solution to backup, restore, and transfer your iCloud photos to any device, Dr.Fone – iCloud Manager is recommended. This powerful desktop and online solution enables you to manage your iCloud photos and other data efficiently.
FAQs
Here are some of the most asked questions regarding accessing iCloud photos that you should know of:
iCloud Manage
- iCloud Delete
- iCloud How-Tos
- 1. Save Documents in iCloud
- 2. Access iCloud Photos
- 3. Access Your Notes on iCloud
- 4. Cancel iCloud Storage Plans
- 5. Sharing iTunes Store Purchases
- 6. Reset iCloud Email on iPhone / PC
- 7. Set Up iCloud Account on Android
- 8. iCloud Two-Factor Authentication
- iCloud Issues
- 1. iCloud Backup Failed Issue
- 2. Not Enough iCloud Storage
- 3. iCloud Contacts Not Syncing
- 4. iCloud Photos Not Syncing
- 5. iPhone Couldn't Be Activated
- 6. iPhone Backup with iTunes/iCloud
- 7. Stuck on Updating iCloud Settings
- 8. iPhone Won't Backup to iCloud
- 9. Notes App Not Syncing with iCloud
- iCloud Tricks
- 1. iCloud Tips and Tricks
- 2. Recover iCloud Password
- 3. Disconnect iPhone from iCloud
- 4. Retrieve Contacts from iCloud
- 5. iCloud Alternative For iPhone/iPad
- 6. Bypass iCloud Activation with IMEI
- 7. Bypass Activation Lock on iPhone
- 8. Change iCloud Account on iPhone
- 9. Get Rid of the Repeated iCloud Sign
- 10. Download Videos from iCloud
- ● Manage/transfer/recover data
- ● Unlock screen/activate/FRP lock
- ● Fix most iOS and Android issues
- Manage Now Manage Now Manage Now





James Davis
staff Editor