How To Transfer iCloud WhatsApp Backup to Android: A Complete Guide
Jul 12, 2024 • Filed to: Manage Device Data • Proven solutions
Are you switching from an iPhone to an Android device? Remember, iOS and Android have distinct operating systems. You wouldn't want to lose significant conversations and attachments during this transition. That's why it's crucial to understand the process and ensure a smooth transfer.
Learn how to transfer iCloud WhatsApp backup to Android. This guide explores various methods, like a third-party app, email exports, and online downloads. Keep your vital data intact when moving between iOS and Android.

Part 1. Things To Do Before You Transfer iCloud WhatsApp Backup to Android
Follow these steps to ensure a smooth and successful transfer of the iCloud WhatsApp backup to an Android device.
- Verify iCloud Backup
Confirm that you have an existing iCloud WhatsApp backup that you wish to transfer to your Android device. This backup should include your account information, chat history, media files, and settings. Double-check this to avoid any complications during the transfer process. Here is a step-by-step guide to back up WhatsApp chat history to iCloud:
- Step 1: Go to Settings > [your name] > iCloud, then tap iCloud Drive on your iPhone.
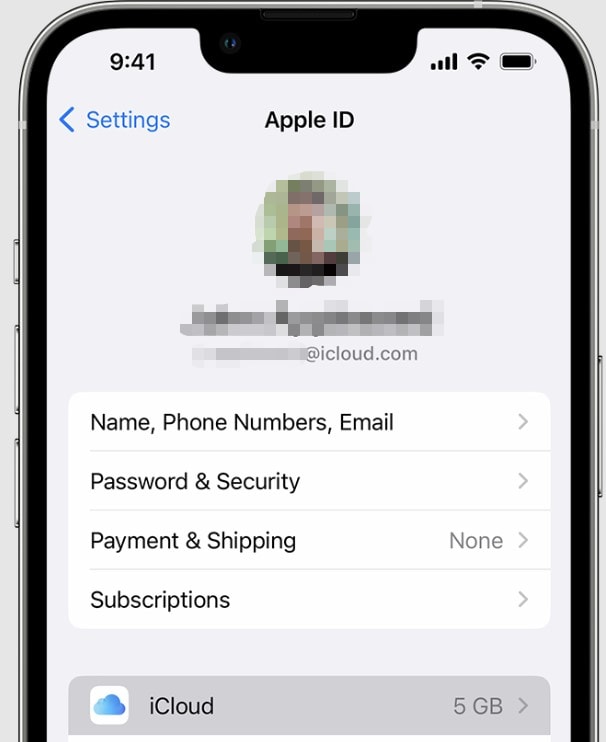
- Step 2: Next, do one of the following to create a backup of WhatsApp chat to iCloud. Toggle on Sync this [device] for iOS 16 or later.
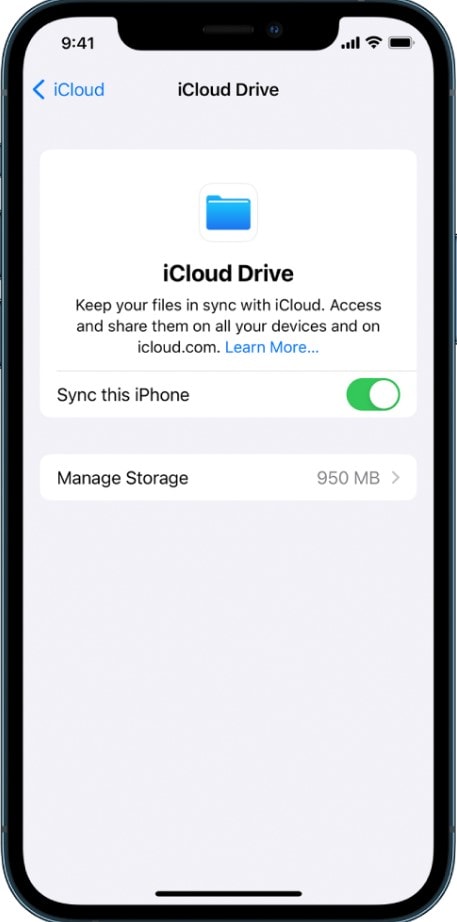
Note: Turn on iCloud Drive if you are using iOS 15 or earlier. Turn on an application like WhatsApp listed below iCloud Drive to store its data in iCloud.
- Step 3: Open the WhatsApp application on your iPhone and go to Settings > Chats > Chat Backup.
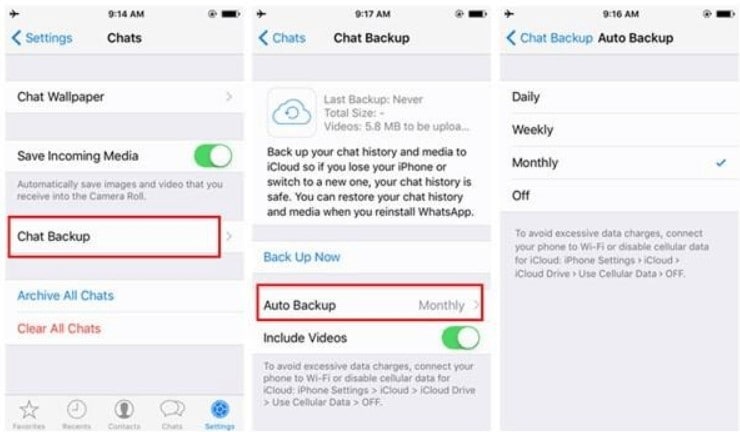
- Step 4: Tap Auto Backup, allowing you to select the frequency that suits you best—daily, weekly, or monthly.
- Check Android Device Compatibility
Ensure that your Android device is compatible with the transfer process. Not all devices support the restoration of iCloud WhatsApp backup to Android. For instance, to transfer iCloud WhatsApp backup to an Android device, your Android device must be running on Android 12 or a newer version.
- Install WhatsApp on Android
To restore WhatsApp backup from iCloud to Android, you install it on your new device. Head to the Google Play Store, then download and install Whatsapp on your Android smartphone.
- Connect to a Stable Internet Connection
Stay connected to a Wi-Fi network or have a strong cellular data connection. A stable internet connection ensures a smooth transfer of WhatsApp iCloud backup to Android without interruptions.
- Charge Your Devices
Ensure that both your iOS and Android devices have enough battery levels. It's best to have your devices fully charged or at least above 50% to complete the transfer smoothly.
Part 2. How To Export Chat Instead of iCloud Backup Data to Android?
If you find yourself without a computer to transfer your iCloud WhatsApp backup to Android, don't worry. WhatsApp provides an alternative method within the app. You can use WhatsApp's "Export Chat" feature. It sends chats as plain text files via email. This method works even without an iCloud backup. Unlike other ways, it lets you choose specific chat history to restore. Decide whether to include media or keep it text-only.
Limitations to Consider
Keep in mind the following considerations when using the Export Chat of WhatsApp:
File Size and Attachments
Including media in the chat export can increase its size, which may cause delays when sending via email. Some email service providers have limitations on attachment size. To ensure a smooth transfer, keep the file size within acceptable limits.
Manual Transfer
Restoring the exported chat history to your Android device requires more effort. After exporting the chat, you should save and download the email attachment. Then, within WhatsApp on your Android device, you will have to import the chat history manually. It may take time, especially if you have several chat histories to restore.
Incomplete Data Transfer
Exporting chat histories as plain text files through email will only capture the text and media within the chats. Other WhatsApp data, such as settings, call logs, and group information, will not be included in the export. It means that you might lose some crucial data during the transfer process.
Step-by-Step Guide: Exporting WhatsApp Chats to Android Instead of iCloud Backup
Follow these steps to learn how to use email instead of iCloud for transferring WhatsApp backup to Android:
- Step 1: Launch WhatsApp on your iOS device, then open the chat conversation you'd like to transfer.
- Step 2: Tap the contact's name and navigate to Contact Info. From there, select Export Chat > Attach Media or Without Media.
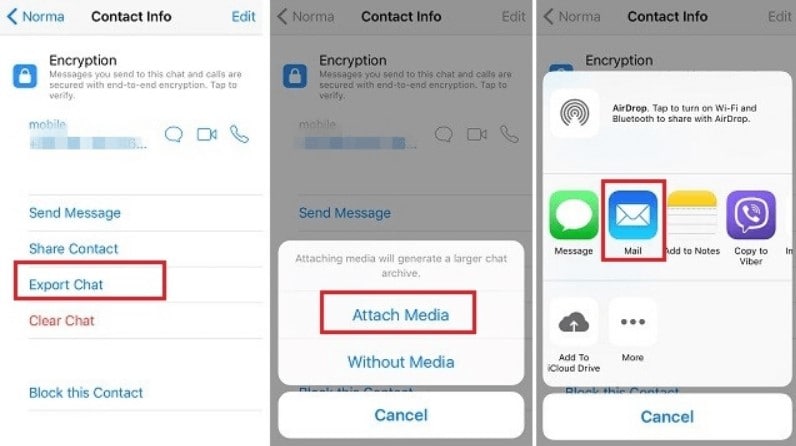
- Step 3: Select the Mail app and send the attached file.
Part 3. How To Restore WhatsApp Backup From iCloud to Android via iCloud Website?
Access your iCloud content online with your Apple ID and password. Download your iCloud WhatsApp backup to an Android device using a web browser. No need for a desktop, just a strong internet connection.
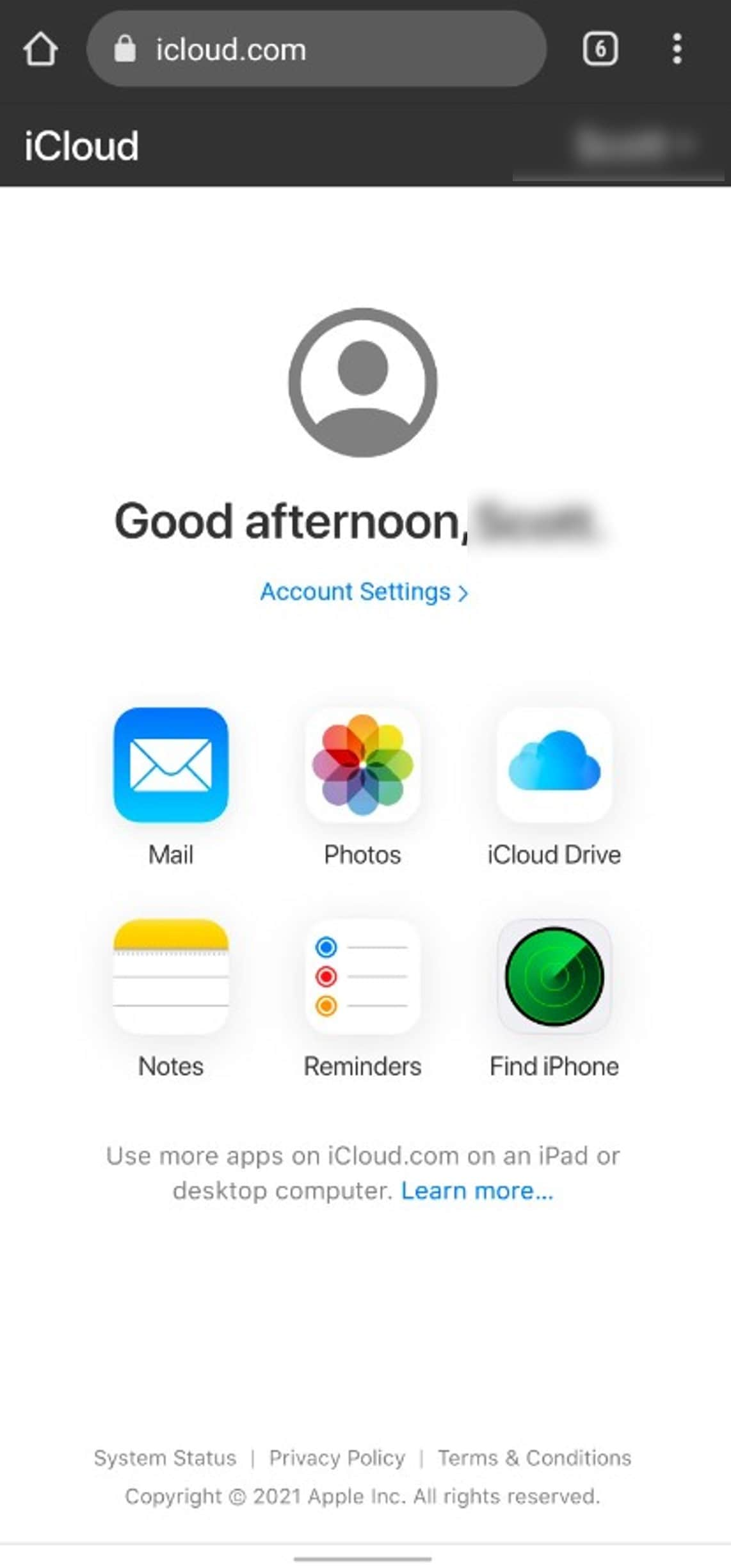
Things To Consider for This Approach
When restoring WhatsApp iCloud backup to Android via the iCloud website, there are some limitations to consider:
Limited Compatibility
Please note that the iCloud website is primarily designed for Apple devices. As a result, its functionality on Android web browsers may be limited compared to Apple devices. For full access, you might need to request the desktop version of the website.
App-Specific Password Requirement
Securely use your Apple ID in third-party apps by generating an app-specific password. It adds extra protection while keeping your Apple ID password secure. Creating an app-specific password requires two-factor authentication on your Apple ID.
Some Reasons Why WhatsApp Cannot Restore From iCloud
Restoring WhatsApp iCloud backup to Android requires verifying certain factors. Ensure you use the same phone number and iCloud account on which the backup was created. If you are restoring an end-to-end encrypted backup, ensure you input the correct key or password associated with the backup.
Also, ensure your Android device has enough storage to accommodate the backup. Aim for at least 2.05 times the backup size for a smooth restoration process.
Step-by-Step Guide: Transferring WhatsApp Backup From iCloud to Android Using iCloud Website
- Step 1: Sign in using your Apple ID credentials to access the iCloud official website on your Android web browser. Enter the two-factor authentication code when prompted to verify identity.
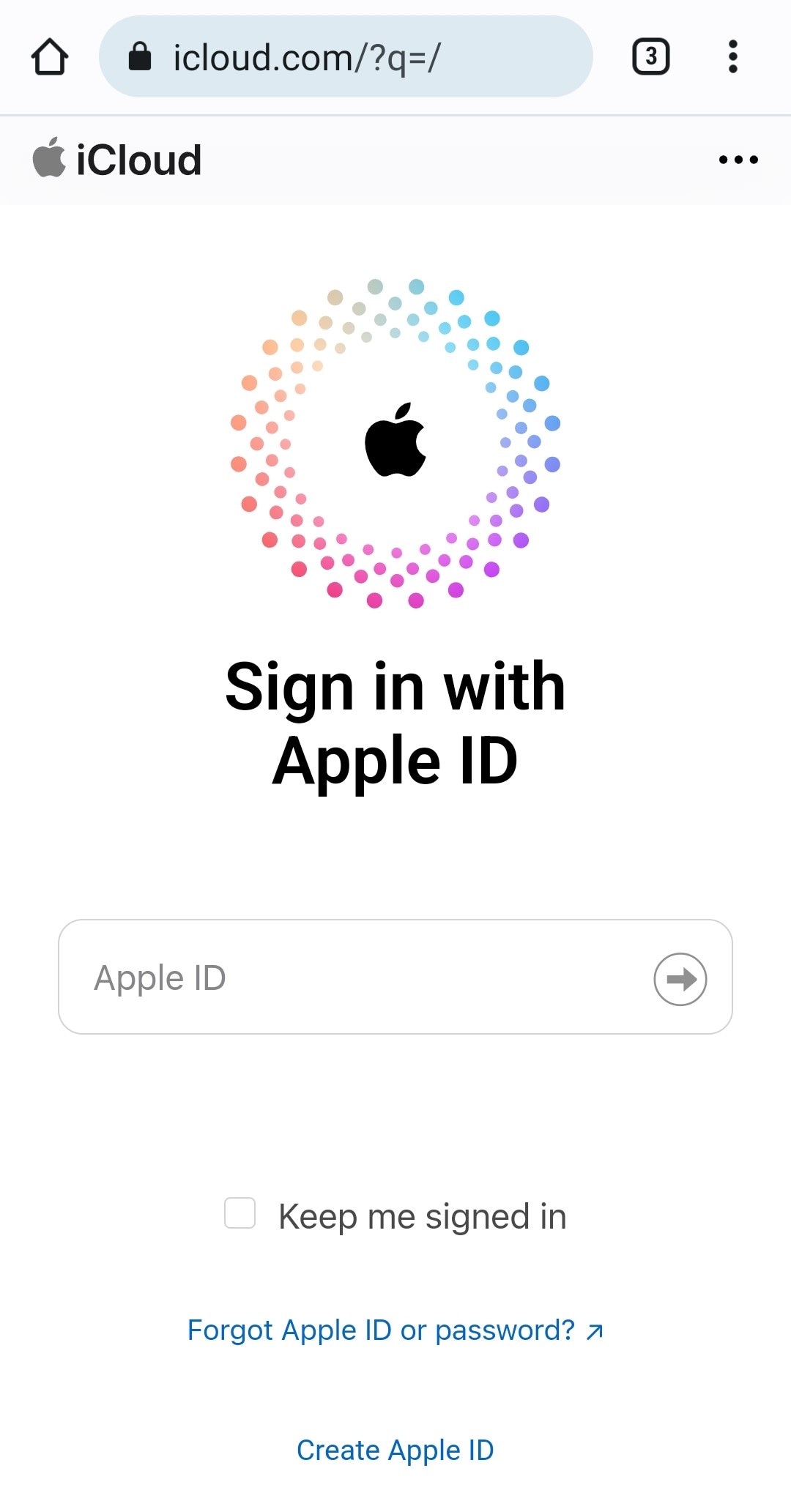
- Step 2: Access the app you need on the iCloud.com homepage, then download the data you want.
Part 4. How To Transfer Your iCloud Backup Data to Android Directly?
Besides WhatsApp date, you may also want to transfer other type of data from iCloud to Android. Check Wondershare Dr.Fone – iCloud Manager feature! It's a mobile solution that helps transfer your backup from iCloud to Android with ease.
Dr.Fone makes the process simple, allowing you to drag and drop your iCloud backups hassle-free. To be more specific, it supports restoring photos, contacts, reminders, and calendar data to Android devices. And don't worry it won't affect your existing Android data.

Choose Your Connection: Wireless or USB
Dr.Fone provides USB cable and wireless options for transferring iCloud backup to Android. Both methods offer a straightforward and efficient way to complete the transfer process.
Pricing and Supported Operating Systems for Smooth Transfers
Get the Dr.Fone Basic Plan for only $39.95 per year! You can also save backups of your phone to your PC and seamlessly transfer SMS, photos, and more between your devices.
Dr.Fone works on Windows 7 or newer and macOS X 10.8 and higher. Remember, the iCloud Manager feature is currently available for Windows users only.
How To Restore Data From iCloud to Android Using a Third-Party App
- Step 1: Visit the official website of Wondershare Dr.Fone, then click Try For Free to download and install the app on your Windows computer.
Note:
You also need to install Dr.Fone on your Android device. It helps you connect it to your Windows computer.
- Step 2: Launch Dr.Fone on your desktop and follow the in-app instructions to connect to your Android smartphone.

- Step 3: Click iCloud Manager from the lower navigation pane of the home screen.

- Step 4: Enter your login credentials in the Sign In iCloud text fields in the iCloud Manager dialogue box.

Note:
Enter the code sent to your iOS device to continue.

- Step 5: Select Restore to Device, and click Start in the iCloud Manager dialogue box.

- Step 6: Wait while transferring iCloud WhatsApp backup to an Android smartphone is ongoing.
- Step 7: Lastly, click Done in the iCloud Manager dialogue box to end the task.

Conclusion
In this guide, you discover how to transfer your iCloud WhatsApp backup to Android. You can choose from exporting through email, or downloading online. Now, it's time to act and migrate your WhatsApp data seamlessly.
For a user-friendly and reliable mobile solution, Wondershare Dr.Fone comes highly recommended. It's fast, easy to use, and has intuitive features, making the file transfer process simple. With Dr.Fone, you can smoothly restore your WhatsApp backup from iCloud to Android. Use this guide and confidently begin restoring your WhatsApp data.
iCloud Manage
- iCloud Delete
- iCloud How-Tos
- 1. Save Documents in iCloud
- 2. Access iCloud Photos
- 3. Access Your Notes on iCloud
- 4. Cancel iCloud Storage Plans
- 5. Sharing iTunes Store Purchases
- 6. Reset iCloud Email on iPhone / PC
- 7. Set Up iCloud Account on Android
- 8. iCloud Two-Factor Authentication
- iCloud Issues
- 1. iCloud Backup Failed Issue
- 2. Not Enough iCloud Storage
- 3. iCloud Contacts Not Syncing
- 4. iCloud Photos Not Syncing
- 5. iPhone Couldn't Be Activated
- 6. iPhone Backup with iTunes/iCloud
- 7. Stuck on Updating iCloud Settings
- 8. iPhone Won't Backup to iCloud
- 9. Notes App Not Syncing with iCloud
- iCloud Tricks
- 1. iCloud Tips and Tricks
- 2. Recover iCloud Password
- 3. Disconnect iPhone from iCloud
- 4. Retrieve Contacts from iCloud
- 5. iCloud Alternative For iPhone/iPad
- 6. Bypass iCloud Activation with IMEI
- 7. Bypass Activation Lock on iPhone
- 8. Change iCloud Account on iPhone
- 9. Get Rid of the Repeated iCloud Sign
- 10. Download Videos from iCloud
- ● Manage/transfer/recover data
- ● Unlock screen/activate/FRP lock
- ● Fix most iOS and Android issues
- Manage Now Manage Now Manage Now





James Davis
staff Editor