WhatsApp Not Downloading Images? What to do?
Jul 12, 2024 • Filed to: Manage Social Apps • Proven solutions
Everyone loves using WhatsApp – the dark theme, emojis, stories, group chats, and end-to-end encryption - what’s not to love? You can even create a backup of files and pictures shared over WhatsApp. Besides, you can also take full control of the privacy of your WhatsApp account. You can download audio, videos, images, docs files, etc.
Having said that, many users report frequent issues like WhatsApp not downloading images! It can be quite infuriating when you are trying to download pictures from last night’s party or maybe, an important document!
In this article, we will be talking about the WhatsApp not downloading images issue. This article is divided into two major parts
- Why is WhatsApp not downloading images?
- How can you fix this issue?
- Download WhatsApp images to PC using Dr.Fone - WhatsApp Transfer
Let’s begin!
Part 1: WhatsApp Not Downloading Images? Why?
You may be surprised to know the reasons behind why your WhatsApp is not downloading images. Here are the top 4 reasons:
1. Phone's connectivity problems
Every kind of download requires data usage. It could be your device’s internet connectivity. This is the first reason why it can't download WhatsApp images.
Here are a few questions that could help you pinpoint the exact issue.
- What are you downloading - is it a big video file or a just a small image file?
- Are you browsing using your phone’s data connection or Wi-Fi?
- Have you received the entire file you are trying to download?
Well, one way or the other, the internet connectivity of your device is usually the cause behind your WhatsApp not downloading images.
2. Phone's date and time are set incorrectly
The next thing to look at when you are not being able to download images on WhatsApp is - your phone’s date and time.
If you haven’t heard of it yet, WhatsApp doesn’t allow you to send documents - images, videos, or anything else, if the date and time in your device are set incorrectly.
A device with an incorrect date or time will face trouble connecting with the WhatsApp server. This is what they say on their official website:
“If your date is incorrect, you will not be able to connect to the WhatsApp servers to download your media.”
3. An issue with the SD card
Another key reason behind WhatsApp not downloading images is your Secure Digital Card, commonly known as SD Card. Here are a few problems with your SD Card that can cause the issue.
- Your SD card has run out of space.
- The SD card on your phone is in a “Read Only” mode.
- Your SD Card is corrupted.
4. Not given WhatsApp enough permissions
The next reason behind WhatsApp not downloading images is that you haven’t given enough permission to the app. Among the different permissions, WhatsApp usually asks for after downloading, here is the one that’s causing this error -
- Photos/Media/Files: modify or delete the contents of your USB storage.
If you haven’t allowed WhatsApp to access your gallery, it will show the error we are discussing when downloading any kind of media file.
Part 2: WhatsApp Not Downloading Images: How to Fix
In this part, we are going to solve the potential problems behind WhatsApp not downloading images issue and provide a step-by-step fix to it.
1. Fix for Phone's connectivity problems
The first problem we discussed in part 1 of this article is your phone’s connectivity issue leading to WhatsApp cant download images. So, how to make sure if your device’s connectivity issues are behind this WhatsApp error? Here are a few things to try to fix the issue if internet connectivity is the problem.
a) Switch on your mobile data. Go to your internet browser and try opening or refreshing a website. Try the same after connecting to a Wi-Fi network. In either case, if your internet is not working, you will see a message like this - “No Internet”.
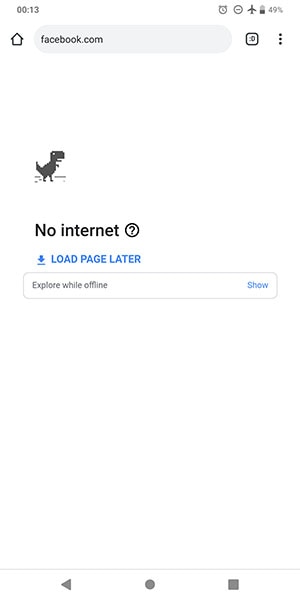
If you are getting a message like this, your phone’s internet is not working. This is the reason why you are facing WhatsApp not downloading images issue.
b) You can try to turn on Airplane Mode on for nearly 10 seconds. And then turn it off. This has worked for many. And the steps are a cake walk for this. You simply need to swipe up to reach the Control Center in your iPhone and tap on the Airplane icon to turn it on. In Android, you are required to swipe down the notification panel and turn on the Airplane Mode by tapping on the respective icon. Wait and disable it and see if everything works well.
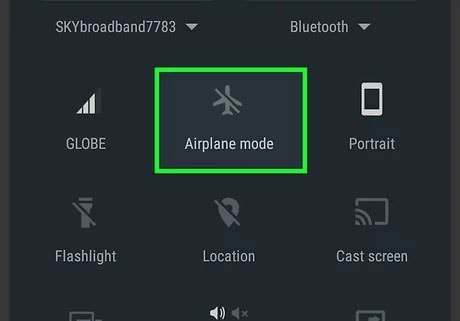
c) You can also restart the Wi-Fi. Simply turn it off and wait for a few seconds. Then turn it on again. If nothing works, try to restart the router by plugging it off and on.
2. Fix for Incorrect Date & Time
If the error of WhatsApp not downloading images is because of an incorrect date & time setting in your phone, you can follow these simple steps to fix it right away!
Step 1: Go to “Settings”.
Step 2: Go to “System” (on your Android device) or “General” (on your iPhone) and click on “Date and Time”.
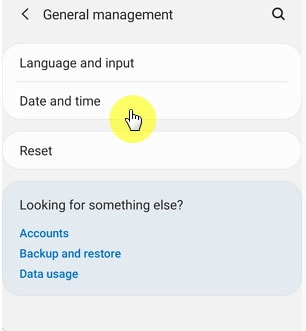
Step 3: Switch on “Automatic Date & Time”.
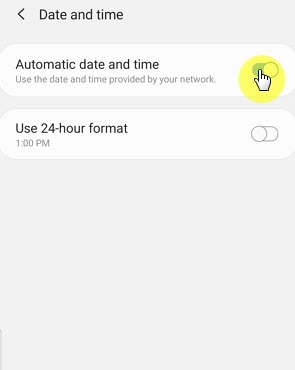
Bonus Step: You can also choose your time zone manually by clicking on the “Select time zone” button.
Once your phone’s date and time are fixed, try downloading our media files once again in WhatsApp. The issue of WhatsApp not downloading images should be fixed now.
If not, don’t worry! Try out the next set of steps to fix your SD card issues.
3. Fix for SD card issues
Follow these steps to fix any SD card issues that are the culprit for WhatsApp not downloading images.
- Check for Space
Make sure there is enough space on your SD card or at least enough for the image or media file you are trying to download. You can make more space available by deleting any unnecessary files - videos or images from your phone. Here is how:
Step 1: Go to “Settings”
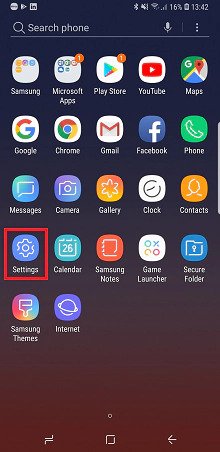
Step 2: Go to “Device Maintenance” or “Device Care”. If you don’t see either of these options, go to “Storage”.
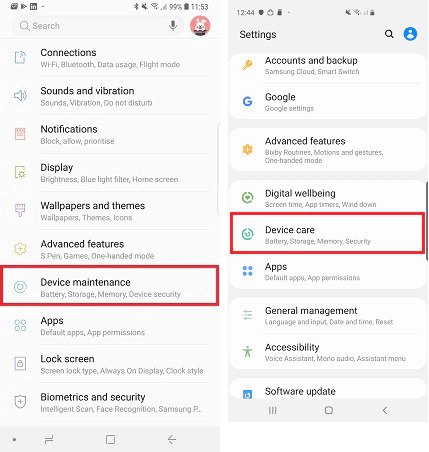
Step 3: Check if the left memory space of your SD card is enough that the media file you are trying to download.
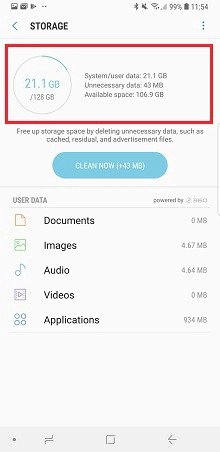
If you have enough memory space, try out the next fix.
- Ensure your SD card is not set to read-only mode.
Try saving a media file - image, video, document, etc. to your SD card from any other source than WhatsApp. If the file saves, your SD card is not in read-only mode.
IMPORTANT: This will erase your WhatsApp chat history backups and downloaded media or other files.
In this case, you’ll have to delete it from the SD card after creating a backup. There are many ways to reach there. One of the ways is to navigate through “Settings” > “Storage” > “SD Card” > “Files” > “WhatsApp” > “Media”
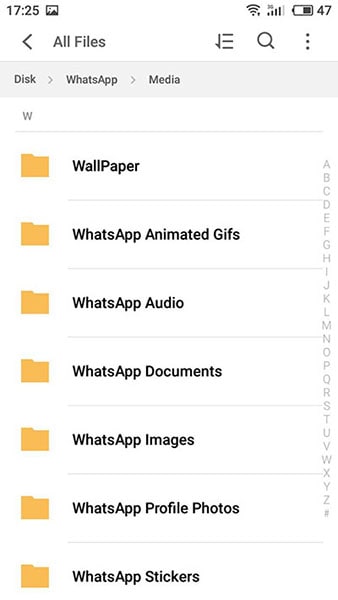
Try downloading again after deleting these files. Your WhatsApp not downloading images issue should be fixed now.
If you cannot save any other media file as well, your card is likely set to read-only mode or is corrupted.
Is your WhatsApp not downloading images still? Don’t worry. It is probably the 4th issue we discussed in Part 1 of this article.
4. Fix for Permissions Issue for WhatsApp?
As we discussed earlier, one of the reasons why you are facing the WhatsApp not downloading images issue is that you haven’t set the required permissions for WhatsApp on your phone. Follow these simple steps to set permissions for WhatsApp on your phone.
Step 1: Open “Settings”.
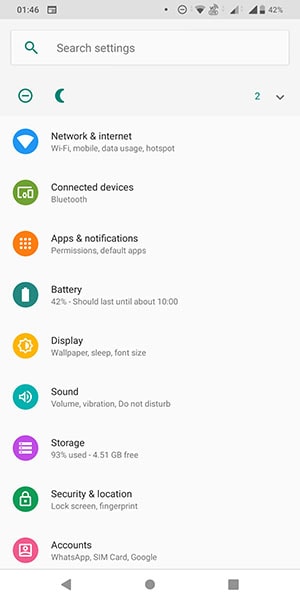
Step 2: Go to “Apps & notifications”.
Step 3: Select “WhatsApp” from the list of apps.
Step 4: Go to “Permissions” and switch on permissions for at least “Storage” and “Camera”.
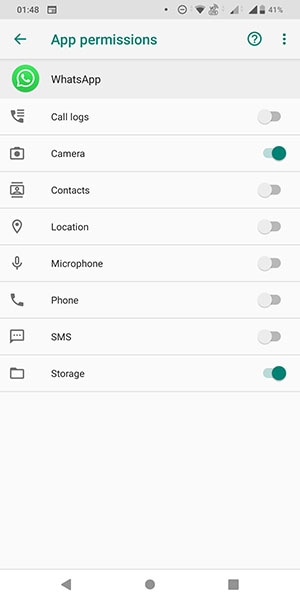
After you have set permissions for these two, you’ll easily be able to download WhatsApp media files on your phone.
Well, congratulations! Your issue of WhatsApp not downloading images has been fixed now!
Part 3. Download WhatsApp images to PC using Dr.Fone - WhatsApp Transfer
Dr.Fone is a toolkit for smartphone users. Dr.Fone - WhatsApp Transfer allows you to back up WhatsApp images to your computer. It’s easy to operate by following the steps below:
Step 1. Install Dr.Fone and open WhatsApp Transfer on the computer.

Step 2. Plug in the phone to PC and connect with Dr.Fone.
Step 3. Click on Backup WhatsApp messages and start to backup.

FAQs about saving WhatsApp images
- Simply launch WhatsApp on your phone.
- Go to the particular conversation thread where your photo is present.
- Tap on the download icon to download and save this photo on your device’s gallery.
WhatsApp Tips & Tricks
- 1. About WhatsApp
- WhatsApp Alternative
- WhatsApp Settings
- WhatsApp Display Picture
- Read WhatsApp Group Message
- WhatsApp Ringtone
- WhatsApp Last Seen
- WhatsApp Ticks
- Best WhatsApp Messages
- WhatsApp Status
- WhatsApp Widget
- 2. WhatsApp Management
- WhatsApp for PC
- WhatsApp Wallpaper
- WhatsApp Emoticons
- WhatsApp Problems
- WhatsApp Spam
- WhatsApp Group
- WhatsApp Not Working
- Manage WhatsApp Contacts
- Share WhatsApp Location
- 3. WhatsApp Spy





James Davis
staff Editor