Ultimate Guide: How To Easily Share WhatsApp Location
Jul 12, 2024 • Filed to: Manage Social Apps • Proven solutions
Have you ever wondered how to share WhatsApp locations? It's more than just a pin on a map; it's about staying close, virtually. Sharing locations on WhatsApp bridges distances, helping loved ones find each other effortlessly.
This guide will unravel the secrets of sharing both regular and live locations. This article covers everything, whether guiding a friend to a meet-up spot or keeping tabs on family during travels. So get ready and dive into the simple steps on how to share location on WhatsApp. Make staying connected as simple as a tap!
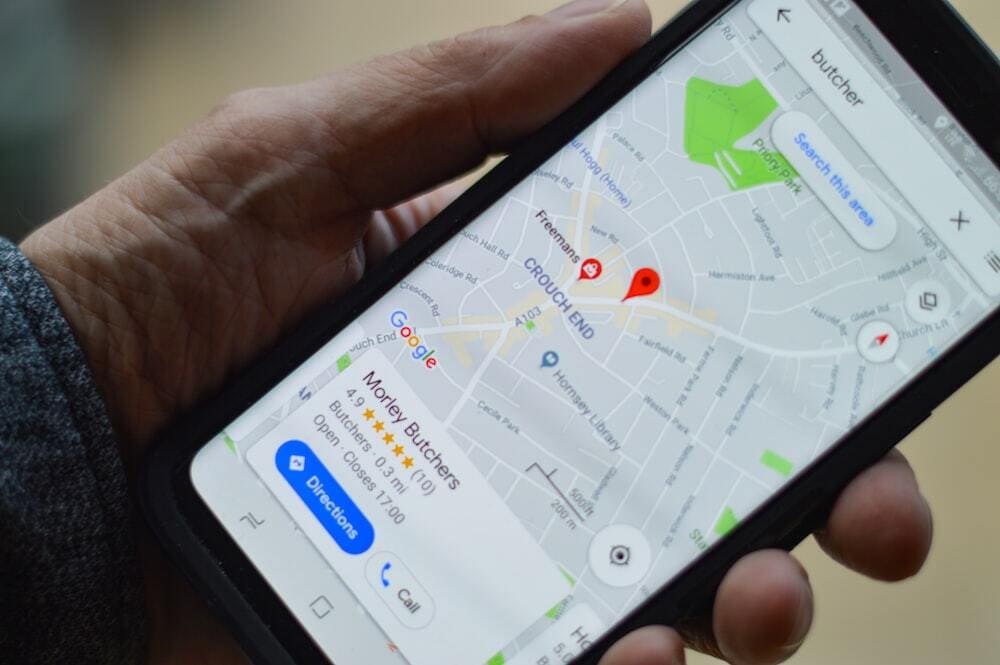
Part I. How To Share Live Locations on WhatsApp
Sharing your live location on WhatsApp isn't just about showing where you are—it's about making connections simpler, especially when plans involve group meet-ups or gatherings. This part provides two step-by-step guides on how to send live location on WhatsApp for both iPhone and Android.
Sharing Location in WhatsApp on iPhone
Here are the steps on how to send location on WhatsApp using an iPhone:
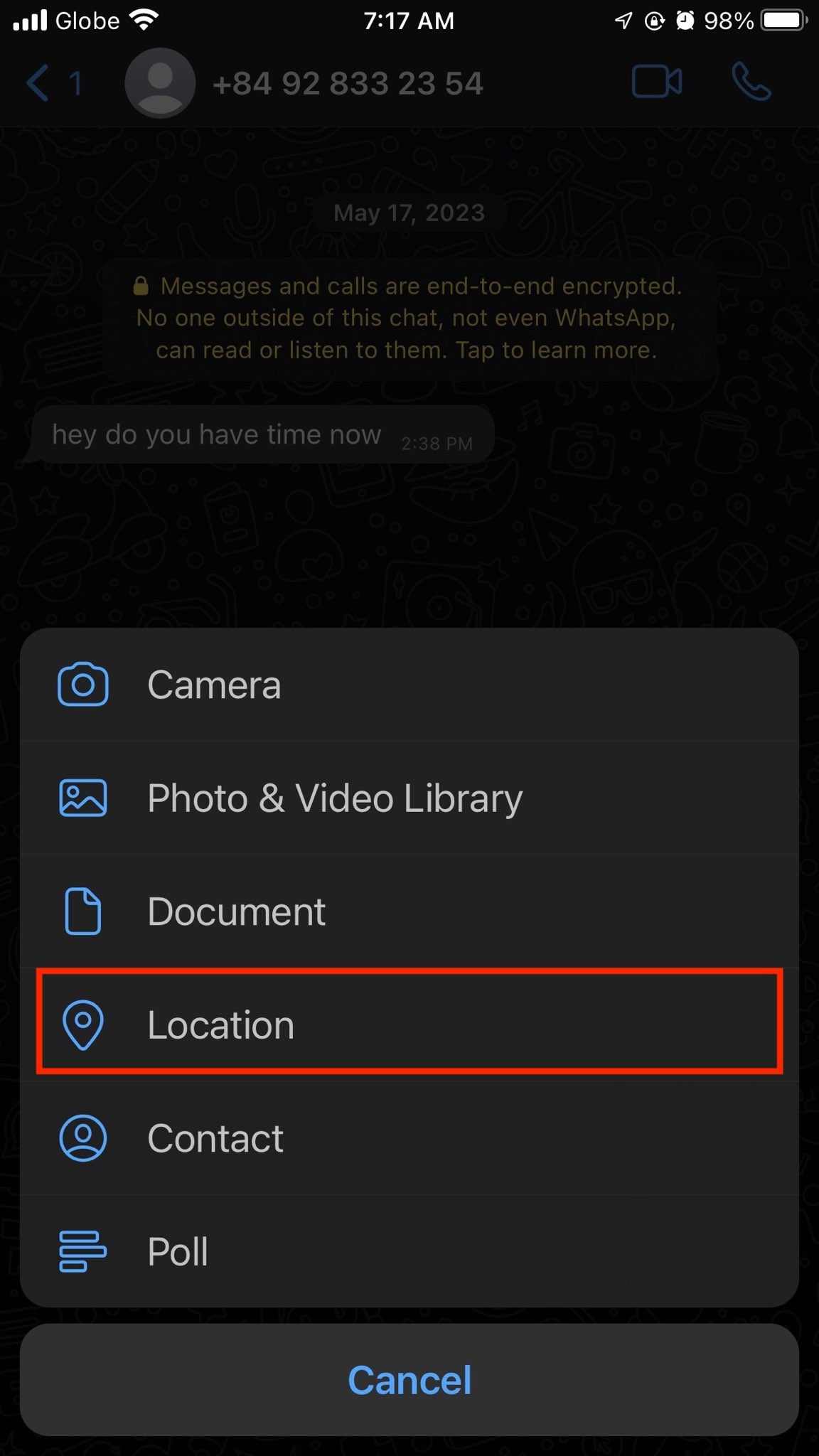
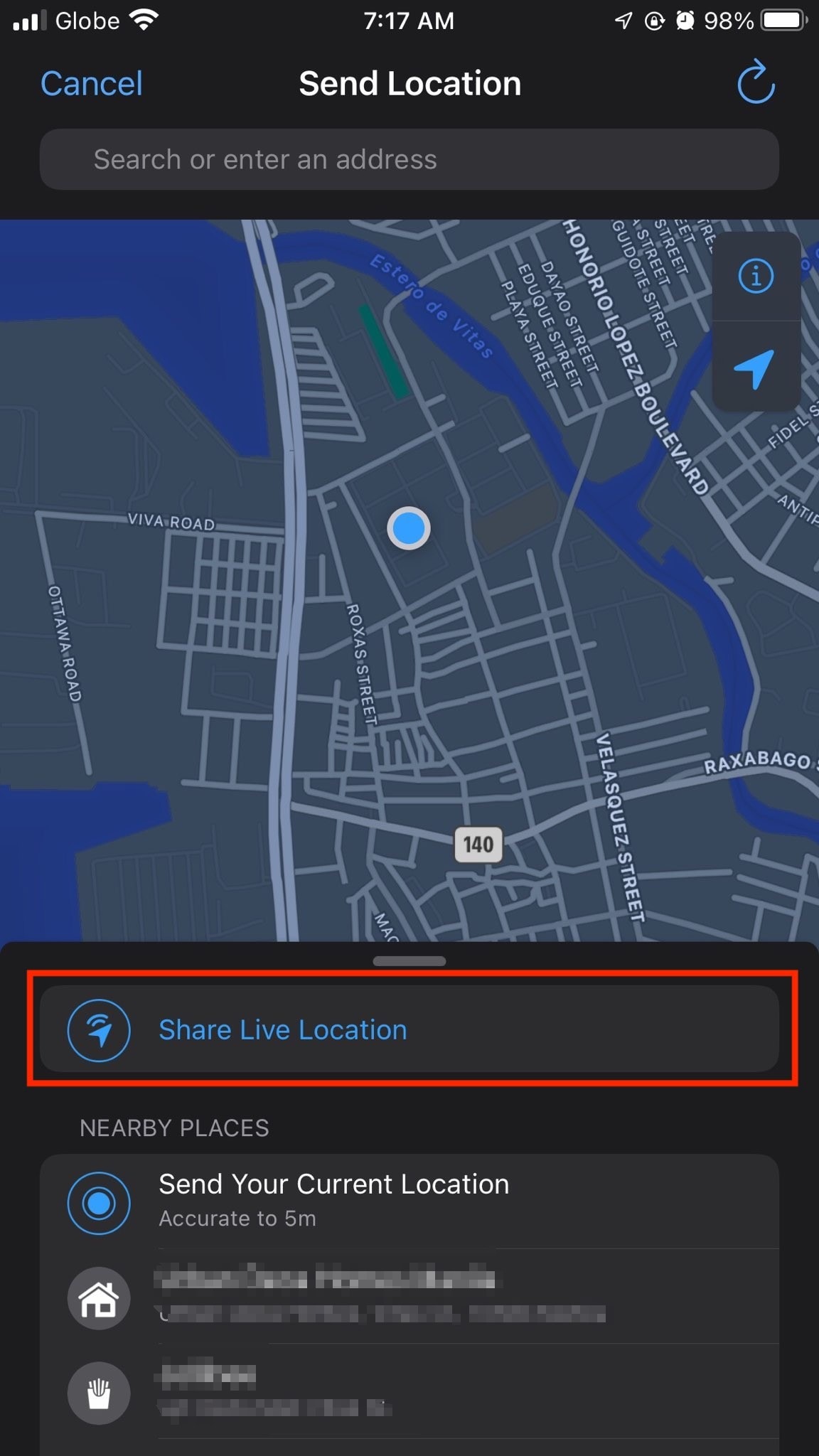
Sharing Location in WhatsApp on Android
Check out the steps below to learn how to send location on WhatsApp using an Android device:
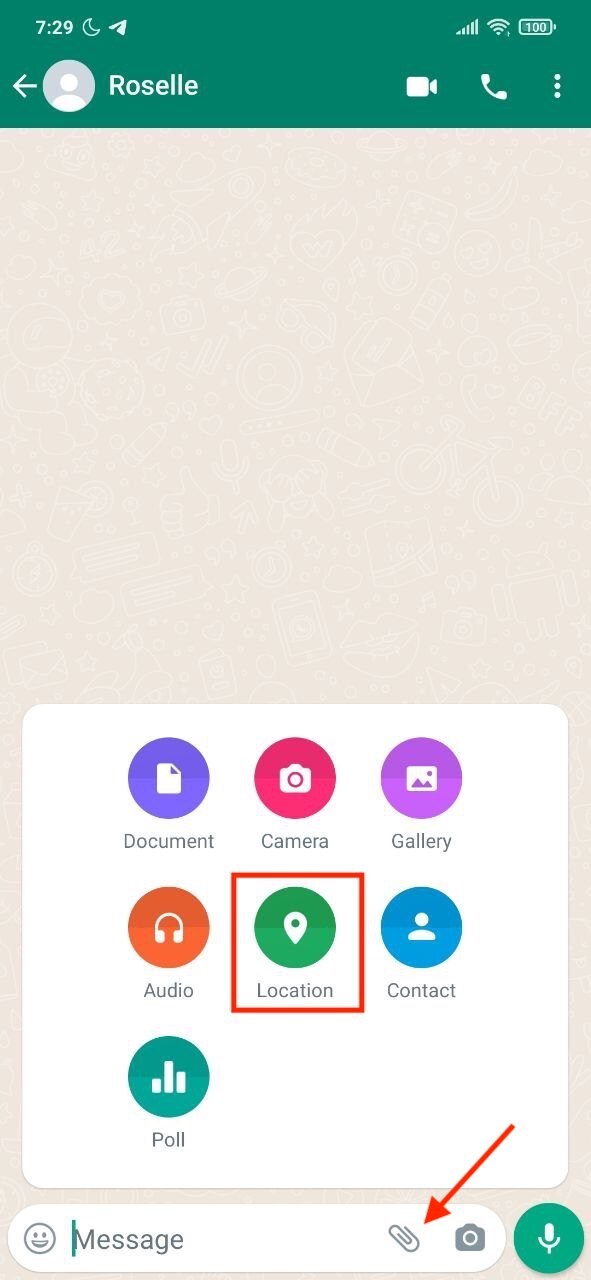
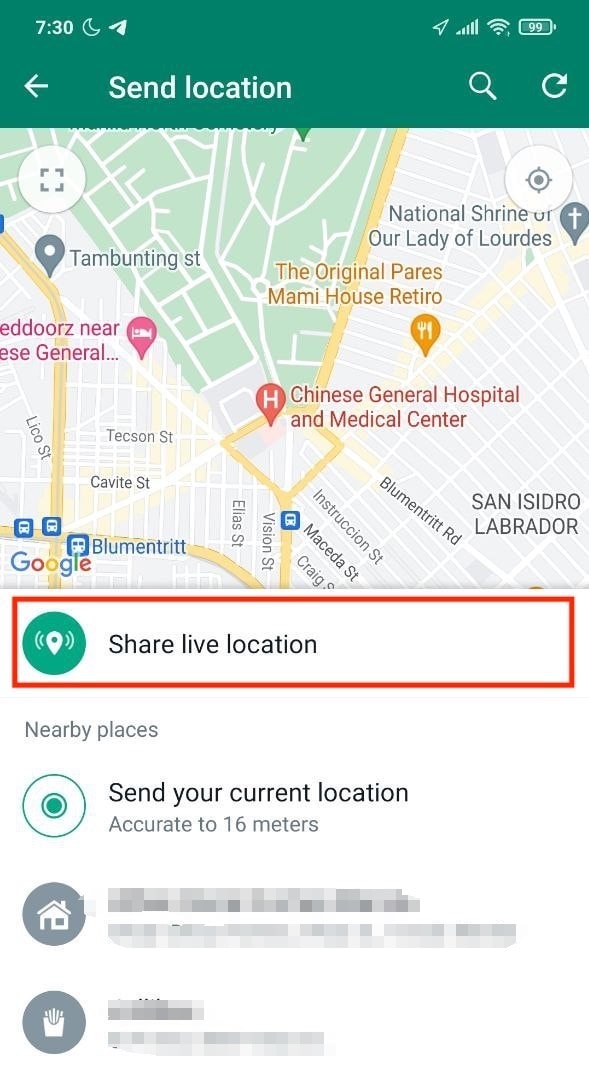
Sharing live locations on WhatsApp simplifies coordinating plans within groups or ensuring loved ones can find each other easily. Whether it's guiding friends to a meet-up point or keeping track of family members during outings, this feature ensures real-time updates, making it a breeze to stay connected!
Part II. How To Share a Different Location on WhatsApp
Sometimes, sharing a different location on WhatsApp can come in handy, especially when you want to guide someone to a particular place or share a spot different from where you currently are. Here's how you can do it:
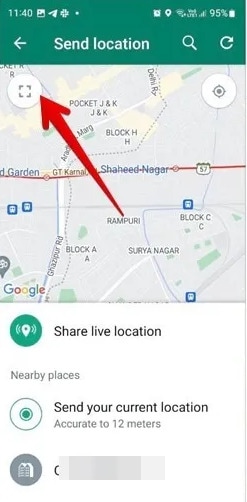
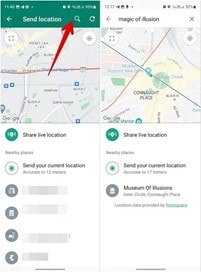
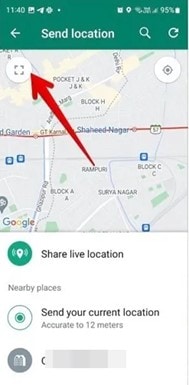
Tip: To share an outstation or distant location, manually move the map and drop the pin on the spot.
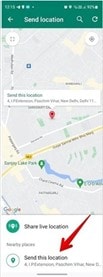
Sending a different location on WhatsApp is a nifty way to guide someone to a specific place or share points of interest, ensuring clear communication and easy navigation for everyone involved.
Part III. How To Send Location on WhatsApp From Google Maps
Sending locations from Google Maps to WhatsApp is a breeze, whether it's sharing a specific spot or your current whereabouts. Check out the steps below:
Sending Any Location
To share any current location on WhatsApp via Google Maps on an iPhone or Android device, follow these steps:
Step 3: Options like Directions, Start, Call, and more will appear on a screen that appears at the bottom. Select Share by swiping left on these choices.
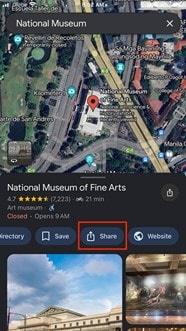
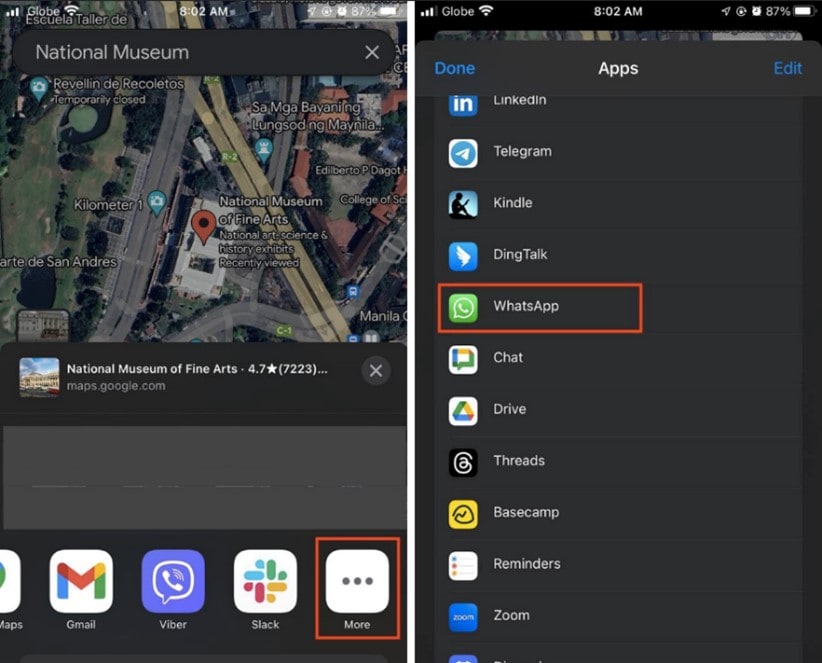
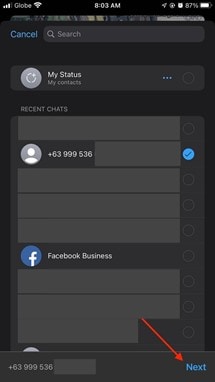
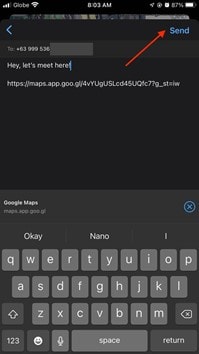
Sending Your Live Location
Like any location, you may also send live locations on WhatsApp, as demonstrated below:
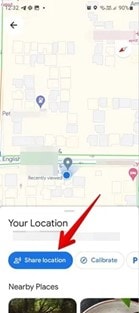
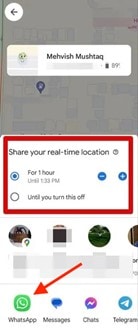
Sending locations from Google Maps to WhatsApp simplifies sharing spots or guiding others to specific places, ensuring easy communication and accurate navigation.
Bonus: How To Transfer Your WhatsApp Data on iPhones in a Few Clicks
Managing WhatsApp data becomes crucial in the whirlwind of chats, memories, and shared locations. What if you could effortlessly handle your WhatsApp history, including those precious shared locations? Enter Wondershare Dr.Fone - WhatsApp Transfer, your go-to solution for hassle-free WhatsApp data management.

Managing WhatsApp Data: The Need
WhatsApp holds your conversations, cherished moments, including those essential shared locations. But as your devices change or upgrade, safeguarding this data becomes vital. Here's where Dr.Fone - WhatsApp Transfer steps in, offering an efficient way to handle your WhatsApp content.
Features That Set Dr.Fone Apart
Here's why Dr.Fone is the solution for hassle-free data transfer, including shared locations:
- Seamless data transfer.Fone simplifies the transfer process, effortlessly moving your WhatsApp data, including shared locations, between iPhones. Say goodbye to complex procedures!
- Security at its core.Trust Dr.Fone's secure transfer process. Your data remains intact and private throughout the entire transfer journey.
- User-friendly interface.No tech wizardry is required! Dr.Fone's easy-to-navigate interface makes transferring data a cakewalk. A few clicks, and you're done!
Advantages Over Conventional Methods
Dr.Fone - WhatsApp Transfer redefines data transfer, surpassing traditional methods in various aspects:
- Bid farewell to lengthy, time-consuming transfers. Dr.Fone's swift process saves you time and effort.
- Comprehensive transfer.It's not just about chats; it's about your locations, photos, and more. Dr.Fone ensures a complete transfer, keeping your WhatsApp history intact.
- Trust in a reliable process. Dr.Fone ensures a smooth transition without risking data loss or compromise.
Step-by-Step Guide on How To Use Dr.Fone WhatsApp Transfer Feature
With Dr.Fone - WhatsApp Transfer, managing your WhatsApp data, including your valuable shared locations, becomes seamless. Experience the ease and efficiency of Dr.Fone's transfer process, bidding farewell to cumbersome data management methods. See below the steps to transfer WhatsApp from iOS to Android and iOS to iOS:

Note: For two iOS devices, configure your device by selecting your previous iPhone as the Source and your new iPhone as the Destination. In any case, you can always use the Flip button.



Users can utilize Dr.Fone's WhatsApp Transfer tool to manage and move their WhatsApp data, ensuring that their prized GIFs stay accessible and saved between device migrations. Dr.Fone makes managing and transferring WhatsApp data easy, ensuring that your favorite GIF collection stays safe and accessible even when switching devices.
Read More About WhatsApp:
Best 12 WhatsApp Mod Apps Worth Trying in 2023
[Full Guide] How to Track WhatsApp Messages Without Them Knowing?
How to Share/Fake Location on WhatsApp for Android and iPhone?
Conclusion
In the world of WhatsApp, sharing moments and locations keeps you connected. From sharing live locations for meet-ups to transferring cherished data, it's all about seamless connections. In this article, you've explored the steps on how to share WhatsApp location and unveiled the game-changer: Dr.Fone - WhatsApp Transfer.
This tool isn't just about data—it's about memories, including those shared locations. Embrace this hassle-free solution to manage your WhatsApp data effortlessly. Say goodbye to complexities and hello to effortless management. Dive into Dr.Fone - WhatsApp Transfer for a smoother WhatsApp journey. Keep your connections alive and your memories secure!
WhatsApp Tips & Tricks
- 1. About WhatsApp
- WhatsApp Alternative
- WhatsApp Settings
- WhatsApp Display Picture
- Read WhatsApp Group Message
- WhatsApp Ringtone
- WhatsApp Last Seen
- WhatsApp Ticks
- Best WhatsApp Messages
- WhatsApp Status
- WhatsApp Widget
- 2. WhatsApp Management
- WhatsApp for PC
- WhatsApp Wallpaper
- WhatsApp Emoticons
- WhatsApp Problems
- WhatsApp Spam
- WhatsApp Group
- WhatsApp Not Working
- Manage WhatsApp Contacts
- Share WhatsApp Location
- 3. WhatsApp Spy





James Davis
staff Editor