
Contact Names Not Showing in WhatsApp? [Full Guide to Fix]
Oct 24, 2025 • Filed to: Social App Management • Proven solutions
Dr.Fone Basic:
Better Control for Your Phone
Manage, transfer, back up, restore, and mirror your device
WhatsApp is one of the most popular messaging apps in the world, with over 2 billion active users. It lets you send messages, make calls, and share media files with your contacts. However, there are times when WhatsApp does not show contact names, making it difficult to identify who you are speaking to.
In this article, we will explore the reasons why WhatsApp may not be showing contact names and how you can fix this issue. Discover simple solutions to ensure you always know who you're chatting with on WhatsApp.

Q. Why Can I See Phone Numbers But Not Contact Names in WhatsApp?
There can be several reasons why WhatsApp is not showing contact names. Some of the most common reasons are:
- 1. The contact has not been saved in your phone's address book.
One of the most basic reasons why WhatsApp may not be showing contact names is that the contact is not saved on the phone. WhatsApp uses the phone's contact list to display contact names, so if the contact is not saved on the phone, it will not show up on WhatsApp.
- 2. The contact has not added you to their contact list.
- 3. The contact has deleted their WhatsApp account.
- 4. The contact has changed their phone number, and you have not updated it in your address book.
WhatsApp displays contact names as they are saved on the phone. If the contact is saved with a different name than what the user is searching for, WhatsApp will not show the correct name.
- 5. The contact has blocked you on WhatsApp.
- 6. There is a bug or glitch in the WhatsApp app.
Sometimes, WhatsApp may have bugs or glitches that prevent it from displaying contact names correctly. These bugs can be fixed by updating to the latest version of WhatsApp.
- 7. Lack of data synchronization could result in users being unable to view the names of their WhatsApp contacts.
If the phone's contact list is not synced correctly with WhatsApp, contacts may not show up with their correct names. This can happen if the user has recently switched to a new phone or has changed their phone number.
Now that we have identified the reasons why WhatsApp may not be showing contact names, let us explore some of the ways to fix it.
Part 1: How to Fix It When WhatsApp Not Showing Contact Names?
We have written this guide to address both the problem and its remedy. If you meet “WhatsApp contacts not showing names iPhone" or Android, you need to follow a specific procedure for ensuring that the issue is easily solved. We will keep five ways of fixing your WhatsApp in focus and provide a step-by-step guide to ensure that you leave this article with your issue promptly fixed.
Method 1. Turn on Your Contact Permissions
This is the most common solution in bringing back the contacts’ names in WhatsApp. For displaying your contacts, WhatsApp should have permission to access the user’s phone book. It would work differently for Android and iPhone.
For Android

- Step 1. Open “Applications” in “Settings”.
- Step 2. Tap on “Application Manager” and scroll down to tap on “WhatsApp”.
- Step 3. Tap on “Permissions” on the App Info screen.
- Step 4. Set the “Contacts” toggle at “ON” on the “Permissions” screen as shown in the image below.
For iPhone

- Step 1. Open “Settings” and scroll down to open “WhatsApp”.
- Step 2. The next screen will display the “Allow WhatsApp to Access” section. Toggle the “Contacts” button.
Method 2. Refresh WhatsApp Contact List (For Android Only)
Users can also solve “WhatsApp contacts not showing names android” by refreshing their WhatsApp contact list by following a simple procedure.

- Step 1. Tap on the “New Chat” icon in WhatsApp located in the bottom right corner.
- Step 2. Tap on the three dots on the top-right corner of the screen.
- Step 3. Tap the “Refresh” option on the menu that opens. This would do the trick.
Method 3. Reset WhatsApp Sync
You can see on the official website of WhatsApp to reset WhatsApp sync if a user ever faces difficulty in bringing back contact names on WhatsApp. To get this done, you need to follow the following steps.
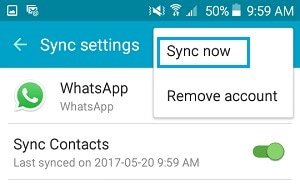
- Step 1. Open “Accounts” through ‘Settings.’
- Step 2. You will find “WhatsApp” on the Accounts Screen.
- Step 3. Tap on “WhatsApp” on the next screen.
- Step 4. The WhatsApp sync screen should have the ‘Contacts’ toggled ON.
- Step 5. Open “More”; tap on the “Sync Now” option on the menu.
Method 4. Force Stop and Clear Cache (for Android)
Applications consist of caches responsible for holding small files and data to allow things to run smoothly and consistently. In a particular case, a cache breaks or accumulates, which slows down the complete application processes. It requires the removal of the broken cache. With hundreds of contacts saved in your WhatsApp, it needs to get its cache cleared to keep it functional. Here’s how you can get this done.

- Step 1. Open “Apps” from the Settings option.
- Step 2. Open “WhatsApp” from the list and hit Force Stop.
- Step 3. Tap the “Clear Cache” button on the same screen.
Method 5. Re-Download the Latest WhatsApp
If the above steps do not work, try uninstalling and reinstalling WhatsApp. It is a straightforward way to get rid of such problems. Sometimes, a simple re-download can fix software bugs that prevent WhatsApp from displaying contact names correctly. Before reinstalling, make sure to backup your chat history.
Tips: A simple act of backing up your data to the cloud will allow you to retain the previous data easily after you get your WhatsApp re-installed. For backing up your account, you need to access your Google Account if you are an Android user and iCloud if you are an iPhone user. Alternatively, you can use a local backup tool like Dr.Fone - WhatsApp Transfer, which enables efficient and secure data backup and restoration on both Android and iOS devices. After backing up, uninstall the app from your phone and re-install it from Google Play or App Store. Your data will be retained after you import your backup data. It will be good as new. Please continue reading for more details.
Part 2: How to Back Up WhatsApp with One Click on PC in Case of Data Loss?
We shall state the practical methods that allow users to back up WhatsApp on a PC with a single click. Dr.Fone - WhatsApp Transfer is compatible with iOS and Android OS smartphones. It allows viewing and exports the WhatsApp conversations to PC if it’s the iOS backup. Follow the steps below to back it up:

Dr.Fone - WhatsApp Transfer
Backup WhatsApp messages to your computer for free
- It offers a full solution to backup iOS/Android WhatsApp messages.
- Transfer Whatsapp messages to your iOS device or Android device.
- Restore WhatsApp Messages to an iOS or Android device.
- Export photos and videos of WhatsApp.
- View the WhatsApp backup file and export data selectively.
- Step 1. Launch the Dr.Fone Program on PC and connect your phone with a USB cable. Open “WhatsApp” after selecting “WhatsApp Transfer” from the “Toolbox” window.

- Step 2. Select the “Backup WhatsApp Messages” feature to initiate a backup of your existing WhatsApp data on your phone.

- Step 3. Once the data is backed up, click “View It” to view the backed-up data. Select the data you want to export into your PC.

How To Backup and Restore WhatsApp?
Tips: If you're looking to recover WhatsApp data on your Android phone, the Dr. Fone App-Data Recovery (Android) is your go-to solution. This app allows you to retrieve lost files directly from your device without needing a computer, making the recovery process straightforward and hassle-free. Whether you've lost photos, videos, or important documents, Dr. Fone App has you covered.
With just a few taps, you can effortlessly recover a wide range of data types, including audio files, contacts, call logs, messages, WhatsApp content, and even Google Drive files. It's designed to be user-friendly, so you can quickly get back what you've lost. Enjoy the peace of mind that comes with knowing your valuable data is just a step away from being restored.
Dr.Fone App (iOS) & Dr.Fone App (Android)
Your One-Stop Expert for Screen Unlock, Smart Clean, Data Recovery, and Phone Management of Mobile Devices!
- Effortlessly unlock various locks on your device.
- Instantly free up storage space by smart clean.
- Rapidly recover different kinds of lost phone data and information.
- Easily manage cluttered and private device content.
- Supports both iOS and Android devices.
Conclusion
That's it for this time, hope we've covered your solution to the question of how to get names back on WhatsApp. You can even backup WhatsApp to your computer as a precaution. Restoring it again is as simple as just following the steps laid out above, so you won't have to repeat any of the steps if something goes wrong.
Dr.Fone Basic:
Better Control for Your Phone
Manage, transfer, back up, restore, and mirror your device
WhatsApp Manage
- WhatsApp Transfer
- 1. Save Whatsapp Audio
- 2. Transfer WhatsApp Photos to PC
- 3. WhatsApp from iOS to iOS
- 4. WhatsApp from iOS to PC
- 5. WhatsApp from Android to iOS
- 6. WhatsApp from iOS to Android
- 7. Whatsapp Communities Messages
- 8. Switch Between WhatsApp and GBWhatsApp
- 9. Recover Deleted WhatsApp Call History
- 10. Delete Call History on WhatsApp
- 11. Starred Messages in WhatsApp
- 12. Send Bulk SMS on WhatsApp
- 13. Download Whatsapp Audio Notes
- 14. Saving Videos from WhatsApp
- WhatsApp Backup
- 1. Access WhatsApp Backup
- 2. WhatsApp Backup Extractor
- 3. Backup WhatsApp Messages
- 4. Backup WhatsApp Photos/Videos
- 5. Backup WhatsApp to PC
- 6. Backup WhatsApp to Mac
- 7. WhatsApp Backup Stuck
- 8. Restore WhatsApp Backup from Google Drive to iCloud
- 9. Find the Best WhatsApp Clone App
- WhatsApp Restore
- 1. Top Free WhatsApp Recovery Tools
- 2. Best WhatsApp Recovery Apps
- 3. Recover WhatsApp Messages Online
- 4. Recover Deleted WhatsApp Messages
- 5. Restore Deleted WhatsApp Messages
- 6. Retrieve Deleted WhatsApp Messages
- 7. Recover Deleted WhatsApp Images
- 8. WhatsApp Restoring Media Stuck
- 9. Restore Old WhatsApp Backup
- 10. See Deleted WhatsApp Messages
- WhatsApp Tips
- 1. Best WhatsApp Status
- 2. Best WhatsApp Messages
- 3. Most Popular WhatsApp Ringtones
- 4. Best WhatsApp Mod Apps
- 5. What is Blue WhatsApp
- 6. 234 Country Code WhatsApp
- 7. Delete WhatsApp Account
- 8. Hide WhatsApp Ticks
- 9. Hack WhatsApp Account
- 10. Verify WhatsApp without SIM
- 11. Blue Ticks on WhatsApp
- 12. WhatsApp Plus Download
- 13. Grey Tick on WhatsApp
- 14. Does WhatsApp Notify Screenshots
- WhatsApp Problems
- 1. WhatsApp Common Problems
- 2. WhatsApp Calls Not Working
- 3. Whatsapp Not Working on iPhone
- 4. WhatsApp Backup Stuck
- 5. WhatsApp Not Connecting
- 6. WhatsApp Not Downloading Images
- 7. WhatsApp Not Sending Messages
- 8. Couldn‘t Restore Chat History
- 9. WhatsApp Not Showing Contact Names
- WhatsApp Business Manage
- 1. WhatsApp Business for PC
- 2. WhatsApp Business Web
- 3. WhatsApp Business for iOS
- 4. Add WhatsApp Business Contacts
- 5. Backup & Restore WhatsApp Business
- 6. Convert a WhatsApp Account to a Business Account
- 7. Change A WhatsApp Business Account to Normal
- 8. WhatsApp Notifications Are Not Working
- Other Social Apps Manage
- ● Manage/transfer/recover data
- ● Unlock screen/activate/FRP lock
- ● Fix most iOS and Android issues
- Manage Now Manage Now



















James Davis
staff Editor