
The Ultimate Guide to back Up WhatsApp and Extract Messages from iCloud
Oct 24, 2025 • Filed to: Social App Management • Proven solutions
Dr.Fone Basic:
Better Control for Your Phone
Manage, transfer, back up, restore, and mirror your device
WhatsApp is one of the most popular social messaging apps in the world, which is used by over a billion people. One of the best things about WhatsApp is that we can easily back up our chats and restore them afterward. If you use a third-party tool, then you can even download WhatsApp backup from iCloud to PC as well. This will let you maintain a second copy of your WhatsApp data. Read on and learn more about iCloud WhatsApp backup in detail.
Part 1. Does iCloud back up WhatsApp chats?
Yes, the iCloud backup includes WhatsApp chats as well as text messages/SMS. You can simply connect your device to Wi-Fi to perform an iCloud WhatsApp backup. Furthermore, you can choose to include or exclude videos in the backup, as well as to manage its space.
Also, the service is available for devices running on iOS 7.0 and later versions. There are also certain prerequisites that you need to meet beforehand. We have discussed them in the next section.
Part 2. How to back up WhatsApp chats and attachments to iCloud?
It is quite easy to back up your WhatsApp chats and attachments to iCloud. Before you proceed, make sure that you have completed the following prerequisites.
- Have an active Apple ID and enough free space on your iCloud account.
- If your device runs on iOS 7.0, then go to its Settings > iCloud and turn on the “Documents & Data” option.

- For devices running on iOS 8.0 and later versions, just go to device Settings > tap on your Apple ID > iCloud and turn on the option for iCloud Drive.

Great! Once you have completed these basic requirements, you can easily perform iCloud WhatsApp backup by following these simple steps:
- Launch WhatsApp on your iPhone and go to its Settings.
- Go to “Chats” and tap on the “Chat Backup” option.
- To take an immediate backup, tap on the “Back up Now” button. If you want to add videos to the backup, then turn on the “Include Videos” option.
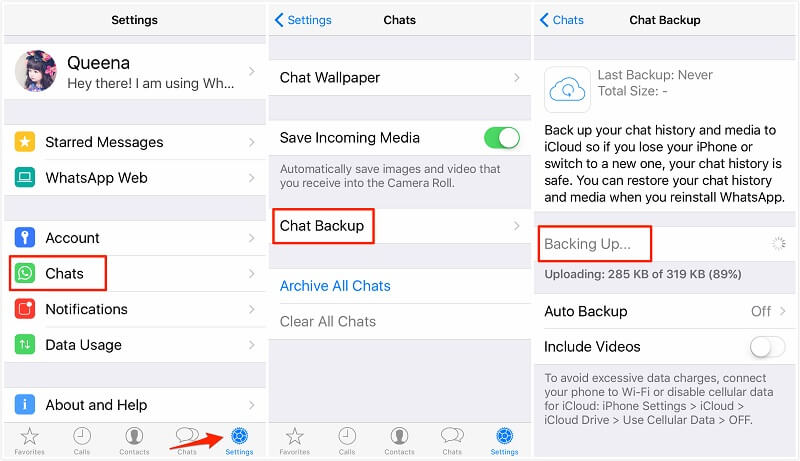
- To take automatic backups at regular intervals, tap on the “Auto Backup” option. Here, you can set the frequency of the automatic backup.

In this way, you can easily take iCloud WhatsApp backup and keep your chats and data secure.
Part 3. How to restore WhatsApp chats from iCloud?
After taking an iCloud WhatsApp backup, you can easily keep your WhatsApp chats and attachments safe. Though, there are times when users wish to restore WhatsApp chats to the same or any other iOS device as well. To extract WhatsApp messages from iCloud, you can use a native or a third-party solution.
If you want a free solution, then you can simply use WhatsApp native interface to restore your chats. Though, before you proceed, you should check the following suggestions.
- If you are trying to restore WhatsApp chat to another phone, then it must be linked to the same iCloud account.
- You can only restore iCloud WhatsApp backup to the same account. Therefore, you should use the same number to verify your account as well.
- The native solution does not support a cross-platform transfer of WhatsApp data (like iOS to Android).
Afterward, you can follow these simple steps to restore WhatsApp chats from the backup.
- Firstly, go to WhatsApp Chat settings > Chat Backup and view when the last backup was taken. This will let you verify if you already have a backup or not.

- Now, uninstall WhatsApp from your device. Go to App Store and install it again.
- Launch WhatsApp and verify your phone number to set up your account.
- WhatsApp will automatically detect the most recent backup and would provide you an option to restore it.
- Just tap on the “Restore Chat History” option and wait for a while, as WhatsApp would automatically restore the backup.

Part 4. How to fix iCloud WhatsApp backup stuck?
There are times when users are not able to back up their WhatsApp chats. Here are some expert tips that can help you fix issues with iCloud WhatsApp backup.
5.1 Turn on Cellular data for iCloud
To save your cellular data limit, iCloud only uploads a backup when your device is connected to a Wi-Fi network. If you wish to back up WhatsApp chats via cellular data, then you need to turn on the respective option. Go to your device Settings > Cellular and turn the option for “iCloud Drive” on.
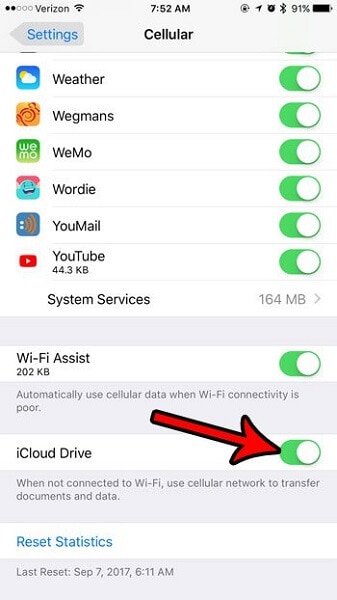
5.2 Have enough free space
If you don’t have enough free storage on your iCloud account, then you won’t be able to take a backup of your WhatsApp chats as well. Simply go to your device Settings > iCloud > Storage to view how much free space is left. If needed, you can buy more space from here as well.

5.3 Reset your iCloud account
There might also be some problem with your iCloud account, which could be halting the iCloud backup process. To resolve this, go to your device’s iCloud settings and scroll down. Tap on “Sign out” and restart your device. Sign back into your iCloud account to reset it.
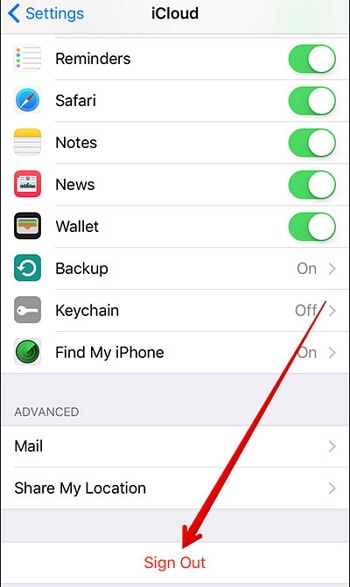
5.4 Switch to a different network
There could also be some issues with your Wi-Fi or cellular network as well. Switch to another working network and see if it resolves the issue or not.
5.5 Perform a manual backup
If the automatic backup doesn’t work, then try to manually take the iCloud WhatsApp backup by visiting the Chat settings and tapping on the “Back Up Now” button. We have already provided a stepwise solution for this above.
Part 5. Extra Tips to Restore WhatsApp Chats on iPhone Without iCloud
As you can see, the above method has a few drawbacks. For instance, you have to restore WhatsApp (reinstall it) in order to retrieve your chats. This will affect the existing chats, and you might end up losing your important data. To avoid this, you can use a third-party WhatsApp extractor like Dr.Fone - Data Recovery (iOS). Extremely easy to use, it will let you download WhatsApp backup from iOS/iTunes to PC without any trouble.
It is a part of the Dr.Fone toolkit and is known as one of the first data recovery software for iPhone. Apart from restoring the lost and deleted content from your iPhone, you can also use Dr.Fone - Data Recovery (iOS) to extract WhatsApp backup from iTunes as well. You can preview the extracted data from an iTunes backup and restore it selectively. It can also extract all the other major data types from an iTunes backup.
Note: The tool holds support for all iOS versions, along with the latest iOS versions. It supports various data types, such as photos, contacts, messages, attachments, notes, calendar, reminders, voicemail, Safari bookmarks, voice memos, call history, application photos and videos, application documents.

Dr.Fone - Data Recovery (iOS)
Download WhatsApp chats from iOS easily.
- Provide three ways to recover iPhone data.
- Scan iOS devices to recover photos, videos, contacts, messages, notes, etc.
- Extract and preview all content in iCloud/iTunes backup files.
- Selectively restore what you want from iCloud/iTunes backup to your device or computer.
- Compatible with the latest iPhone models.
To learn how to download WhatsApp backup from iTunes, simply follow these steps:
- To start with, launch Dr.Fone - Data Recovery (iOS) on your Mac or Windows PC. From its home screen, select the “Data Recover” option.

- From the next screen, select the “Restore Data from iTunes” option to proceed.

- Click on the “Start Scan” option from the left panel.

- The application will automatically display a list of the previous iTunes backup files with some basic details. Simply select the backup file you wish to download.

- You will be given an option to select the type of data you want to download. From here, you can select “WhatsApp & Attachments” respectively, before clicking on the “Recover to Computer” button.

- Wait for a while as Dr.Fone will complete the iTunes WhatsApp backup download. Once it is done, you can preview your data on the interface.
In this way, you can download WhatsApp backup from iTunes to PC without affecting the existing WhatsApp data on your phone. Also, you can try Dr.Fone - Phone Backup (iOS) to transfer WhatsApp data from an iPhone to another iOS or Android device.
Conclusion
After following this tutorial, you could easily download WhatsApp backup from iCloud to PC. Furthermore, you can also take iCloud WhatsApp backup and restore it without much trouble. You can also use an WhatsApp extractor like Dr.Fone - Data Recovery (iOS) to make things easier for you. It is a remarkable tool and comes with tons of advanced features that will come handy to you on numerous occasions.
Dr.Fone Basic:
Better Control for Your Phone
Manage, transfer, back up, restore, and mirror your device
iCloud Backup
- Backup to iCloud
- 1. View Text Messages on iCloud
- 2. Backup/Extrac WhatsApp from iCloud
- 3. iCloud Drive, iCloud Sync & iCloud Backup
- Extract iCloud Backup
- 1. Access iCloud Backup Files
- 2. Retrieve Data From iCloud
- 3. Access and Download iCloud Backup
- 4. Top 6 Free iCloud Backup Extractor
- Restore from iCloud
- 1. Restore from iCloud Backup
- 2. Recover Photos from iCloud
- 3. Restore WhatsApp from iCloud
- 4. Restore iCloud Backup to iPhone
- 5. Restore Text Messages from iCloud
- 6. Restore Notes from iCloud
- 7. Restore WhatsApp from iCloud
- 8. Can't Restore an iCloud Backup
- 9. Retrieve Photos from iCloud Backup
- iCloud Backup Issues
- ● Manage/transfer/recover data
- ● Unlock screen/activate/FRP lock
- ● Fix most iOS and Android issues
- Start Backup Start Backup Start Backup


















James Davis
staff Editor