How To Backup and Restore WhatsApp on Android?
Backups are an important element to cover whenever you are protecting your data. Although in-device backups are a thing, people always seek something that can ensure better data protection. Thus, keeping backups of your data on other devices is also considered optimal. To execute this, Dr.Fone - WhatsApp Transfer is one of the best options to back up important WhatsApp data.
Backup and Restore WhatsApp on Android
Are you looking to work on a source that can help you back up and restore your Android WhatsApp data? Wondershare Dr.Fone - WhatsApp Transfer turns out to be an optimal tool for the purpose of backing up and restoring WhatsApp data. The steps provided below are a clear depiction of how this process can be easily executed through this tool:
You have to initiate the process by downloading and installing Dr.Fone on your computer. Continue to follow the Toolbox > WhatsApp Transfer path to open the respective tool.

* The Dr.Fone Mac version still has the old interface, but it does not affect the use of the Dr.Fone function. We will update it as soon as possible.
As it opens on a new window, continue to select Backup WhatsApp messages to proceed with backing up your Android's WhatsApp data.
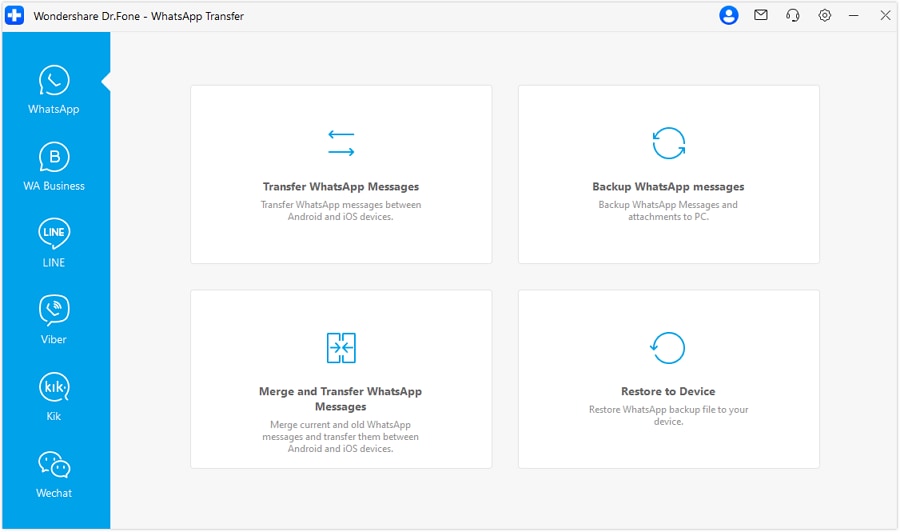
Once the backup process initiates, a prompt appears immediately on the screen, asking to turn on end-to-end encryption on the Android device.

By following the on-screen instructions, open Settings from the three-dotted icon on the top-right and continue to Chats > Chat backup > End-to-end encrypted backup. On selecting the option, you will be prompted to a new screen where you have to select the Use 64-digit Encrypted Key Instead button.
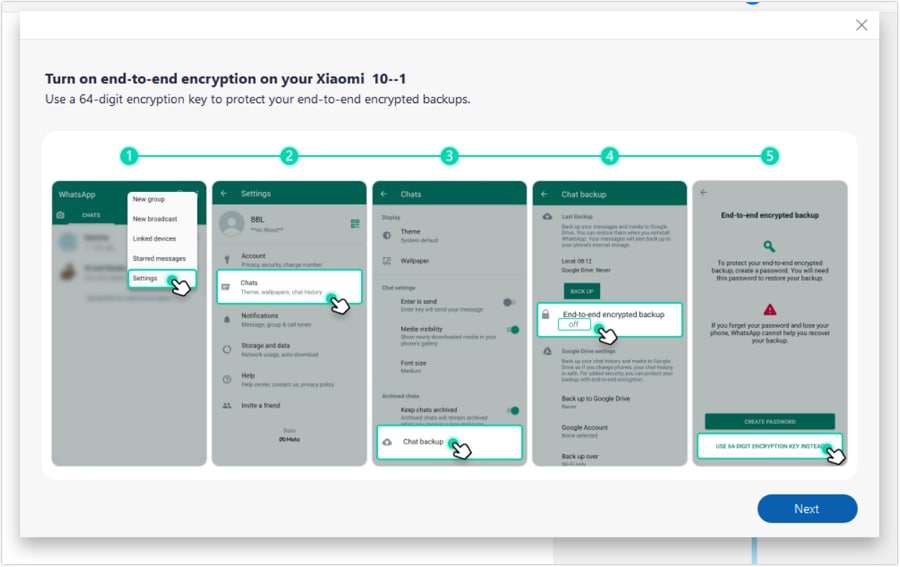
While you press Next on your computer's screen, you will be prompted to process the next task on your Android device. By tapping on the Turn On > Generate Your 64-Digit Key navigation, you will be provided with a 64-digit key on your Android screen. By clicking on Scan, the platform automatically scans the key and progresses to the next screen.

Once the 64-digit key is scanned, proceed to select the option of I Saved My 64-Digit Key on your Android. Continue to tap on Create and backup your WhatsApp data before clicking Next on your computer.

With that, the backup of your Android device concludes and is displayed on the screen. To check out the backed-up data, click View It or continue to press OK for leaning back.
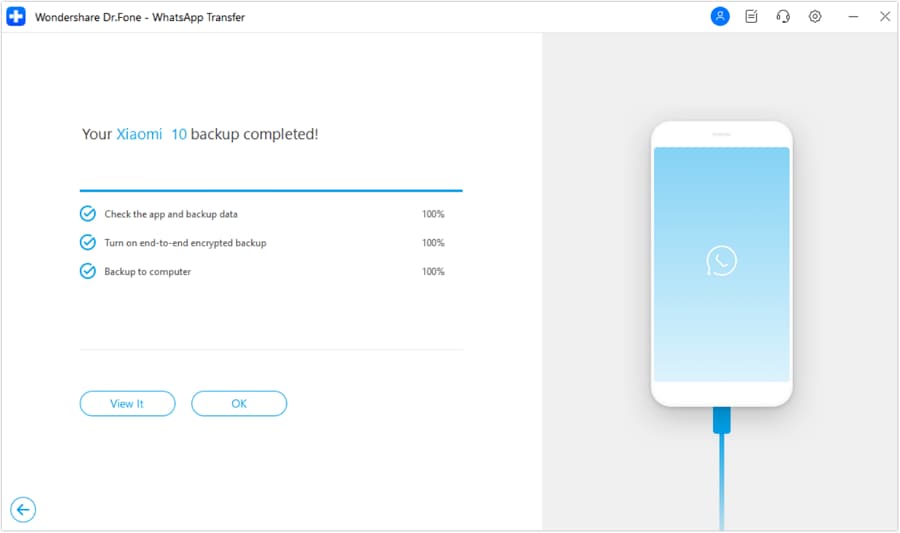
As you go directly back to the WhatsApp Transfer tool homepage, select Restore to Device to restore the backup to your Android device.

On the next screen, select the backup file you wish to restore and click View to preview it on a new screen.

You now have the ability to select and restore specific data types from the chosen backup file. This feature now supports restoring various types of data, including messages, photos, voice notes, videos, files, call logs, and more, ensuring that you can restore exactly what you need. After selecting the data, click the Restore to Device button to proceed toward the restoration.
*Note:The ability to select specific data types for partial restore is currently only available in A2I transfer mode. Other transfer modes only support full data type transfer.

With the window that opens, click Restore to start restoring your WhatsApp data to the Android device.
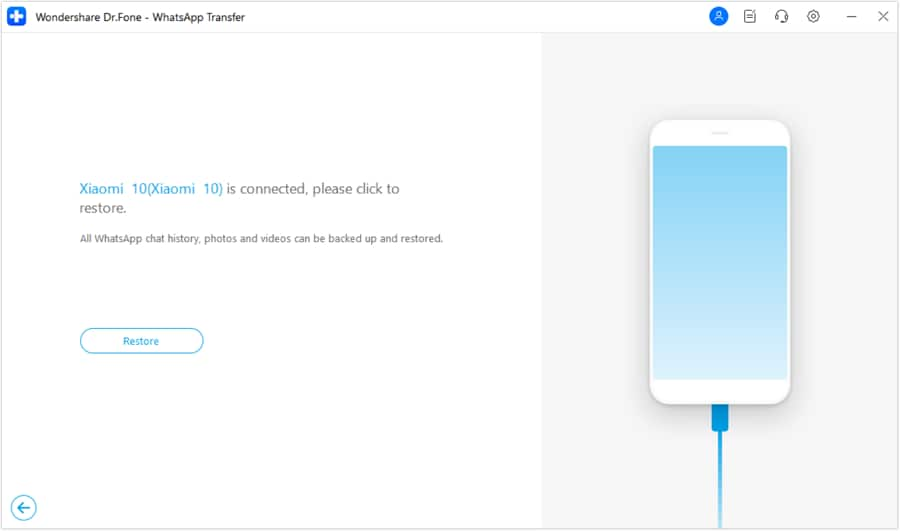
A prompt appears on the screen asking you to back up the previous WhatsApp data on your device. Click Backup if you wish to proceed with it. Otherwise, go for Continue.

The restoration process initiates and is displayed with a progress bar on a new screen.

For the proper execution of the process, the platform installs WhatsApp on the Android device automatically to restore all backup data properly.
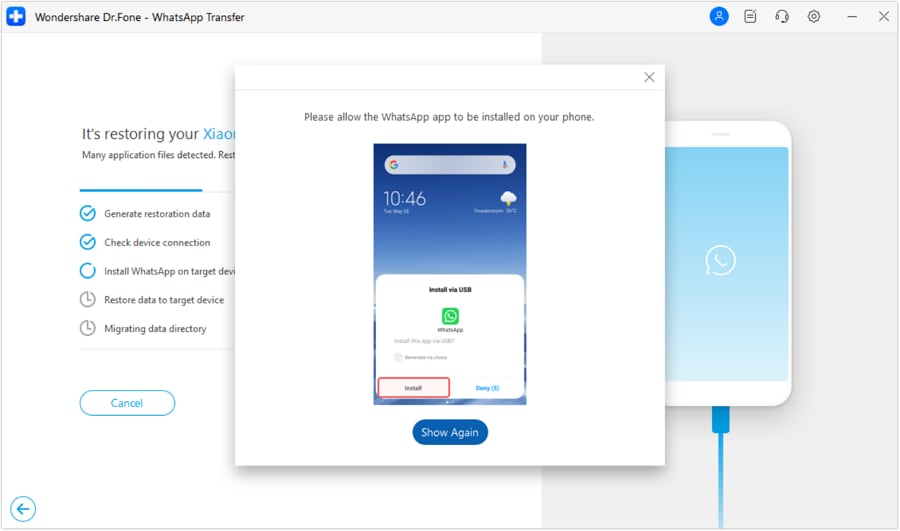
WHAT YOU'LL NEED

Dr.Fone provides a complete set of tools for solving all iOS/Android phone problems.
Need help?
You might find the answer to your question in the FAQ or additional information below:










