How To Backup and Restore WhatsApp Business on Android?
You might be finding a proper way to back up your WhatsApp Business account instead of keeping the backup of all data within your Android device. While there are helpful methods, they are not quick and easy. Dr.Fone - WhatsApp Transfer allows you to easily manage data on your Android device. Learn how this tool helps in backing up and restoring data properly.
Backup and Restore WhatsApp Business on Android
The following steps will be quite helpful in guiding you through the entire process of backing up and restoring Android WhatsApp Business data. Look through these steps comprehensively and make sure to understand all on-screen instructions to avoid any discrepancies:
As you launch Dr.Fone on your computer, navigate to Toolbox > WhatsApp Transfer to launch the tool on a new window.

* The Dr.Fone Mac version still has the old interface, but it does not affect the use of the Dr.Fone function. We will update it as soon as possible.
Since we are dealing with WhatsApp Business, proceed to WA Business > Backup WhatsApp Business messages to initiate the data backup.
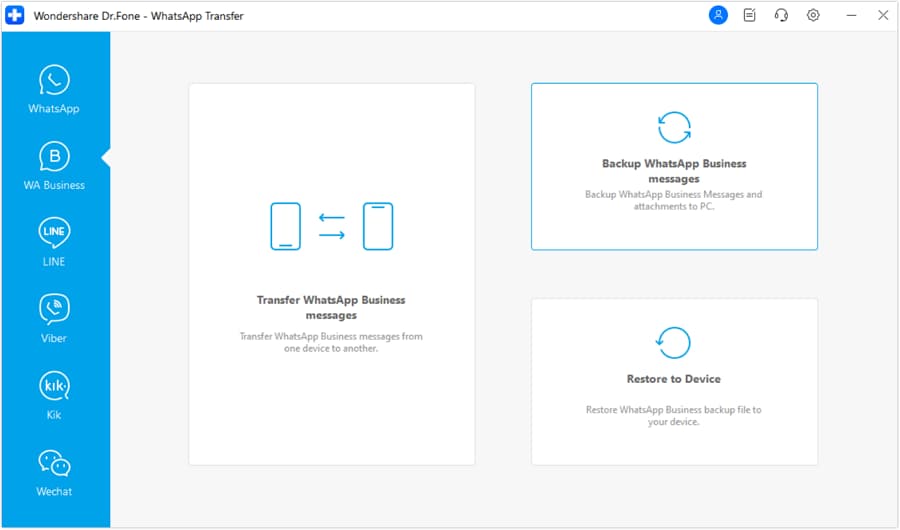
The window that appears starts to display the progress of the WhatsApp Business backup.
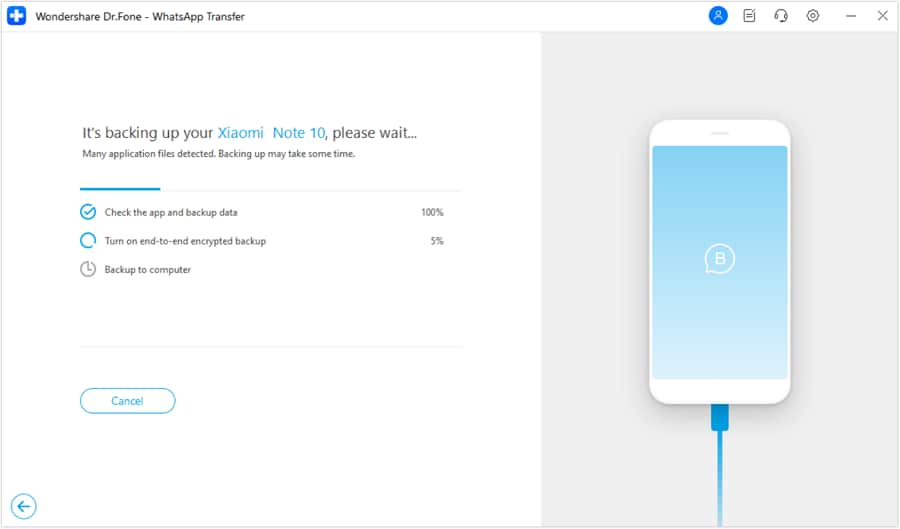
Before the backup concludes successfully, the platform prompts a set of on-screen instructions to follow for the successful execution of the process. You will have to follow this path: Settings > Chats > Chat backup > End-to-end encrypted backup to turn on the encrypted backup option for your WhatsApp Business.
Continue on the next screen of your Android device to select the Use 64-Digit Encryption Key Instead. Once you follow these instructions, click Next on the computer to open a new set of instructions.
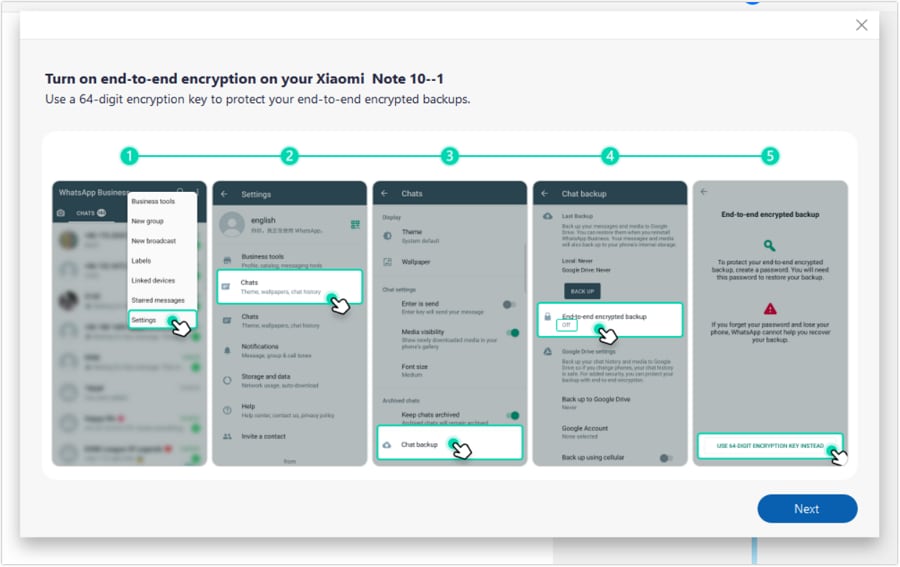
Following this, navigate under this path on your Android to generate a 64-digit key; Turn On > Generate Your 64-Digit Key. As the key appears on the screen of your Android, click Scan on the computer to automatically scan the key for the process.
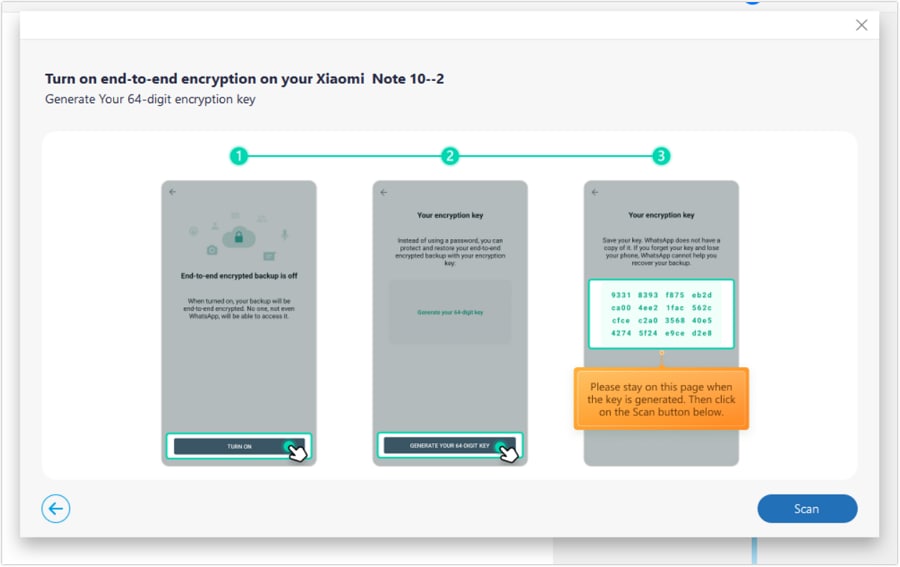
You'll follow another set of on-screen instructions, and you need to affirm your choice to save the encryption key by tapping I Saved My 64-Digit Key. Continue to tap the Create button to generate a backup file for your Android WhatsApp Business. Once done, click Next on the computer's screen to conclude the backup process.
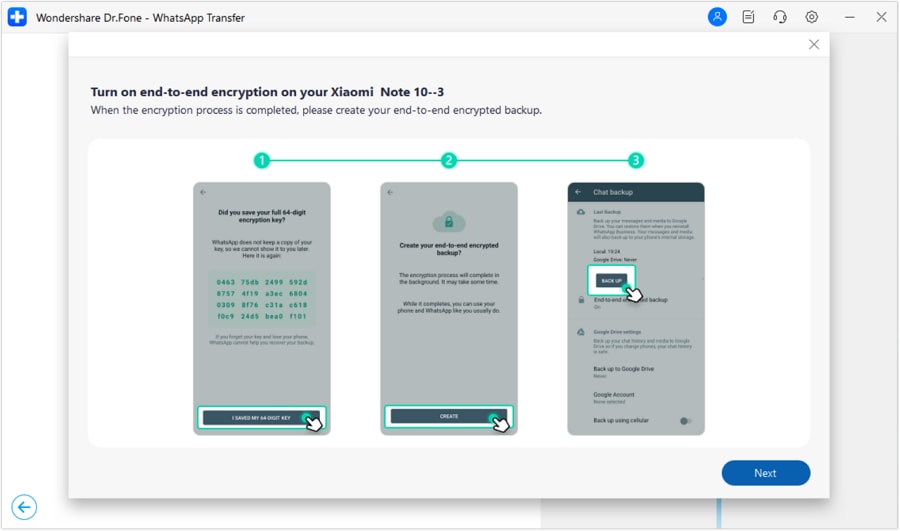
As the screen displays the completion of the backup, click View It to immediately redirect to previewing the backup. Choose OK to conclude backing up your WhatsApp Business on Android.
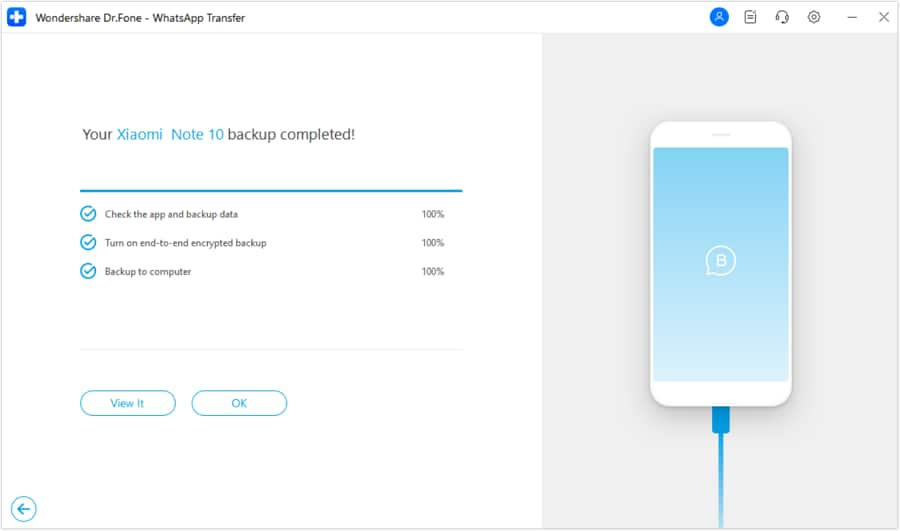
To restore the saved backups on Dr.Fone - WhatsApp Transfer, open the tool and proceed through WA Business > Restore to Device option.
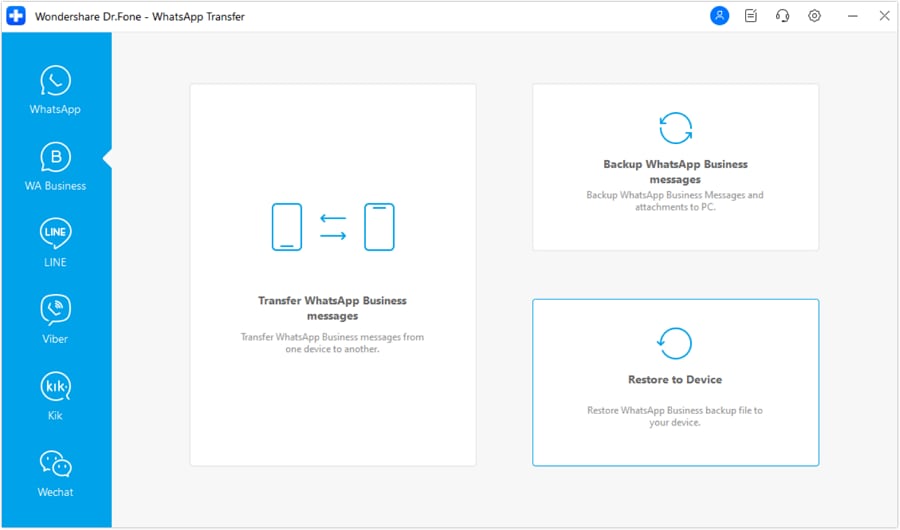
Browse the available backups that you can restore and click the View button next to each backup file to preview it for restoration.
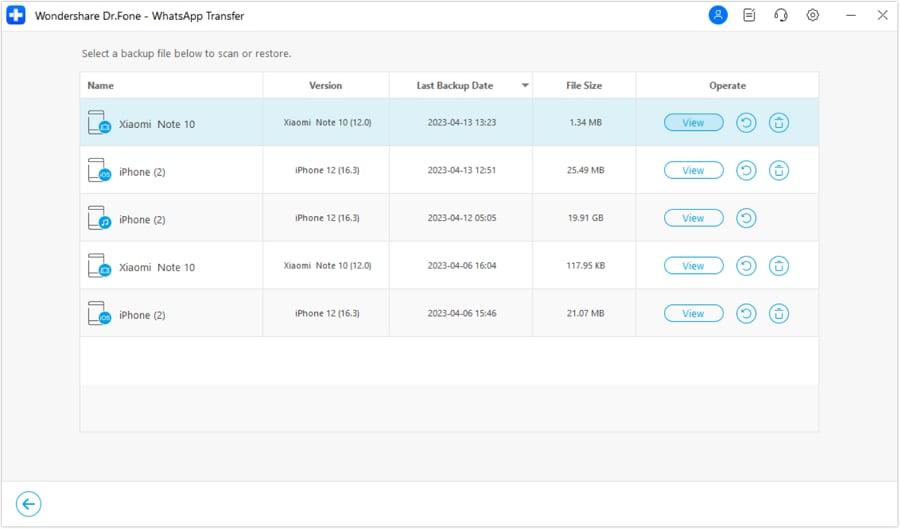
You now have the ability to select and restore specific data types from the chosen backup file. This feature now supports restoring various types of data, including messages, photos, voice notes, videos, files, call logs, and more, ensuring that you can restore exactly what you need. Once done, click Restore to Device on the bottom of the screen.
*Note:The ability to select specific data types for partial restore is currently only available in A2I transfer mode. Other transfer modes only support full data type transfer.

You'll reach a new screen where you can click Restore to initiate the process.
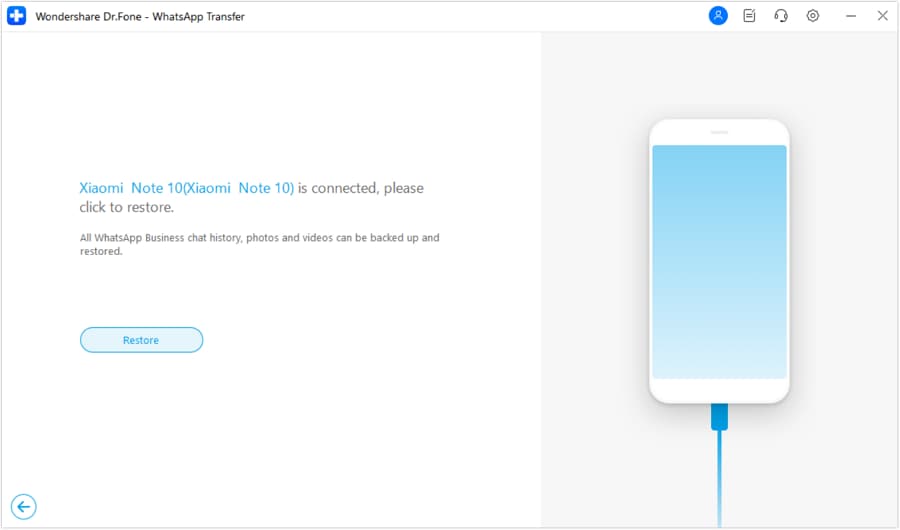
When you receive a prompt before irestoring the backup file, decide how you want to handle the previous WhatsApp Business data on your Android. Click Backup if you want to save the data, or go with Continue to start the process.
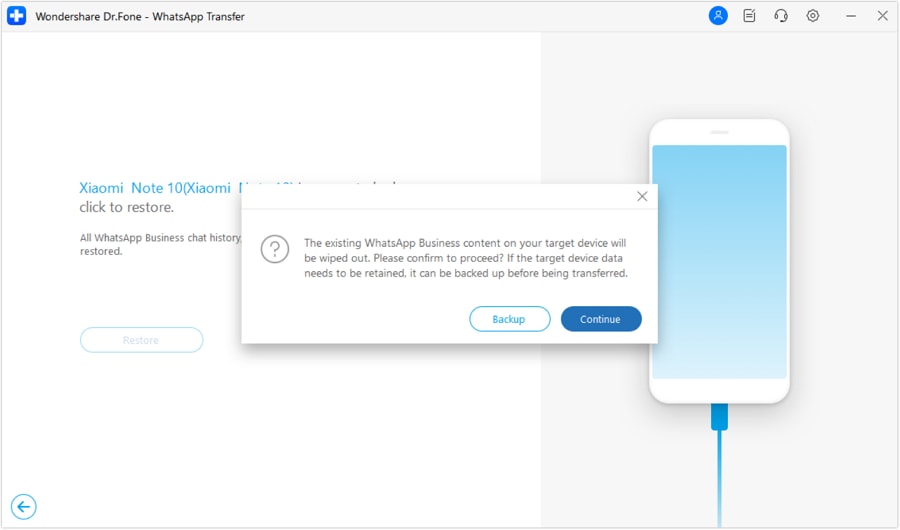
The next screen displays the amount of data restored to the Android device.
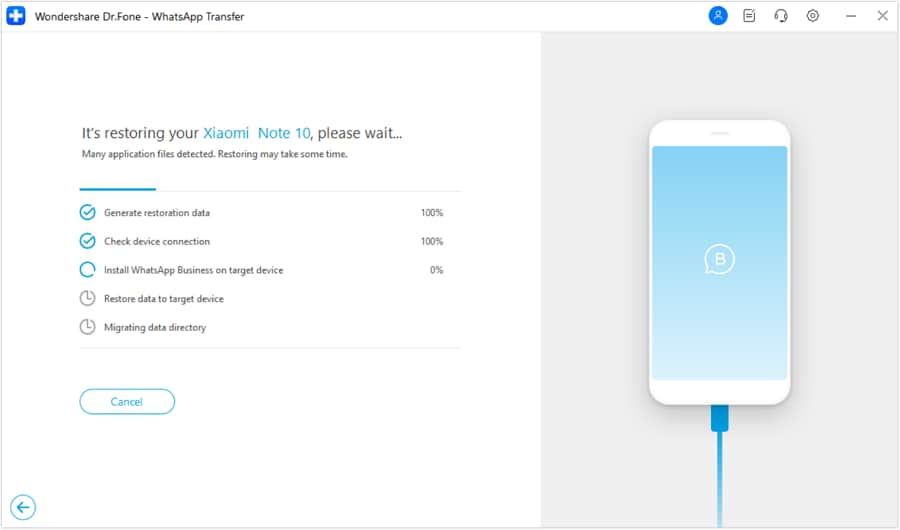
During the process, a prompt appears on the screen of your computer, asking you to grant app permissions on your Android device. After successfully granting the permissions, click Next on your computer to proceed.
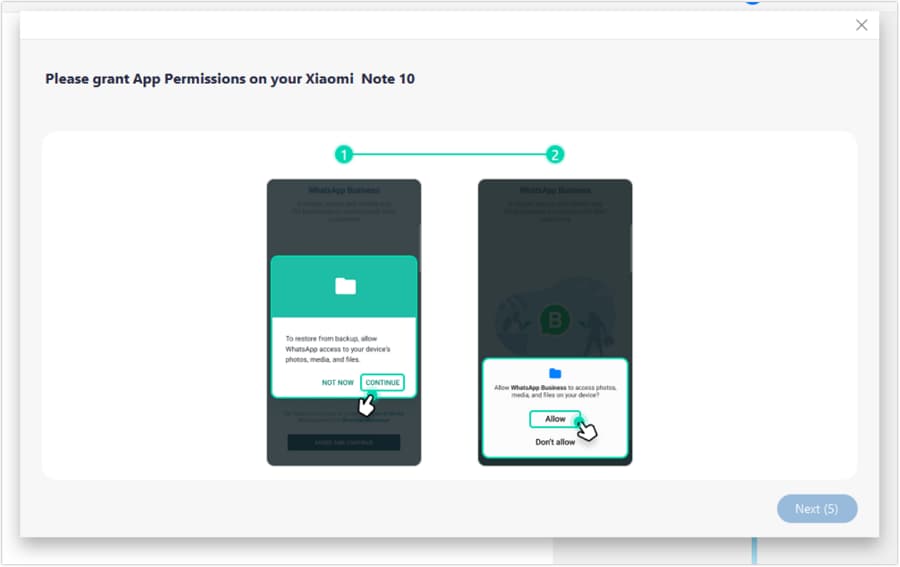
After you let it reinstall on your device, you'll receive a prompt to set up your new WhatsApp Business profile. Provide the number, get a confirmation code, and set up your profile before leading to the main screen of WhatsApp Business. Once done, select Next on the computer screen.
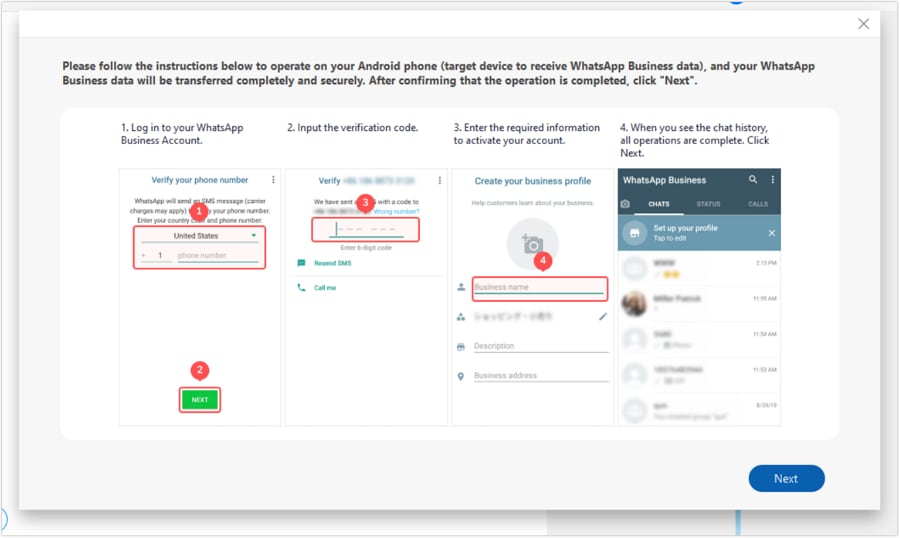
To successfully restore the backup file, you must rename a WhatsApp Business directory within your Android device. Open the File Manager of your Android and navigate through this Internal Storage > Android > media > com.whatsapp.gpw4b path to access this folder. Change the directory's name to com.whatsapp.w4b and tap Next on your computer to proceed.
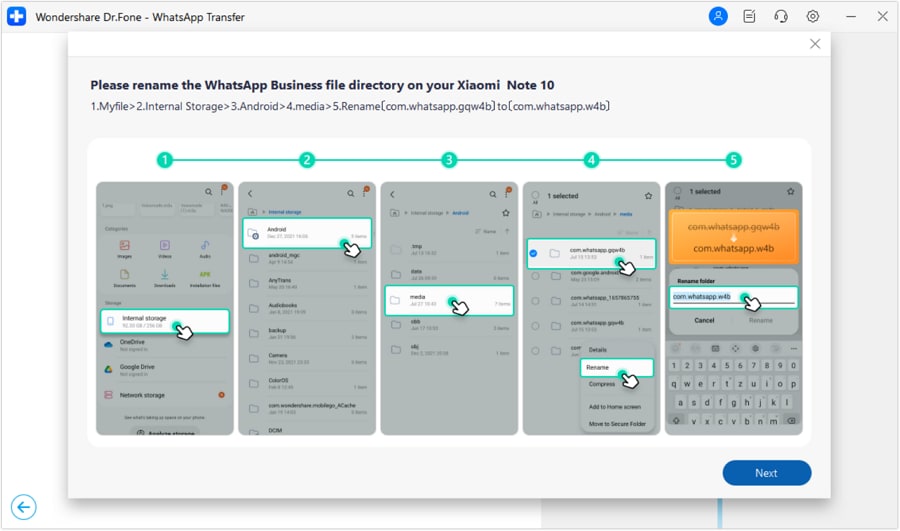
Log back into your WhatsApp Business account and restore the chat history with the options available, as provided in the on-screen instructions of the platform. As you click OK, the restoration process is nearing its conclusion.
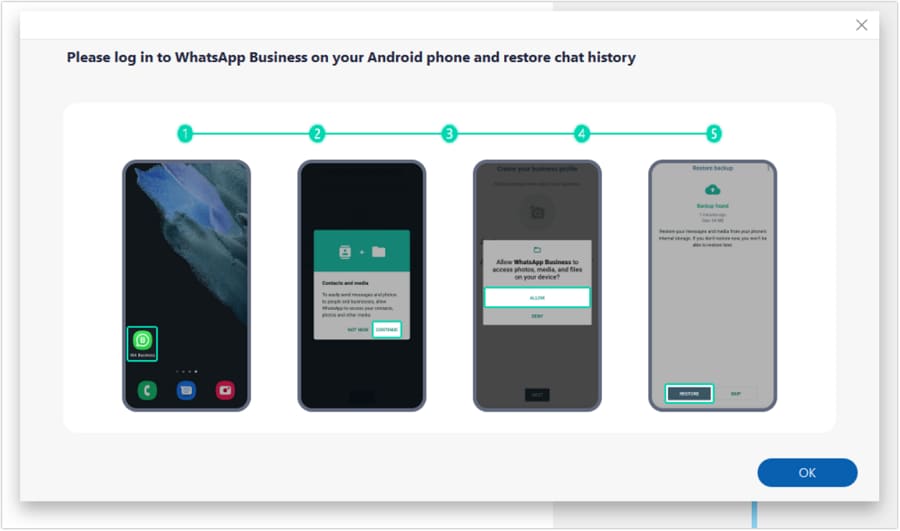
The next screen displays the completion of WhatsApp Business Restore. Click OK to close down the entire process.
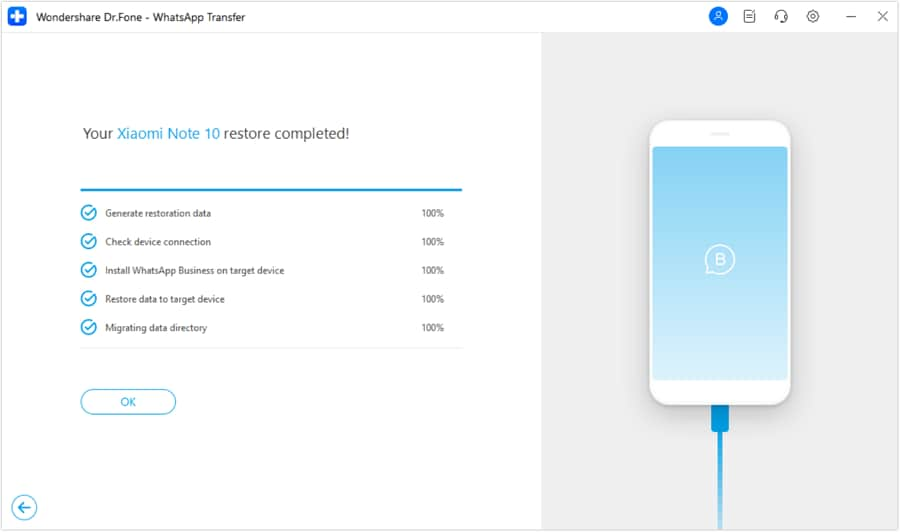
WHAT YOU'LL NEED

Dr.Fone provides a complete set of tools for solving all iOS/Android phone problems.
Need help?
You might find the answer to your question in the FAQ or additional information below:










