How To Transfer WhatsApp Business From Android to iOS/Android?
Are you seeking to transfer all your WhatsApp Business data from your old Android device to a new smartphone? Find out how Wondershare Dr.Fone - WhatsApp Transfer makes it easy for you to execute the entire process. With a comprehensive understanding of the parameters involved, follow the guidelines presented next.
Index
Part 1: Transfer WhatsApp Business From Android to iOS
We will first understand the process of transferring WhatsApp Business from Android to iOS devices. For those who have bought a new iDevice and feel difficulty transferring WhatsApp Business data, the guide presented next is the ultimate remedy for them:
You need to start by launching Wondershare Dr.Fone on your computer. Progress into Toolbox > WhatsApp Transfer after connecting your old Android and new iOS device with USB cables.

* Dr.Fone Mac version still has the old interface, but it does not affect the use of Dr.Fone function, we will update it as soon as possible.
As you progress onto a new window, select Transfer WhatsApp Business messages from the WhatsApp Business tab.

Continue with setting the position of both devices on the next screen. Set the Source and Destination devices with the aid of the Flip button. After selecting your source and destination devices, you can further customize your transfer by choosing specific data types to transfer. This feature now supports transferring various types of data, including messages, photos, voice notes, videos, files, call logs, and more, ensuring that you can transfer exactly what you need. Once done, choose Transfer on the bottom-right of the screen.
*Note:The ability to select specific data types for partial transfer is currently only available in A2I transfer mode. Other transfer modes only support full data type transfer.

Specifically, you can preview specific call logs and select individual ones to transfer, giving you precise control over which data to include in the transfer process.

The prompt appears on the screen, asking the user to keep or remove the WhatsApp Business data present previously on the Destination device. Select the appropriate checkmark and click Next.
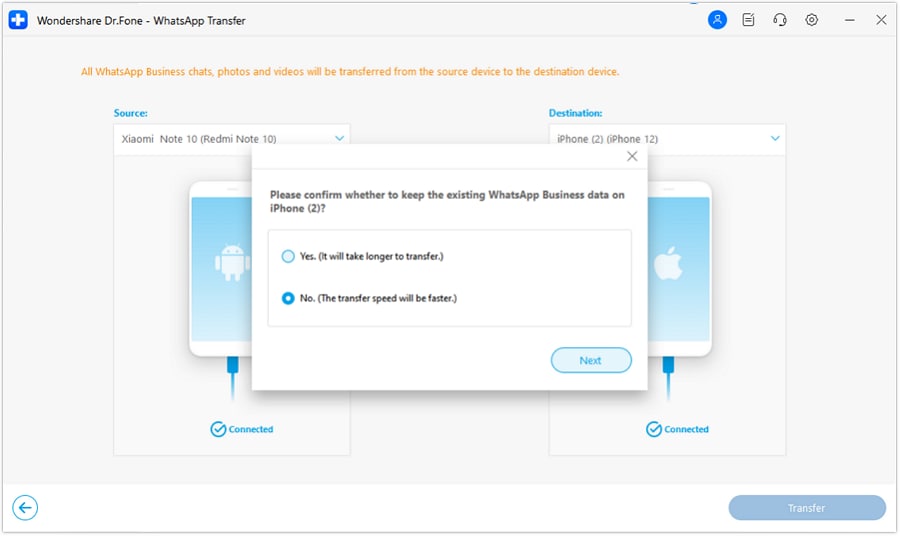
The WhatsApp Business transfer starts and can be assessed from the progress report displayed on the next screen.
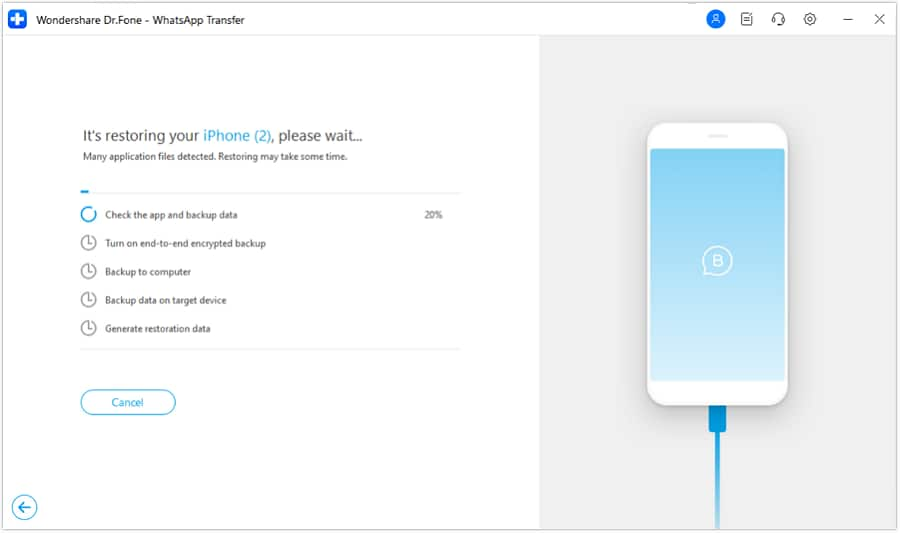
The Transfer process will end in a while.
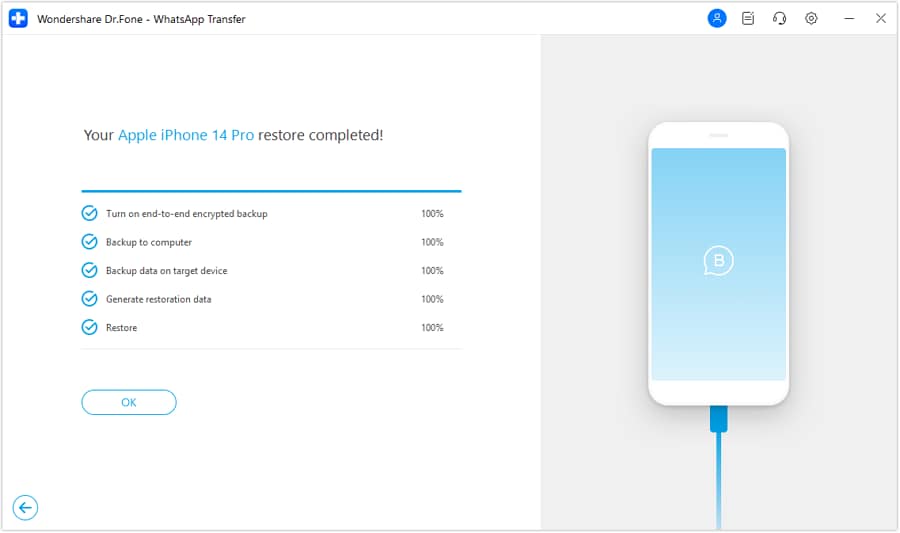
Part 2: Transfer WhatsApp Business From Android to Android
You can also consider transferring your WhatsApp Business account from an Android device to another Android device with Dr.Fone - WhatsApp Transfer. While the process gets much easier for users, they can have the whole process done in no time. Follow the steps to learn more about the operations:
After accessing the WhatsApp Transfer tool, proceed to set the Source and Destination devices for your method. You can also use the Flip button to change places of both devices. Continue with the Transfer button to start the process.

You will have to confirm the prompt showing whether to keep the backup of the Destination device or not. Click Backup if you want to, or press Continue to lead to the next screen.
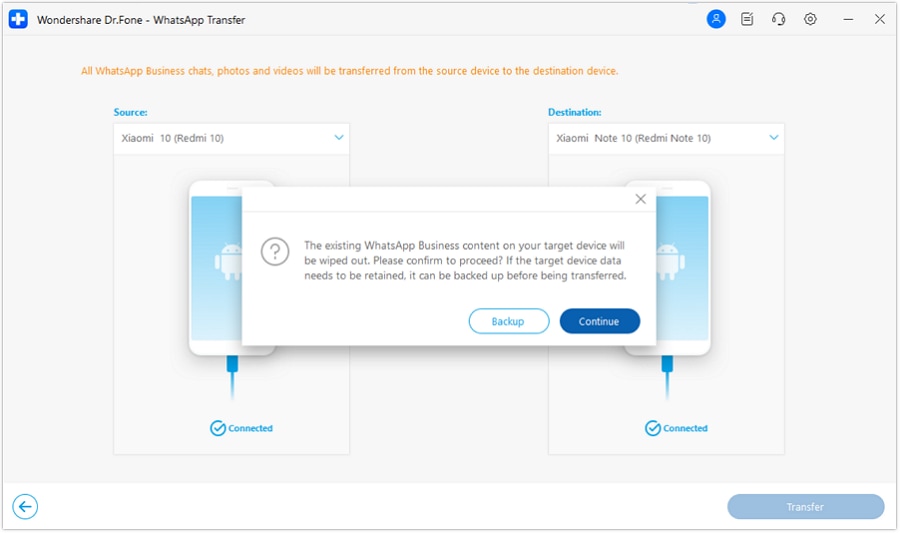
View the progress of WhatsApp Business transfer between Android to Android devices for clarity. Click Cancel if you want to abort the process.
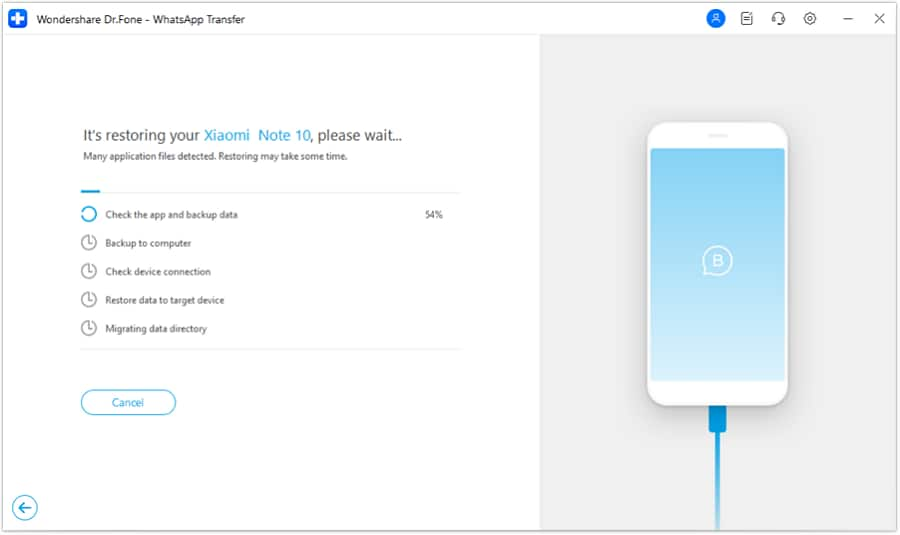
The whole process is completed successfully.
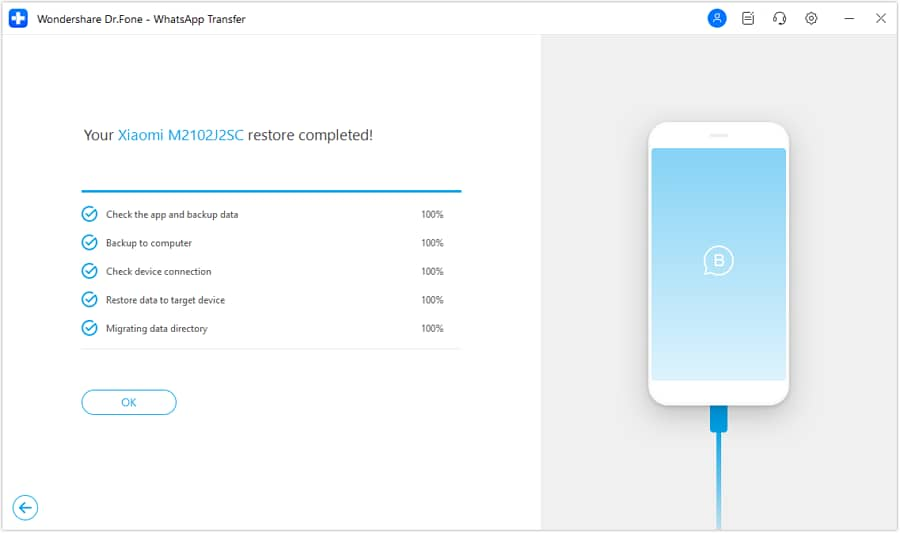
WHAT YOU'LL NEED

Dr.Fone provides a complete set of tools for solving all iOS/Android phone problems.
Need help?
You might find the answer to your question in the FAQ or additional information below:










