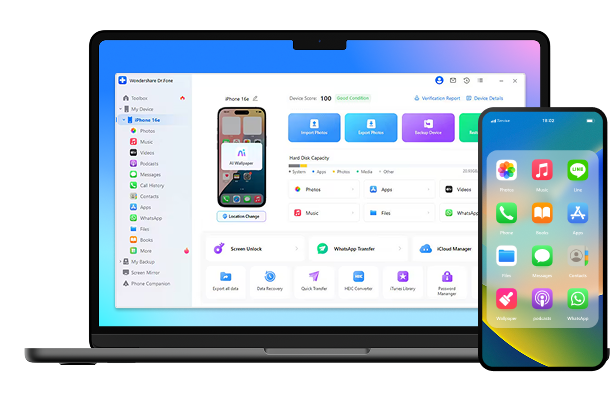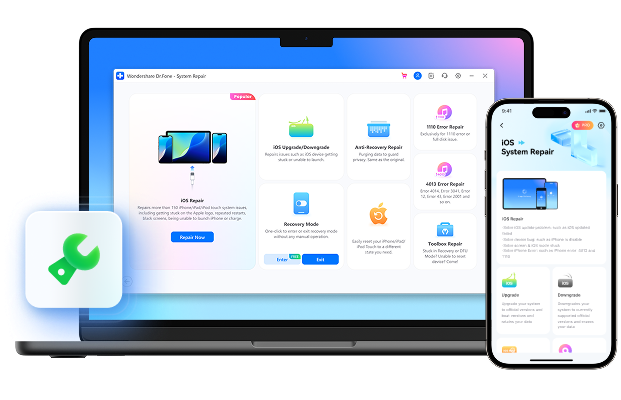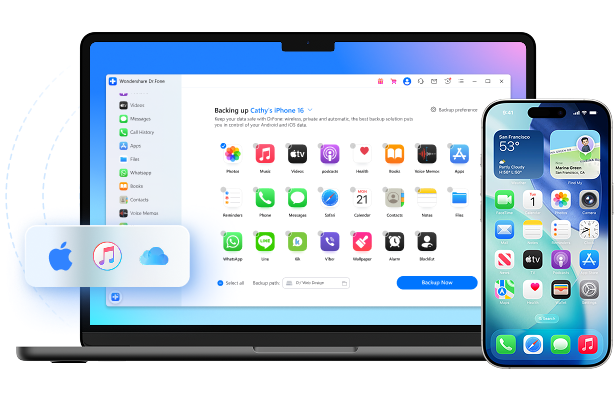The Complete Guide to the
iOS 26
Update
Ready for the next big thing? Unlock exciting new iOS 26 features with Dr.Fone. Your one-stop solution to safely upgrade your iPhone without data loss.
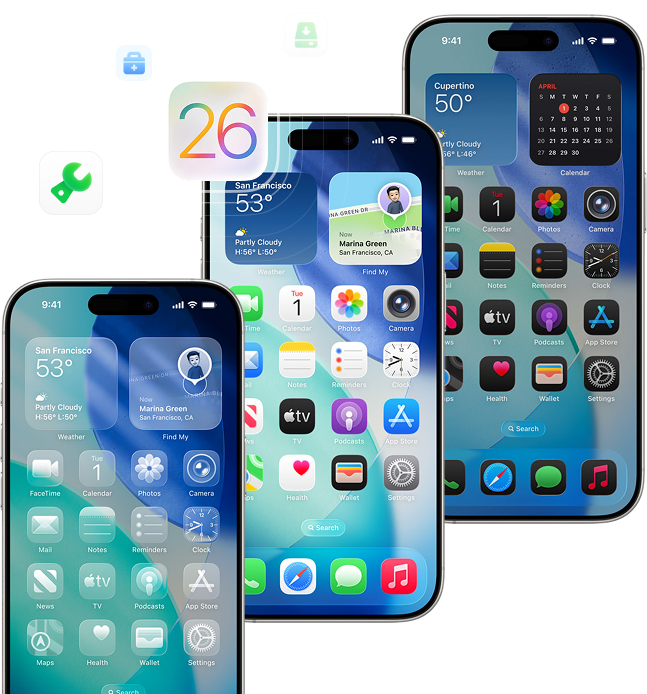
Should I Update to iOS 26?
Upgrading to a new iOS version, such as iOS 26, can be an exciting prospect. However, it is crucial to consider several factors before making the decision.
iOS 26 Compatibility Check
iPhone 16 series
iPhone 15 series
iPhone 14 series
iPhone 13 series
iPhone 12 series
iPhone 11 series
iPhone SE (2nd generation and later)
What's New in iOS 26 Features?
Avoid Update Risks
Since Apple closed the iOS 18.6.2 downgrade path on September 22, 2025, upgrading to iOS 26 is now a one-way street. If you’re worried about iOS 26 update bugs, it’s wise to hold off for a while before updating.
How to Prepare for iOS 26 Update?
Don't Skip the Backup!
Using iCloud
The Smart Way: Backup with Dr.Fone
Using iTunes/Finder
Ensure Sufficient Storage Space
Before updating your iPhone/iPad, it is advisable to make sure that it has 5-10GB of free storage space.
Stable Internet Connection
When upgrading iOS, the firmware packages are often quite large. Slow Wi-Fi speeds can cause longer download times and may even lead to upgrade failures.
Charge Your Device
Ensure your device has sufficient battery life or connect it to a power source while performing the update.
How to Install iOS 26: 3 Simple Methods
FAQs about the iOS 26 Update
iOS 26 Tips and Tricks
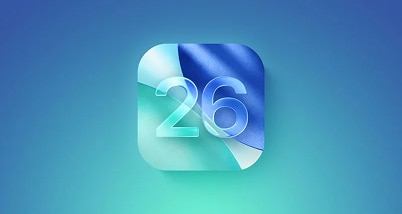
What Is the iOS 26 Release Date?
The final public version of iOS 26 was officially released on September 15, 2025. Learn why Apple skipped from iOS 19 to iOS 26, and find out how to upgrade your device and delete iOS 26 here.

What iPhones Will Not Get iOS 26 Update?
Older models like iPhone XR, XS, and XS Max will not support iOS 26. However, they will continue to receive security updates on iOS 18 for a limited period.
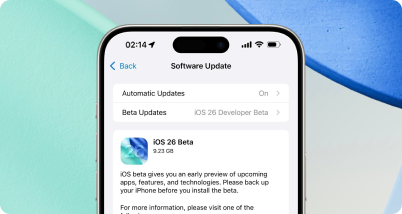
Is iOS 26 Public Beta Safe?
OS public betas let you explore upcoming features early, but they may affect device stability and performance. It’s recommended to back up your iPhone or iPad before installing the iOS 26 Public Beta.