How To Upgrade or Downgrade Apple iOS/iPadOS Without iTunes?
Apple devices come with the option of upgrading their operating system now and then. While you may receive timely updates of iOS or iPadOS on your iDevices, there are several others that are practiced updating the OS. One such method involves iTunes, which can be a risky process. As an alternative, Dr.Fone comes with an option to update iPhone/iPad/iPod Touch without iTunes and even downgrade iOS.
Manage Your Phone Wherever You Go
Index
Part 1: How To Update iOS or iPadOS to the Latest Version?
Wondershare Dr.Fone - System Repair (iOS) provides a comprehensive set of options to update iOS devices without iTunes. While the process retains data for you, it upgrades your iOS without jailbreaking the device. Neither is the device put at risk, nor does Dr.Fone allow such procedures to compromise the quality of the device.
Download and install the latest version of Wondershare Dr.Fone on your computer and continue to launch it. Proceed to the Toolbox section from the left panel and select System Repair from the options.

* Dr.Fone Mac version still has the old interface, but it does not affect the use of Dr.Fone function, we will update it as soon as possible.
Continue to select iPhone on the next screen to define the nature of the device that is to be repaired.

As you are redirected to the next screen, look for the iOS Upgrade/Downgrade option to lead to the required set of options.

For upgrading your iOS, you are advised to continue with the Upgrade iOS option on the next screen.

The platform prompts for connecting the iDevice with the computer that is to be processed with a USB connection.

As you attach the device with a proper USB cable, the platform detects the device and continues to establish a proper connection.

On a successful connection, a list of upgrading options appears on the next screen, where the user can select any option to continue with the process. Click Download against the iOS version that you want to upgrade to.
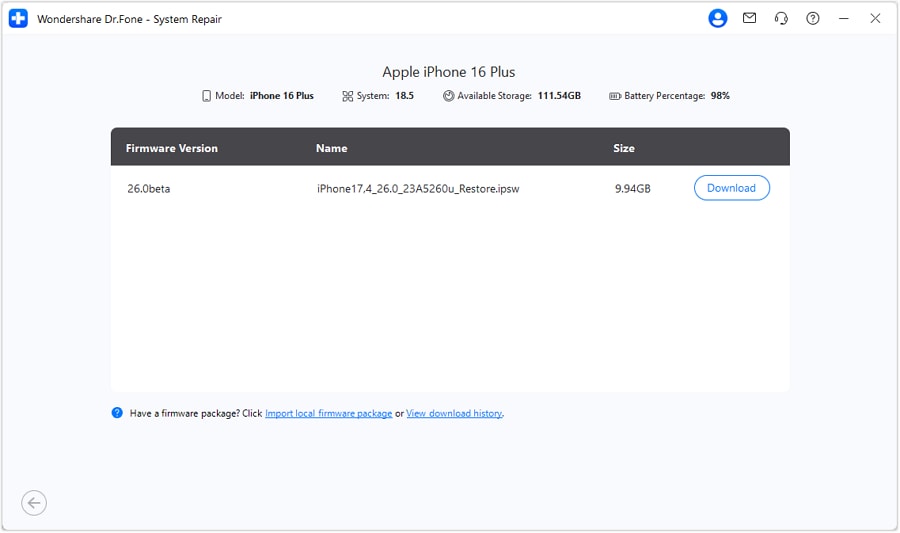
The firmware starts to download on the platform and is verified before it is made ready for installation on the iDevice.
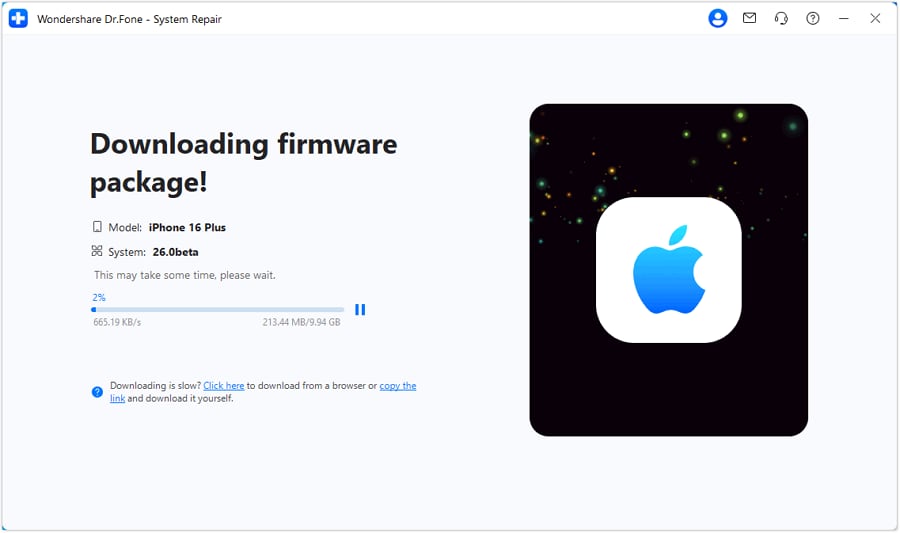
Once the iOS firmware downloads successfully, click Repair Now on the platform to initiate the process.
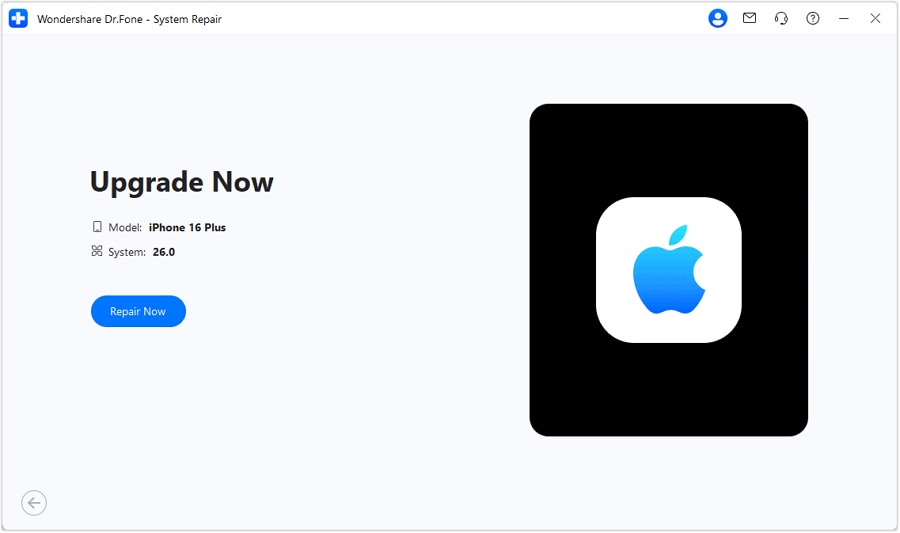
You can analyze the completion of the process through the progress bar appearing on the next screen.
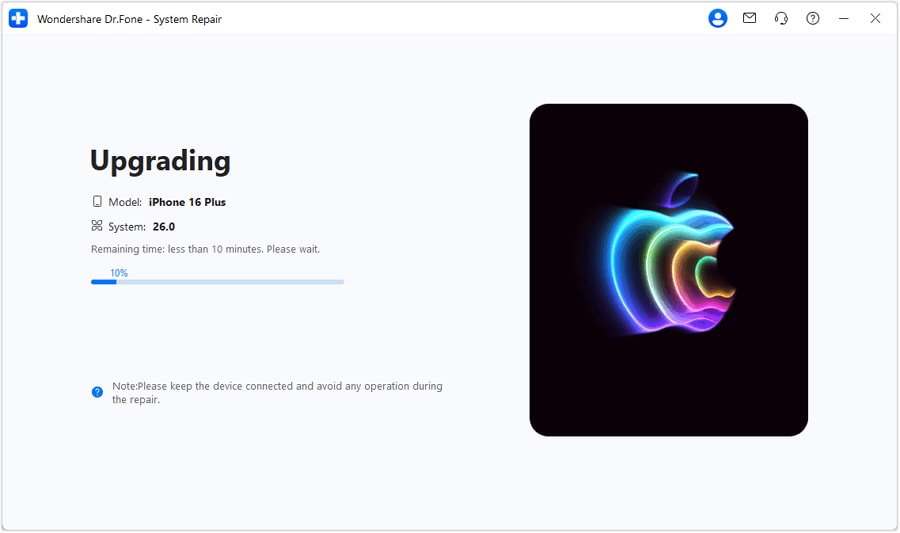
As the operating system is upgraded on your iDevice, continue to click Done to conclude the entire process.
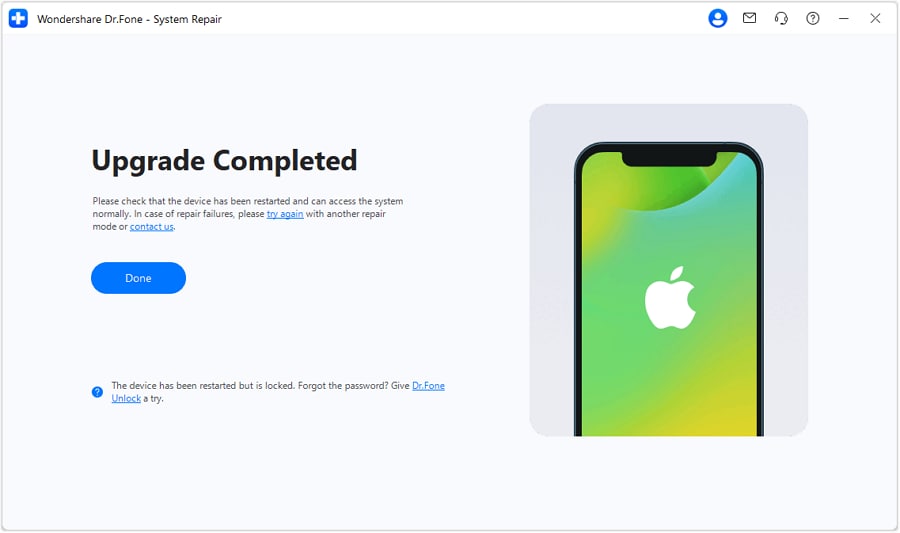
Part 2: How to Downgrade iOS or iPadOS to an Older Version Without Data Loss?
When it comes to downgrading your iOS or iPadOS to an older version, Wondershare Dr.Fone provides a comprehensive set of functions within its tool. You can select the most appropriate version according to the available options. Find out how you can downgrade Apple iOS with the help of Dr.Fone:
As you progress into the right menu, select Downgrade from the two options for the execution of the required process.

A prompt will appear asking you to back up your iOS device data before executing this process, as the process normally erases the data of the device.

Click Back up , then it will guide you to the My Backup section and you can pick any type of data listed to backup before start the downgrade process. Or click Continue if you do not bother with the erasing of your data.

You will then be asked to connect your iDevice with a USB connection.

As the device is attached, it will be automatically detected, and the platform will continue with the particular method.

Select the best iOS firmware option from the options on the next screen, which will act as the version to which the iDevice will be downgraded. As you tap Download, you will be redirected to a new screen.
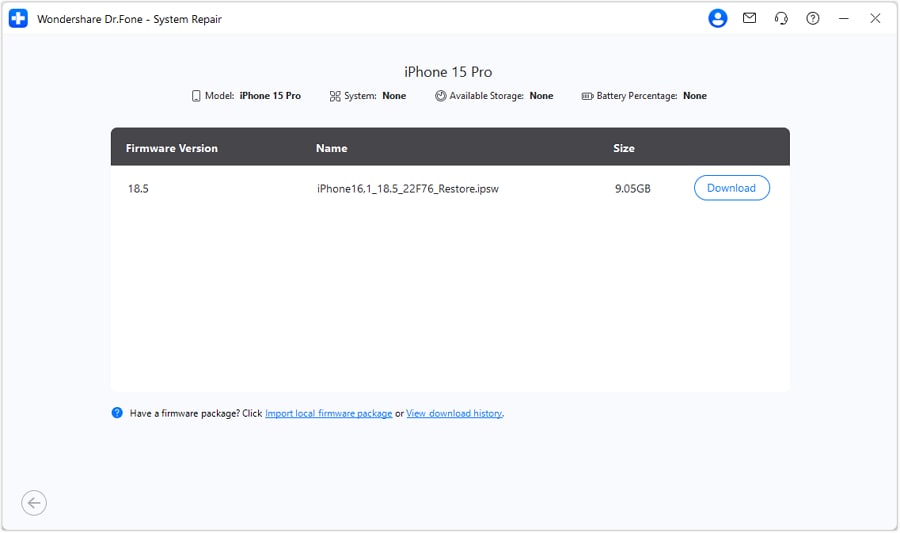
The respective iOS firmware will start downloading on the platform. Before it is used to downgrade the iOS across the iDevice, the platform will verify the process.

Click Repair Now to redirect toward installing the iOS firmware on your device.

The progress bar displays the completion of the process.

As the iOS is successfully downgraded on your iPhone, iPad or iPod Touch, continue to click Done to execute the entire process.
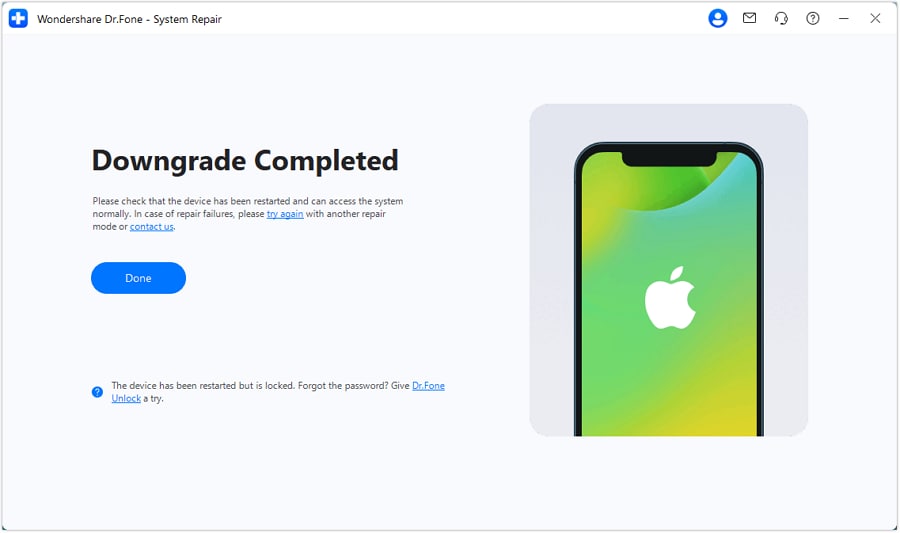
WHAT YOU'LL NEED

Dr.Fone provides a complete set of tools for solving all iOS/Android phone problems.
Need help?
You might find the answer to your question in the FAQ or additional information below:










