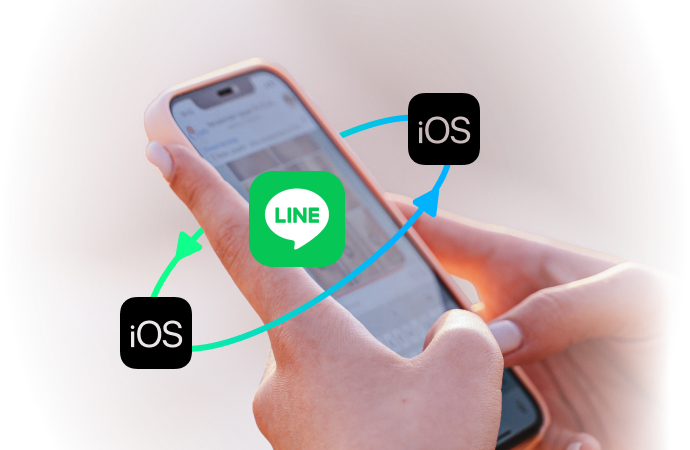
How to Backup and Restore LINE Chat History on iPhone and Android [2024]
LINE Manage
- LINE Chat History
- 1. Import LINE LINE Chat History
- 2. Backup & Restore LINE Chat History
- 3. Recover Deleted LINE Chats Android
- LINE Tricks
- 1. Useful LINE Tips and Tricks
- 2. Create LINE Account on PC
- 3. Download Free Line Stickers
- 4. Change Chat Wallpaper on LINE
- 5. Fix Common LINE App Problems
- Other Social Apps Tips
- 1. Whatsapp from Android to iPhone
- 2. Retrieve Deleted WhatsApp Message
- 3. Backup WhatsApp to PC
- 4. Save Snapchats Secretively
- 5. Top 5 Instagram Password Crackers
- 6. Get Kik for PC Windows and Mac
- 7. Find Facebook Password
- 8. Facebook Dating Is Not Working
- 9. Record Viber Calls on PC / Mobile
- 10. Recover WeChat Account / History
- ● Manage/transfer/recover data
- ● Unlock screen/activate/FRP lock
- ● Fix most iOS and Android issues
- Manage Now Manage Now Manage Now
Jul 12, 2024 • Filed to: Manage Social Apps • Proven solutions
LINE is a wide know application designed to connect people through text messages, images, audio, video sharing, and more. The Korean app reached worldwide in a short time and now connects over 700 million users and growing. The application was originally designed for Android and iOS users, but later extended service to other platforms as well. After using LINE for a long time and sharing various sweet memories, important texts, images, and videos, you want that information to be secure and safe. There comes a need to backup LINE chat and keep it safe. Let’s explore some of these simple options.
Part 1: Backup/Restore LINE Chats with Dr.Fone on iPhone/iPad
Dr.Fone - WhatsApp Transfer, a leading software solution, offers a simple and effective way to safeguard your LINE chats on your iPhone or iPad. You can use it to back up and retrieve LINE data anytime you want, which makes it one of the best options to attain the desirable task. In this part, we'll guide you through the process of backup and restore using Dr.Fone, ensuring your important conversations are never lost.

Dr.Fone - WhatsApp Transfer
Easily Protect Your LINE Chat History
- Back up your LINE chat history with just one click.
- Preview LINE chat history before restoration.
- Print directly from your backup.
- Restore messages, attachments, videos, and more.
- Supports all iPhone that run any iOS versions

The Importance of LINE Chat Backups
Before diving into the how-to, let's briefly discuss why it's crucial to back up your LINE chats:
1. Data Security: LINE chats often contain valuable information, including personal conversations, important messages, photos, and videos. Regularly backing up this data is a proactive way to protect it from accidental deletion or device issues.
2. Device Upgrades: When you get a new iPhone or iPad, transferring your LINE chat history can be a daunting task. With a backup, you can effortlessly restore all your chats on the new device.
3. Peace of Mind: Knowing that your LINE chats are safely backed up offers peace of mind. You won't have to worry about losing cherished memories or vital information.
Now, let's explore how to use Dr.Fone to back up and restore your LINE chats.
How to back up LINE Chats with Dr.Fone?
- Step 1. Download and install Dr.Fone - WhatsApp Transfer on your computer and launch it.
- Step 2. Connect your iPhone or iPad to your computer using a USB cable. Launch Dr.Fone and select the “WhatsApp Transfer” option from the main interface.

- Step 3. In the next screen, you'll see a list of supported data types. Select “LINE”.

- Step 4. Click on the “Backup” button, and Dr.Fone will start scanning your device for LINE chat data. This may take a few minutes, depending on the amount of data. After it is done, you can see the LINE data you backed up by clicking “View It”.

Congratulations! You've successfully backed up your LINE chats using Dr.Fone.
Now, you can simply restore your LINE chats from a Dr.Fone backup whenever you want with a single click by following these steps.
How to Restore LINE Chats with Dr.Fone?
- Step 1. Export or Restore LINE chat history whenever you want to. To check the backup files, go back to the first screen and click “Restore”.
- Step 2. Dr.Fone will display a list of available LINE chat backups. Select the one you want to restore from and click “View”.

- Step 3. Preview your LINE chat data and select the conversations you wish to restore. Click “Restore” to initiate the restoration process.

In just a few steps, you'll have your LINE chats back on your iPhone or iPad, ensuring you never lose those precious conversations.
Part 2: Backup / Restore Each Individual LINE Manually
LINE is a widely used messaging platform that stores valuable conversations, memories, and information. To ensure the safety and accessibility of your important chats, it's crucial to know how to manually backup and restore individual LINE chats. In this part, we'll guide you through the process, empowering you to take control of your LINE chat data.
Why Manually Backup and Restore Individual LINE Chats?
Before we delve into the “how-to”, let's briefly explore why manually managing your LINE chats is essential:
1. Selective Backup: Manual backups allow you to choose which specific conversations or chat groups you want to safeguard, providing flexibility and control.
2. Privacy: Protect sensitive or personal conversations by manually backing them up and ensuring they are not included in automatic backups.
3. Device Transition: When switching devices, you can selectively restore only the chats you need, preventing unnecessary clutter.
How to Manually Back up an Individual LINE Chat?
- Step 1. Open the LINE App on your iPhone or iPad.
- Step 2. Navigate to the chat you want to manually back up.
- Step 3. Tap the drop-down arrow, which is a “V” shaped button in the top right corner.
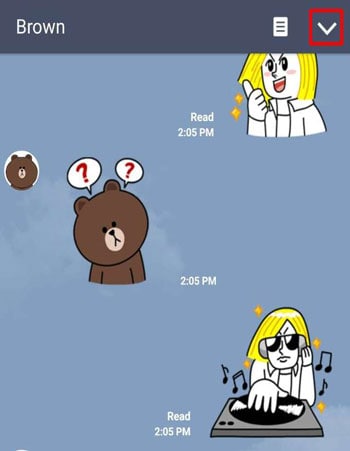
- Step 4. In the chat, tap on the person or group's name at the top of the screen to access chat settings.

- Step 5. Scroll down and find the “Backup Chat History” option. Tap on it. And then tap on the “Back up now” option. You have the option to back up chat history in the form of text, but you won’t be able to save the stickers, images, videos, etc.

- Step 6. Repeat the process for every other personal chat you want to back up. Save it in the “LINE_backup” folder, which is important to restore LINE chat history.
How to Manually Restore an Individual LINE Chat?
- Step 1. Open the LINE app and navigate to the chat where you want to manually restore a conversation.

- Step 2. Tap the drop-down menu in “V” shape and you will see different options. Select chat settings from the options.
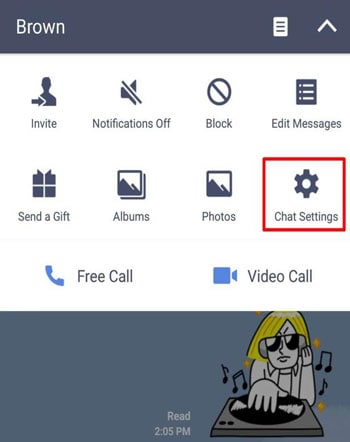
- Step 3. Scroll down to find the “Import Chat History” option and tap on it. You will see a list of previously backed-up chats. Tap on the chat you want to restore.

LINE will ask if you want to restore the chat. Confirm your choice, and the selected chat will be restored to the chat list.
You can back up LINE chat and restore it manually anytime. Just follow the above steps, and you won’t have a problem backing up or restoring your data.
Conclusion
Follow these steps to manually back up and restore LINE chats on your iPhone or iPad, offering flexibility, privacy, and seamless transitions between devices. Regular manual backups ensure the security and accessibility of your vital chats. Additionally, Dr.Fone provides a reliable solution for iOS users, assuring data security and peace of mind. With Dr.Fone, you can preserve and easily recover your precious LINE chat history, maintaining the utmost data security.
Safeguard your LINE chats with Dr.Fone or manually - your data, your control.





James Davis
staff Editor