
How To Backup WhatsApp to PC [All Tested Methods]
Oct 24, 2025 • Filed to: Social App Management • Proven solutions
Dr.Fone Basic:
Better Control for Your Phone
Manage, transfer, back up, restore, and mirror your device
Safeguarding your valuable chats and media files is critical to every user, and storing them on your computer is one way to do so. Hence, it becomes important to learn all possible ways to back up WhatsApp to a PC to maintain data security. Doing so can prove helpful when you're switching devices, freeing up storage on your phone, or securing essential conversations.
This guide explores tested solutions for safely transferring and storing the app data on your PC. From using built-in features to leveraging specialized third-party tools, each method offers unique advantages tailored to various needs. With the right approach, you can back up your chats and media effortlessly and keep them secure.

Part 1. Can You WhatsApp Web or Desktop To Backup Its Data?
Being allowed to use this platform on the web or computer lets you access your chats on the go. However, you can utilize the web or desktop version to create a backup of your app data. They serve primarily as mobile app extensions, mirroring messages and media already stored on your smartphone.
While you can view and download individual files or screenshots, these platforms lack a built-in feature to back up entire chats. The data displayed on these interfaces depends on your phone's connection and storage.
It means they don't independently save or archive content. You’ll need to explore other methods if you’re looking for a comprehensive solution to back up WhatsApp on a PC. Options like exporting chats, using cloud backups, or relying on third-party software are far more effective for this task.
Part 2. One-Click Solution To Backup WhatsApp Data Without Leaving Anything Behind
To ensure your personal chats and media files are secure, there is no need for a tedious or fragmented process. For those seeking an efficient and complete backup solution, specialized tools offer the perfect answer. They are designed to address limitations in native options, ensuring you don’t lose a single message. One standout option is Dr.Fone - WhatsApp Transfer, which provides an effortless way to achieve this goal.
It works for both Android and iOS devices while removing the hassle of manually exporting chats. With this tool, you can easily back up all your conversations, media files, and documents directly to your PC. It supports personal and business WhatsApp accounts, ensuring comprehensive coverage for users. When switching devices, freeing up storage, or securing your data, this app ensures nothing is left behind.
Using this software ensures privacy and security by storing data on your personal computer without involving third-party servers. It performs WhatsApp chat backup on a PC locally, eliminating the need for cloud storage or internet connectivity. Moreover, you can effortlessly restore backed-up data to any smartphone, even if switching between Android and iOS.

Dr.Fone - WhatsApp Transfer
One-Click Solution To Backup WhatsApp Data
- Transfer WhatsApp messages from Android to iOS, Android to Android, iOS to iOS, and iOS to Android.
- Backup WhatsApp messages from iPhone or Android on your PC.
- Allow restoring any item from the backup to iOS or Android.
- Completely or selectively preview and export WhatsApp messages from iOS backup to your computer.
- Support all iPhone and Android models.
Complete Manual on Backing Up WhatsApp Data via Dr.Fone – WhatsApp Transfer
This advanced tech marvel allows users to view the backed-up specific chats or files after the process is complete. You can utilize these steps to create a comprehensive backup of your app data:
Step 1. Link Your Mobile to Computer and Launch the Software
Run Dr.Fone -WhatsApp Transfer on your system and attach your Android or iOS phone to approach the “Toolbox” interface. Here, click “WhatsApp Transfer” and choose the “Backup WhatsApp messages” option from the “WhatsApp” tab. Doing this will result in the program creating a backup for iOS users, which they can access using “View It” upon completion.

Step 2. Generate a 64-digit Encryption Key For Android Backup
As for Android users, move to WhatsApp on your phone and approach the “Chat Backup” screen via “Chats” settings. Here, tap “End-to-end encrypted backup” and turn it on using the “Use 64-digit encryption key instead” option. Once you have generated one via the “Generate your 64-digit key,” click “Scan” on the computer.

Step 3. Store the Newly Created Key to Complete the Backup Process
The program will now scan the newly created key to progress to the next screen, where you need to tap “I Saved My 64-Digit Key.” Following that, press “Create” and hit “Backup” on the mobile to kickstart the backup process. Finally, click “Next” and wait before the operation ends to utilize “View It” to access the newly stored data.
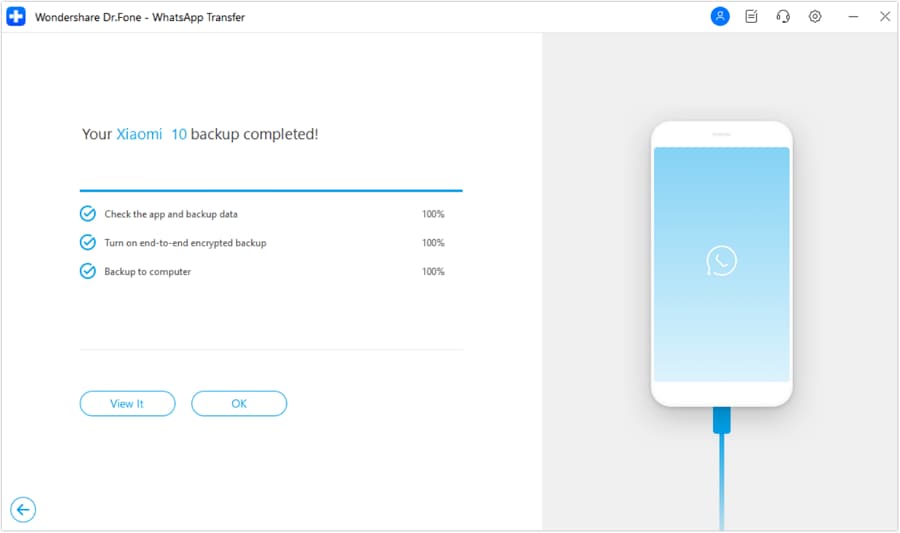
Part 3.Other Indirect Ways To Backup WhatsApp to PC
While tools like Wondershare Dr.Fone offer a direct and comprehensive solution, alternative methods exist to perform this task. These approaches may be a bit indirect but can still help you secure your chats and media effectively.
By leveraging these options, you can create a reliable backup without specialized software. Detailed below are the top 4 indirect ways to backup WhatsApp to a computer:
Way 1. Export the Desired Chats to the PC
One way to secure the chats and the media inside them is to export them as documents. This method is ideal if you don’t need a full backup and only wish to save the selected chats. The process works for all devices to save your chosen conversations securely. While this approach is effective, using it for all chats can be tedious. Follow these steps for Android and iPhone WhatsApp backup to PC:
Step 1. Proceed to launch WhatsApp on your mobile and choose the conversation you want to move to the computer. For an Android device, tap the “Three Dots” on the right side to hit “More” and opt for “Export Chat.”

Step 2. The iOS users will need to press the contact or group name and scroll down to choose the “Export Chat” option. When asked, opt for either “Attach media” or “Without media” to add or exclude media files.

Step 3. Now, you will need to choose a way to share the exported chat to your targeted PC using email, cloud storage, or any other method. Lastly, you can interact with the shared files on your computer to move them to the desired location.
Way 2. Take and Save Screenshots on PC
While you can’t backup WhatsApp Web or Desktop, there is still a way to secure important conversations from this platform. Taking screenshots is the simplest way to do so if you only need to save specific parts of a chat. This method requires minimal effort and no additional tools or software.
Screenshots allow you to capture entire chat sections, including messages, timestamps, and media previews. Although it doesn’t provide a comprehensive backup, it’s a practical solution for saving specific details quickly. Follow these instructions to achieve your goal of securing critical data in visual form:
Instructions. Launch the WhatsApp Web version on a secure browser or the platform’s desktop app to access the targeted conversation. On Windows, press “Windows + Shift + S” for a snipping tool to capture the targeted part.

Similarly, you can employ the “Command + Shift + 4” key combination to take a screenshot on a Mac.

Way 3. Move the Local Backup Files to PC [Only Android]
Android users have an edge when it comes to securing chats and media files. These devices automatically create local backups of your WhatsApp data, adding another layer of security. It is ideal for users who do not want to rely only on cloud storage.
Local backups include your chat history and media files, providing a comprehensive way to preserve your data. Utilize these steps to backup WhatsApp chat to PC from Android using this technique:
Step 1. Begin by linking your mobile to the Windows computer and provide the permissions to access device data on the PC. Within the phone content, navigate to the “Databases” folder from the “WhatsApp” folder.

Step 2. Here, find the files with names like "msgstore.db.crypt14" and copy them to a desired location on your computer. To get only the app media files, you should also copy and move the "Media" folder from the "WhatsApp" directory.

Way 4. Create an iTunes Backup [Only iPhone]
Although iOS devices lack a local backup feature, they do have a way to back up their chats on a computer. Using iTunes lets them create a comprehensive device backup, which also includes WhatsApp data. This method is ideal if you prefer offline content stored directly on your system without using cloud services. The following guide can help you backup WhatsApp iPhone to PC in no time:
Step 1. Have the latest iteration of iTunes installed and running on your computer before linking the iOS device. Within the software, tap the “Phone” icon near the upper left corner to access the "Summary" page.

Step 2. Now, move to the “Backups” section and ensure “This Computer” is selected to save the backup locally. Lastly, hit the “Back Up Now” and let the program create a comprehensive backup of your iDevice.

Pro Tip. How To Create a Complete Backup of Your Android or iOS Smartphone [Including Apps]
It is not just your chats and other app data you need to protect, but you should also make a regular habit of creating full device backups. Doing so ensures you never lose vital information due to accidental deletions, system failures, or device changes. While native tools like Google Drive or iCloud offer partial solutions, they often miss app-specific data.
To simplify the process and achieve a comprehensive backup, you can rely on advanced tools like Dr.Fone. It is a robust solution that allows users to back up their entire smartphone effortlessly. The tool supports Android and iOS devices, offering unmatched versatility and convenience. You can perform WhatsApp chat backup on your PC along with all other system data with a single click using this app.
This app takes the stress out of managing many backup processes by consolidating everything into one solution. It also provides flexibility to preview and selectively restore data, ensuring you retrieve only what you need. When switching devices or safeguarding your phone data, this tool makes the entire process effortless.

Wondershare Dr.Fone
Creating a Complete Backup of Your iOS Smartphone
- One-click to backup the whole iOS device to your computer.
- Allow previewing and selectively export contacts from iPhone to your computer.
- No data loss on devices during the restoration.
- Works for all iOS devices. Compatible with the latest iOS version.

Detailed Guide on Creating a Complete Backup of Your Android or iOS Smartphone
When you utilize this tool, it retains existing backups without overwriting them to allow many versions to coexist. Additionally, it keeps your data secure by eliminating the need for external servers to ensure complete privacy. Described below are the elaborate instructions to create a comprehensive device backup:
Step 1. Proceed to the My Backup Section to Start the Process
You can begin the operation by launching Dr.Fone on your PC and attaching the smartphone via a secure connection. Once the mobile is recognized by the program, move to the “My Backup” section. Here, you will see all the possible categories you can back up with this robust software. Following that, tap “Back Up Now” to kickstart the process and wait for it to end.

Step 2. Follow the Provided Instructions to Complete the Operation
When you press the "Back Up Now" button as an Android user, you will be required to install the Dr.Fone Link app on your mobile. It is necessary if you want to include your text messages in the phone backup. Now, follow the instructions on-screen to complete the operation without a hitch. Finally, you can utilize "Open in Folder" and "View Backups" to access the old device backups.

Conclusion
In summary, you can back up WhatsApp to your PC to safeguard your conversations and media against data loss. There are methods like exporting chats, transferring local backups, or using iTunes that can help. However, they may not provide the convenience or comprehensive coverage for many users. For a hassle-free and complete solution, Dr.Fone - WhatsApp Transfer stands out as the best choice.
Its cross-platform compatibility and secure data handling make it ideal for backing up your app data. You can also take control of your backups today and ensure your precious information is always safe with Dr.Fone.
Dr.Fone Basic:
Better Control for Your Phone
Manage, transfer, back up, restore, and mirror your device
Samsung Backup
- Data Backup
- 1. Back Up Samsung to Google Drive
- 2. Backup Contacts on Samsung
- 3. Backup Text Messages on Samsung
- 4. Backup Photos on Galaxy
- 5. Backup Samsung Galaxy to PC
- 6. Samsung Cloud Backup Services
- 7. Backup Samsung Contacts Solutions
- 8. Samsung Message Backup Solutions
- 9. Samsung Photo Backup Solutions
- Device Backup
- 1. Backup Android to Mac
- 2. Backup and Restore Samsung
- 3. Backup Everything on Samsung
- 4. Samsung Backup Solutions
- 5. Backup Samsung S10 to PC
- WhatsApp Backup
- 1. Backup WhatsApp Business
- 2. Top 8 WhatsApp Backup Solutions
- 3. 2 Ways to Backup WhatsApp to Mac
- 4. Backup WhatsApp to PC
- 5. Recover WhatsApp Messages
- 6. WhatsApp Backup Extractor
- Samsung Kies
- 1. Samsung Kies 3
- 2. Alternatives to Samsung Kies
- 3. Best Samsung Kies Alternatives
- 4. Samsung Kies Download
- 5. Samsung Kies Driver
- Samsung Tricks
- 1. Fix Samsung Brick
- 2. Recover Data from Dead Samsung
- 3. Flash Samsung with Odin
- 4. Remove Google Account Bypass
- 5. Factory Reset Samsung Galaxy
- 6. Samsung Root Software
- 7. Transfer Files from Samsung to PC
- 9. Samsung Smart Switch Solutions
- 10. Bypass Lock Screen Pattern
- 11. 2 Ways to Unlock Samsung
- 12. Transfer Whatsapp Messages
- Backup Tips
- ● Manage/transfer/recover data
- ● Unlock screen/activate/FRP lock
- ● Fix most iOS and Android issues
- Back Up Now Back Up Now Back Up Now


















James Davis
staff Editor