Jul 12, 2024 • Filed to: Manage Social Apps • Proven solutions
Line is a very smart application for smartphones for making free chat messaging and video calls, and it has more than 200 million users all around the world. It is very mandatory for a line smartphone user to know how to backup the Line Chat history so that they can regain the chat and message in case the phone is lost. We have divided the article into two parts; first part deals with how you can use Dr.Fone to backup and restore your line chat history and the second part tells you how to import line chat history on the SD card or Email and restore from there on your new device.
- Part 1: How to use Dr.Fone - WhatsApp Transfer
- Part 2: Backup and Import Line Chat history by SD card or email
Part 1. How to use Dr.Fone - WhatsApp Transfer
In this part of the article, you will learn how to backup line chart history using Dr.Fone software on your phone. These very easy steps will help you back up your line chat fast and safely. You can easily protect your line chat history now using this method. Dr.Fone - WhatsApp Transfer lets you backup your line chat history just in a few clicks. Kindly follow the following simple steps.

Dr.Fone - WhatsApp Transfer
Easily Protect Your LINE Chat History
- Backup your LINE chat history with just one click.
- Preview LINE chat history before restoration.
- Print directly from your backup.
- Restore messages, attachments, videos, and more.
- Supports iPhone, iPad, iPod touch, and the latest iOS version.

- Fully compatible with the latest Windows or Mac version.
Step 1. Launch Dr.Fone
In the first step, you need to launch the Dr.Fone application and choose "Restore Social App". You will see 3 tools as in the image below, select “iOS LINE Backup & Restore”.

Step 2. Connect Phone to the Computer
You are going to connect your phone to your computer using a USB cable. Your device will be automatically detected.
Step 3. Backup Line Data
You have to click on ' Backup' to start the backup process in this step.This may take some time depending on the data you are doing backup.
Step 4. View the Backup
Once the backup process is complete, you can view it in this step. Just click on 'View it" to view it. This is all you need to do for doing backup using Dr.Fone.

Now, we are going to show you how to restore the exported Line chat history on your new phone. Again the steps are few and simple.
Step 1.View your Backup Files
In this step, you can check your line backup files just by clicking on’ To view the previous backup file >>’. Always do so.
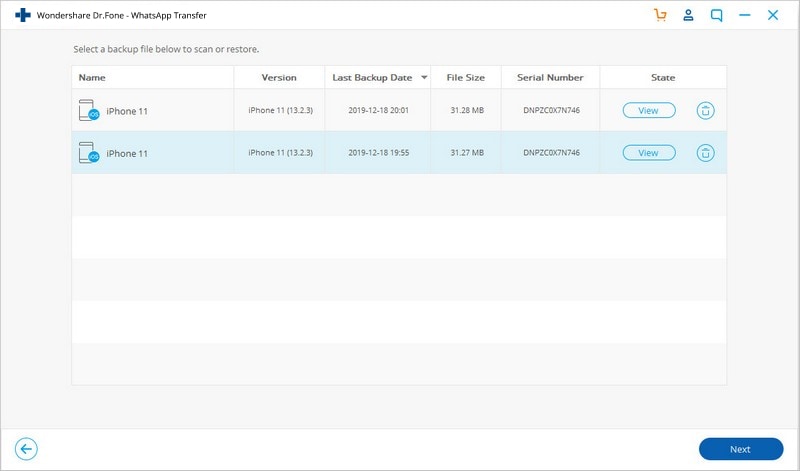
Step 2. Extract your LINE backup file
Here you will see a list of LINE backup files, choose the one you want and tap on "View".
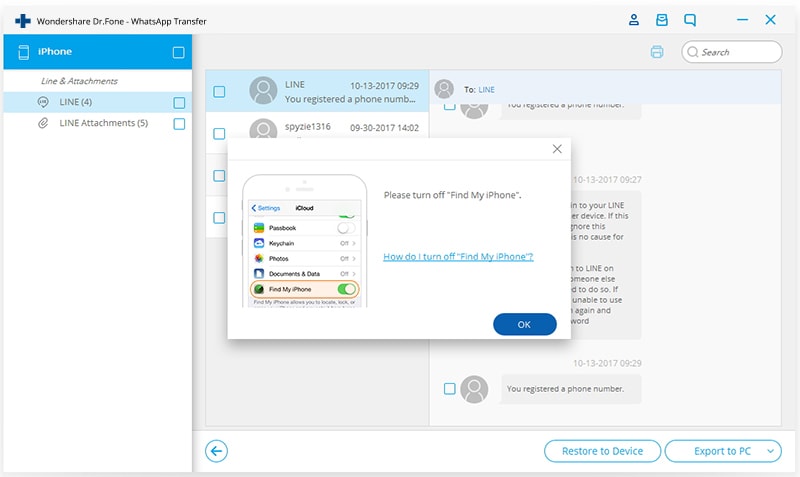
When the scan finished, you can preview all LINE chats and attachments, and then restore or export them by clicking "Restore to Device"
Now you are done. Enjoy your line chat now.

Part 2. Backup and Import Line Chat history by SD card or email
In this part, we are going to show you how to backup your line chats history on your SD card and email and again import the same chat history back to your smartphone.
Kindly follow the given simple steps carefully.
how to backup your line chats history on your SD card
Step 1. Launch Line App
In the very first step, you are going to launch the Line app on your smartphone you are using it. Just tap on the Line app icon on the screen and it will open by itself.

Step 2. Tap on Chat Tab
In this step, you are going to open the chat history you want to backup from the chat tab in the Line.

Step 3. Tap on V-shaped Button
After selecting the chat, you want to export; now you need to tab on the V-shaped button on the top right side on the screen.

Step 4. Click on Chat Settings
After tapping on the V-shaped button in the previous step, you must have seen Chat Settings button on the Pop-up screen. Now you have to click on that ‘Chat Settings ‘button in this step.

Step 5. Tap on Backup Chat History
Now you will see the option ‘Backup Chat History’ on the screen which you have to click on as shown in the image.

Step 6. Click on Backup
This step tells you to click on the ‘Backup All’ option on the screen as in the following image. One thing is you need to remember that this will save the individual chat only. You need to backup each chat same way.

Step 7. Save to Email
In this step, you are going to click on ‘Yes’ to agree that you want to import the chat history on your Email address. This will save the chat history on the SD card automatically.

Step 8. Set up Email Address
After confirming, you are going to put your Email address where you want to backup in this step. Once you click on send button, it will send to your email address.

In this way, you have successfully imported the line chat history to your SD card and Email as well. Now we are sharing you how to Import the saved chat history back to your new phone. Again the steps are short and easy to follow.
how to Import the saved chat history back to your new phone
Step 1. Save the Chat File
To restore the line chat history from the SD card to your line, you need to copy and save the line chat history files with extentions.zip on the device.

Step 2. Launch Line App
The next step tells you to launch the line app on your device.

Step 3. Go to Chat Tab
In this step, after opening the line app on your phone, you have to open the chat tab and start a new chat or enter any existing conversation where you want to import the chat history.

Step 4. Tap on V-shaped Button
You are going to tap on the V-shaped button on the top right in this step. After tapping you have to click on “Chat Settings’ by clicking on it.

Step 5. Click on Import Chat History
As you enter the Chat Settings of Line on your phone, you see the ‘Import Chat History’ as shown in the image given below. Click on this option to import the chat history.

Step 6. Click on ‘Yes’ button
Now you have to confirm that you want to import the chat history by tapping on the ‘Yes’ button.

Step 7. Click on “OK’ button
This is the last step you need to do, and you are going to click on ‘OK’ after you got the prompt that the chat history has been imported. Now you have successfully imported it.

Now you came to know how to export Line chat history and Restore it again. This article is of great use for those who want to backup and restore their Line Chat History.
LINE Manage
- LINE Chat History
- 1. Import LINE LINE Chat History
- 2. Backup & Restore LINE Chat History
- 3. Recover Deleted LINE Chats Android
- LINE Tricks
- 1. Useful LINE Tips and Tricks
- 2. Create LINE Account on PC
- 3. Download Free Line Stickers
- 4. Change Chat Wallpaper on LINE
- 5. Fix Common LINE App Problems
- Other Social Apps Tips
- 1. Whatsapp from Android to iPhone
- 2. Retrieve Deleted WhatsApp Message
- 3. Backup WhatsApp to PC
- 4. Save Snapchats Secretively
- 5. Top 5 Instagram Password Crackers
- 6. Get Kik for PC Windows and Mac
- 7. Find Facebook Password
- 8. Facebook Dating Is Not Working
- 9. Record Viber Calls on PC / Mobile
- 10. Recover WeChat Account / History
- ● Manage/transfer/recover data
- ● Unlock screen/activate/FRP lock
- ● Fix most iOS and Android issues
- Manage Now Manage Now Manage Now







James Davis
staff Editor