Full Guide: How to Move Files to SD Card Within a Few Steps
Jul 12, 2024 • Filed to: Manage Device Data • Proven solutions
Introduction:
As an avid Android user, you'll likely have accumulated vast data and files on your smartphone. If you're encountering storage issues on your phone, moving your files to an SD card is one of the best solutions available.
SD cards are compact, detachable memory cards that you can use to store data across a range of devices, such as smartphones. These cards offer ample storage space at an affordable price, making them an ideal option for saving large files.
In this article, we'll provide you with easy-to-follow steps on how to move files to an SD card and free up storage space on your device. Follow these guides to optimize your phone's storage capacity and streamline data management!
Part 1: Common file types on mobile phone
Common file types on mobile phones include photos, videos, music, contacts, documents, and apps. These files can quickly consume your device's storage space and slow down your phone's performance.
Here's a brief overview of each file type that you can move to an SD card:
- Photos:With the increasing quality of mobile phone cameras, photos can quickly fill your phone's storage space.
- Videos: Similarly, videos can take up considerable space on your phone. A single video can take up hundreds of megabytes or even gigabytes of storage space, depending on its resolution, frame rate, and length.
- Contacts: Transferring your contacts to an SD card can be helpful if you accidentally delete or lose them due to a device malfunction.
- Documents:Documents such as PDFs, Word files, and spreadsheets can also take up valuable storage space. If you regularly receive email attachments or download documents from the internet, these files can quickly accumulate and consume your device's storage.
- Apps: Some apps allow you to move a part or all of their data to an SD card.
The more data you have stored on your phone, the slower its performance will be. By moving common file types to an SD card, you can free up valuable storage space on your phone's internal memory, allowing it to function more efficiently.
In the upcoming section, you will discover how to move files to an SD card on Android. Whether you want to transfer videos, documents, contacts, or apps, this guide will provide you with easy steps to help you move your files quickly.
Part 2: How to transfer contacts to an SD card
Importing important contacts to an Android phone can be crucial in ensuring that you never lose them due to accidental deletion, virus attacks, or other unforeseen events. Additionally, transferring contacts to an SD card can help you create more space.
Follow these steps to transfer these data from internal storage to an SD card:
Step 1: Open Contacts settings on your phone, then select “Import/Export contacts.”
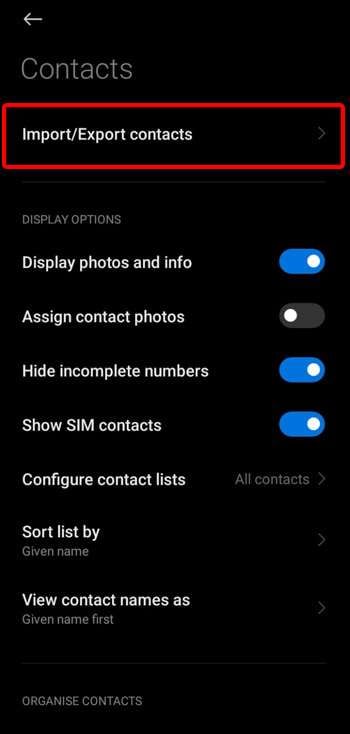
Step 2: In the Export tab, choose “Export to storage.” It will export your contacts in a .vcf file to your internal storage.
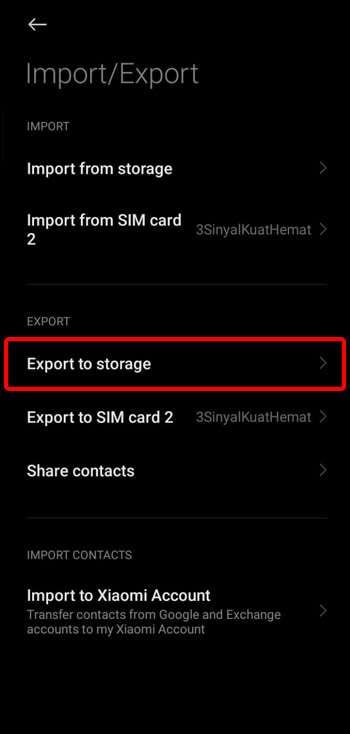
Step 3: Open File Manager and look for the .vcf file > Move > SD Card and you can paste or drop it in your desired folder.
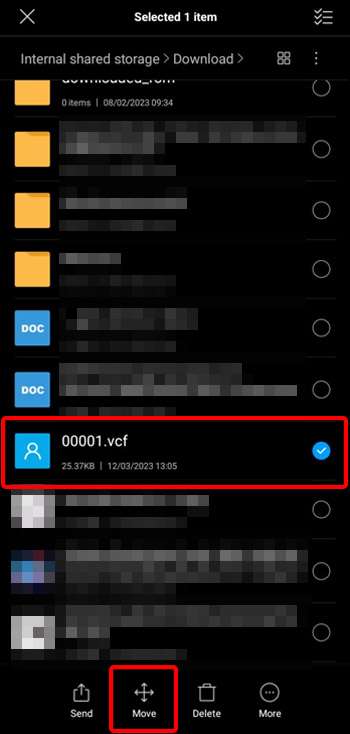
Your contacts are now backed up to the SD card. With these simple steps, you can rest assured that your crucial contacts are always kept safe and secure.
Part 3: How to move apps to an SD card
In case you’re running short on storage capacity on your Android phone, moving apps to an SD card is a great solution. Apps can take up a lot of storage space, so moving them to an SD card can free up valuable internal storage.
As we have mentioned before, not all apps can be moved to an SD card. However, for those that can, this is a simple way to free up some much-needed space. Here's how to transfer your apps:
Step 1: Go to Settings > Apps & notifications.
Step 2: Find the app you want to move to the SD card, tap on it, and change the storage to “SD Card.” This step may vary depending on the Android device type you are using.
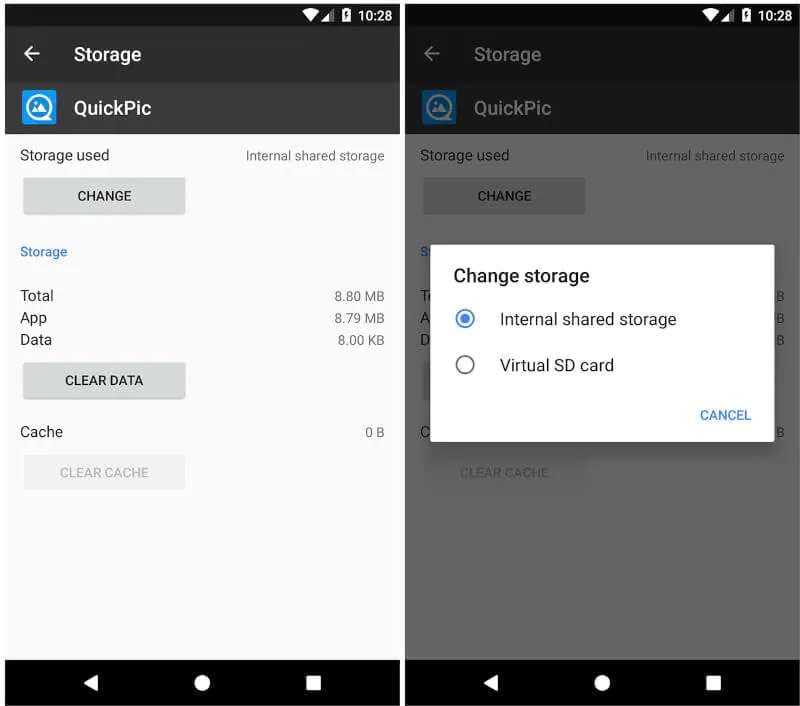
Please wait while the app is being transferred to the SD card. The duration of this process can vary depending on the app's size and may take a few moments.
Part 4: How to move video and audio files to an SD card
For someone who loves taking photos, videos, and recordings, you might constantly find yourself running out of storage space. Deleting these files can be difficult, especially if they hold sentimental value or are essential for work or school.
Fortunately, there's a simple solution: move these files to an SD card. To get started, see how to move these files from internal storage to an SD card below:
Step 1: Locate the “File Manager” app on your phone, then open the folder where the video or audio files are located.
Step 2: Tap and hold the file you want to move until a menu appears. Select “Move” from the menu.
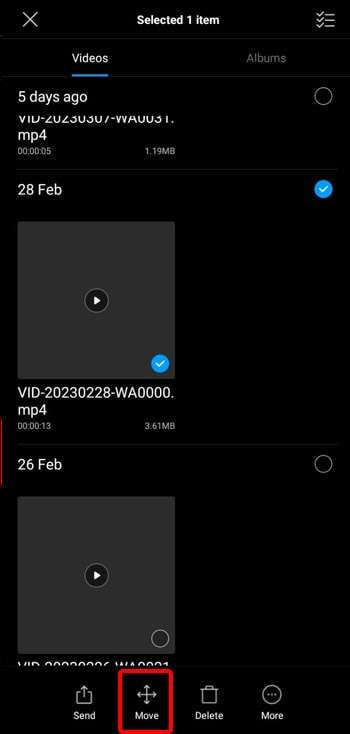
Step 3: Navigate to the folder on the SD card where you want to move the file. Tap “Paste” or “Move here” to complete the transfer.
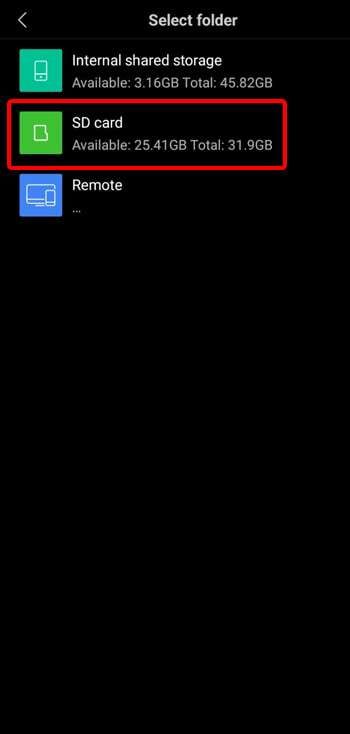
You can repeat these steps for other file types you want to move to the SD card. Once the transfer is complete, you can access these files from the SD card instead of taking up valuable internal storage.
Part 5: How to transfer doc to an SD card
Similarly to the previous section, transferring documents to an SD card shouldn’t be hard. With just a few steps, you can easily move your documents to an SD card and enjoy the benefits of a clutter-free, optimized phone.
Now, follow the tutorial on how to transfer the files to an SD card:
Step 1: Go to “File Manager” to open the folder where you save the documents.
Step 2: Select the documents you want to transfer to the SD card. You can do this by tapping and holding on each file until a menu appears, then selecting the file(s) just like before.
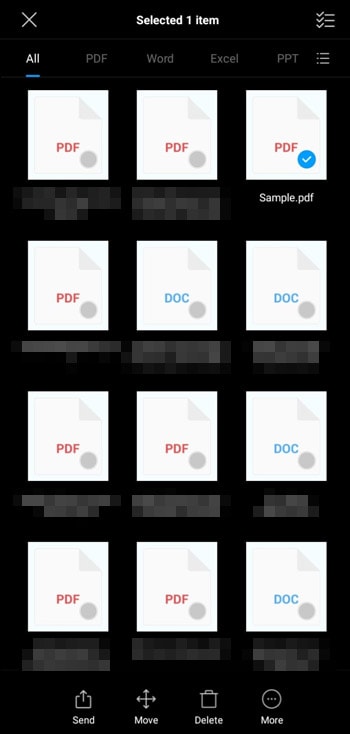
Step 3: Tap the “Move” or “Copy” button at the bottom of the screen. It will bring up a menu that allows you to select the SD card as the destination for your documents.
Step 4: Finally, choose the folder on the SD card where you want to store the documents and tap “Move” or “Paste” to complete the transfer.
There you go! Your documents will now be safely stored on the SD card. It's important to note that while moving files to an SD card is generally safe, it's always better to ensure that you have a backup of important files in case anything goes wrong.
Additionally, it's important to periodically check your SD card for any issues. You need to avoid removing the SD card while files are being transferred to or from it. With these tips in mind, you can enjoy a phone with ample space to store all of your important documents.
Phone Transfer
- Get Data from Android
- Transfer from Android to Android
- Transfer from Android to BlackBerry
- Import/Export Contacts to and from Android Phones
- Transfer Apps from Android
- Transfer from Andriod to Nokia
- Android to iOS Transfer
- Transfer from Andoid to iPhone
- Transfer from Samsung to iPhone
- Samsung to iPhone Transfer Tool
- Transfer from Sony to iPhone
- Transfer from Motorola to iPhone
- Transfer from Huawei to iPhone
- Transfer from Android to iPod
- Transfer Photos from Android to iPhone
- Transfer from Android to iPad
- Transfer videos from Android to iPad
- Get Data from Samsung
- Transfer Data to Samsung
- LG Transfer
- Mac to Android Transfer





James Davis
staff Editor