How to Transfer Music from Samsung to Samsung
Jul 12, 2024 • Filed to: Data Transfer Solutions • Proven solutions
Modern smartphones like the Galaxy S23 series are equipped with outstanding features that take our listening experience to another level. They are compatible with various music applications you can use to play your favorite playlist in the highest quality available. Another thing, this brand-new line of Samsung smartphones has high-performing speakers that deliver music with intact clarity and pristine quality. Therefore, many music lovers prefer to upgrade their mobile devices to Galaxy S23 and other newer Samsung phone models.
It’s true to say that switching from one device to another is so much work at some point. Imagine you have to set up the smartphone from the very beginning and calibrate all its settings. But with regard to data transfer, there’s actually nothing to worry about. There are many tutorials on how to transfer music from Samsung to Samsung that can help you a lot.
In this article, we will discuss the primary reasons why many people store and listen to music on smartphones. We will also provide a complete guide on how to transfer music (Samsung to Samsung) quickly and easily. Continue reading below to learn more.
- Why People Store and Listen to Music on Mobile Phones
- How to Transfer Music From Samsung to Samsung Mobile Devices

- REMINDER: Back Up Your Device Before Transferring the Music Files
Why People Store and Listen to Music on Mobile Phones
The music application installed on Samsung S23 and other modern smartphones gives users an unparalleled listening experience. In fact, it only takes a few clicks to choose a playlist and put it in the queue. No need to bring out a physical copy of the song just to listen to it. That’s one reason why people prefer to use mobile devices as music players. But apart from convenience, there is more to it. Check out the list below to learn more.
Updated library to discover new music quickly and easily.
The music apps on Android smartphones offer a large selection of old and new songs. From time to time, the library is updated to ensure users get easy access to the new releases. That’s why many people use mobile devices not only to listen to music but also to discover new songs.
Intuitive interface and hassle-free navigation.
Samsung S23 and other modern smartphones support music apps with beginner-friendly controls. That means you can comfortably navigate the music player at your convenience. No need to engage in a long and confusing procedure just to play your favorite playlist.
Easy playlist personalization.
A playlist is simply a folder where you can add and organize the list of your favorite songs. The music apps on Samsung S23 and other modern smartphones allow users to create and manage a playlist. That’s one reason why people prefer to use mobile phones for music and entertainment.
Well-equipped music player.
A good music player should not only be capable but must also be equipped with the necessary tools. There must be a dedicated button for Next, Previous, Play, Pause, Shuffle, and other frequently used options. Good thing that music apps on Samsung S23 and other mobile devices have them in place. You don’t need to worry about the controls and a bunch of related stuff.
Effortless music sharing.
Music sharing is indeed at the core of everyone’s overall listening experience. That’s why music apps should provide various ways to share music files from one end to another. Don’t worry. There are many tutorials out there on how to transfer music from Samsung to Samsung in simple and easy ways. All of them are effective regardless of whether you’re switching phones or just sharing good music with others.
How to Transfer Music From Samsung to Samsung Mobile Devices
The process is a lot easier if you’re copying music between two devices with the same operating system. Why so? The simplest explanation is that these smartphones likely have similar file-sharing connection points. If you’re exporting music from your old Samsung phone to Samsung Galaxy S23, you’ll surely enjoy this convenience. Here are some tutorials on how to transfer music from Samsung to Samsung.
Method 1: Transfer music from Samsung to Samsung via Bluetooth.
There’s no denying that Bluetooth is definitely the oldest means of connection for mobile phones. But regardless, it remains useful in our digital world today. Here’s how to transfer music from Samsung to Samsung via Bluetooth.
- Step 1: Before anything else, turn on the Bluetooth on both devices. After that, open the File Manager app on the sender’s device.
- Step 2: Click Audio. Alternatively, click the specific folder where your music files are locally stored.
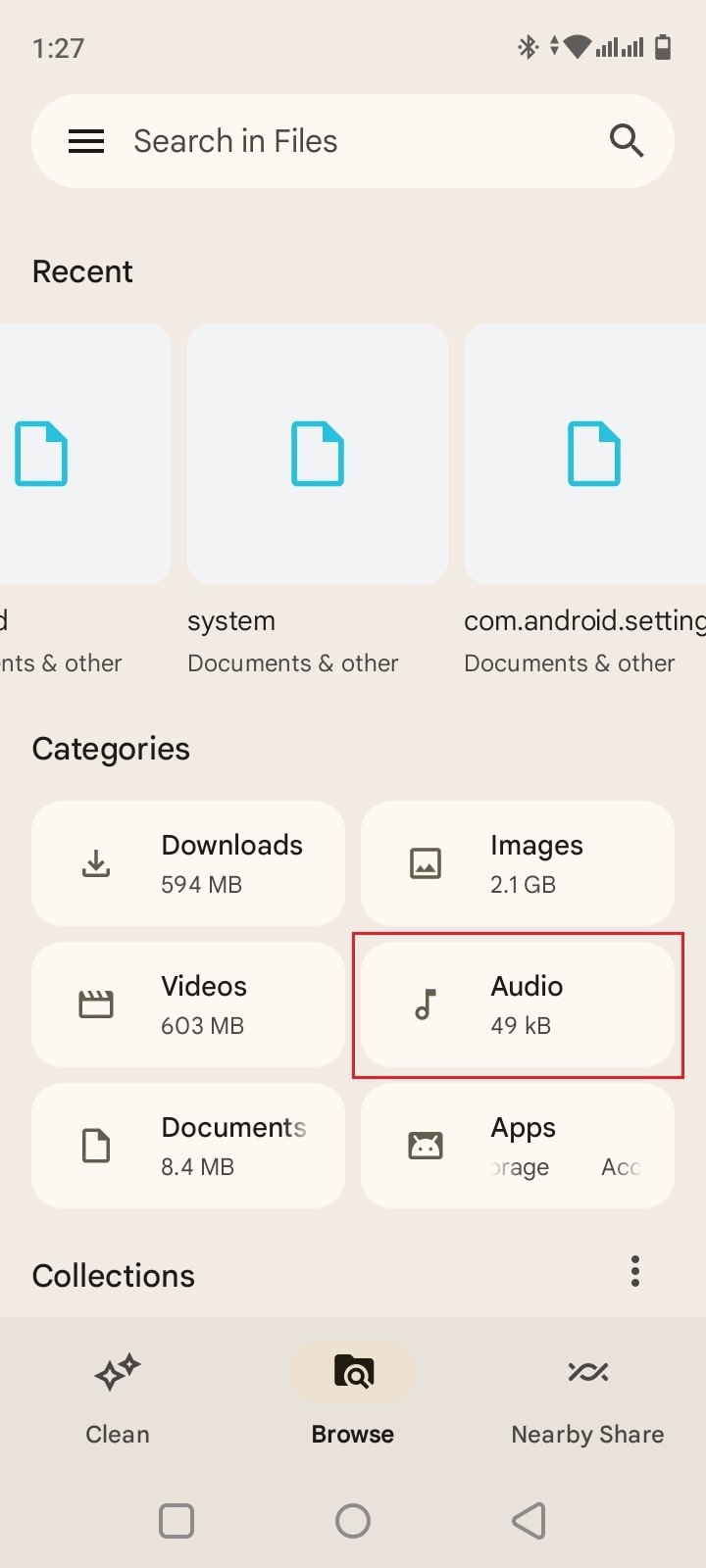
- Step 3: Click the Three-dotted Menu button next to the song you’re about to transfer.
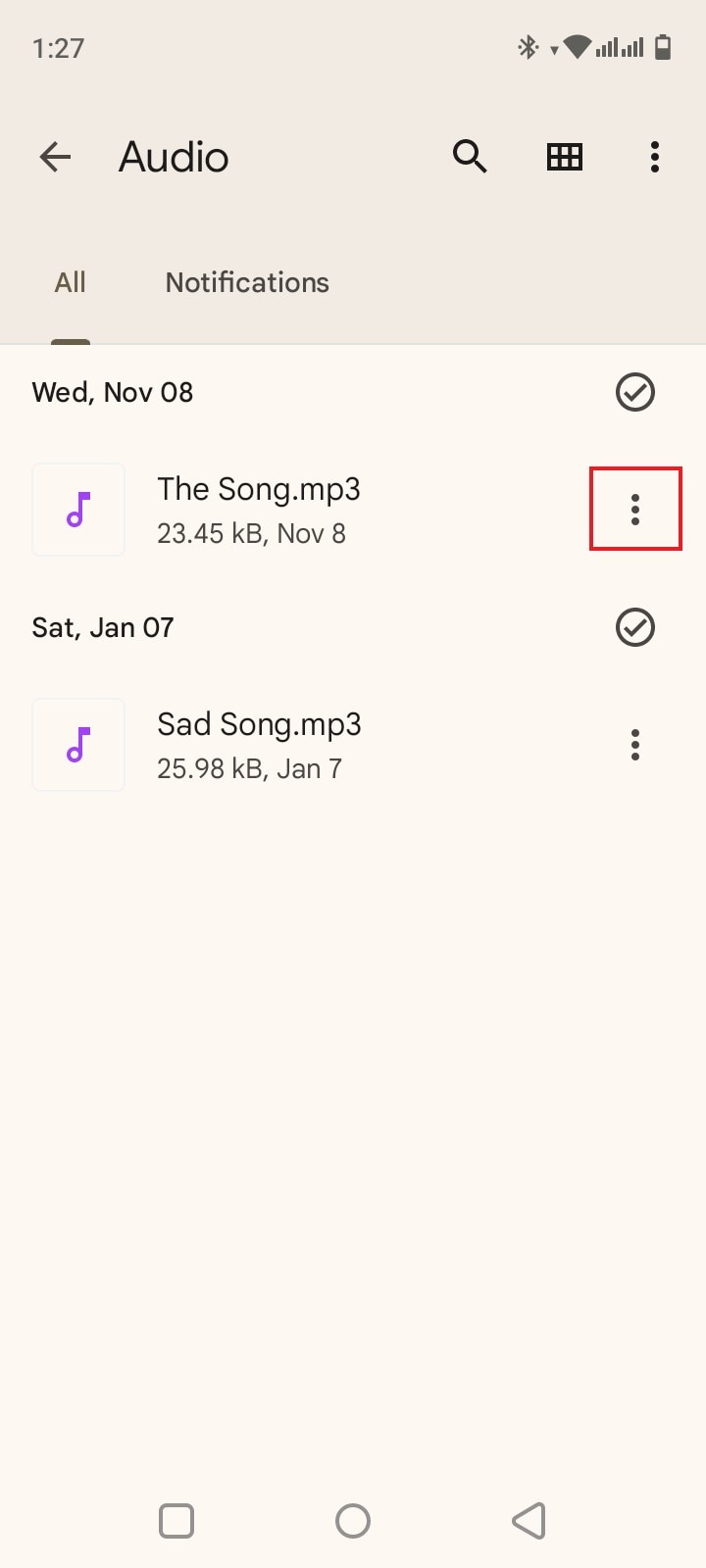
- Step 4: Click Share.
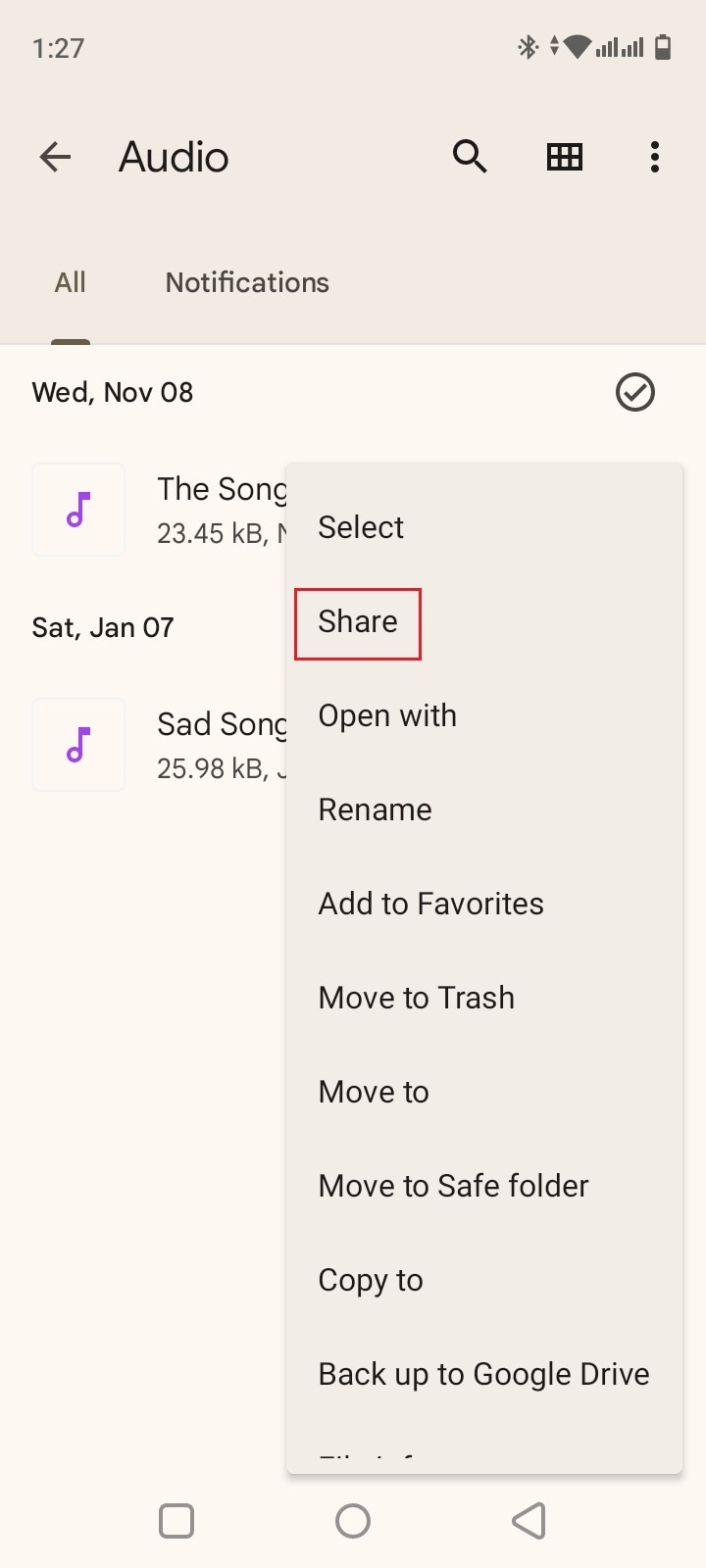
- Step 5: Select Bluetooth from the available sharing options.
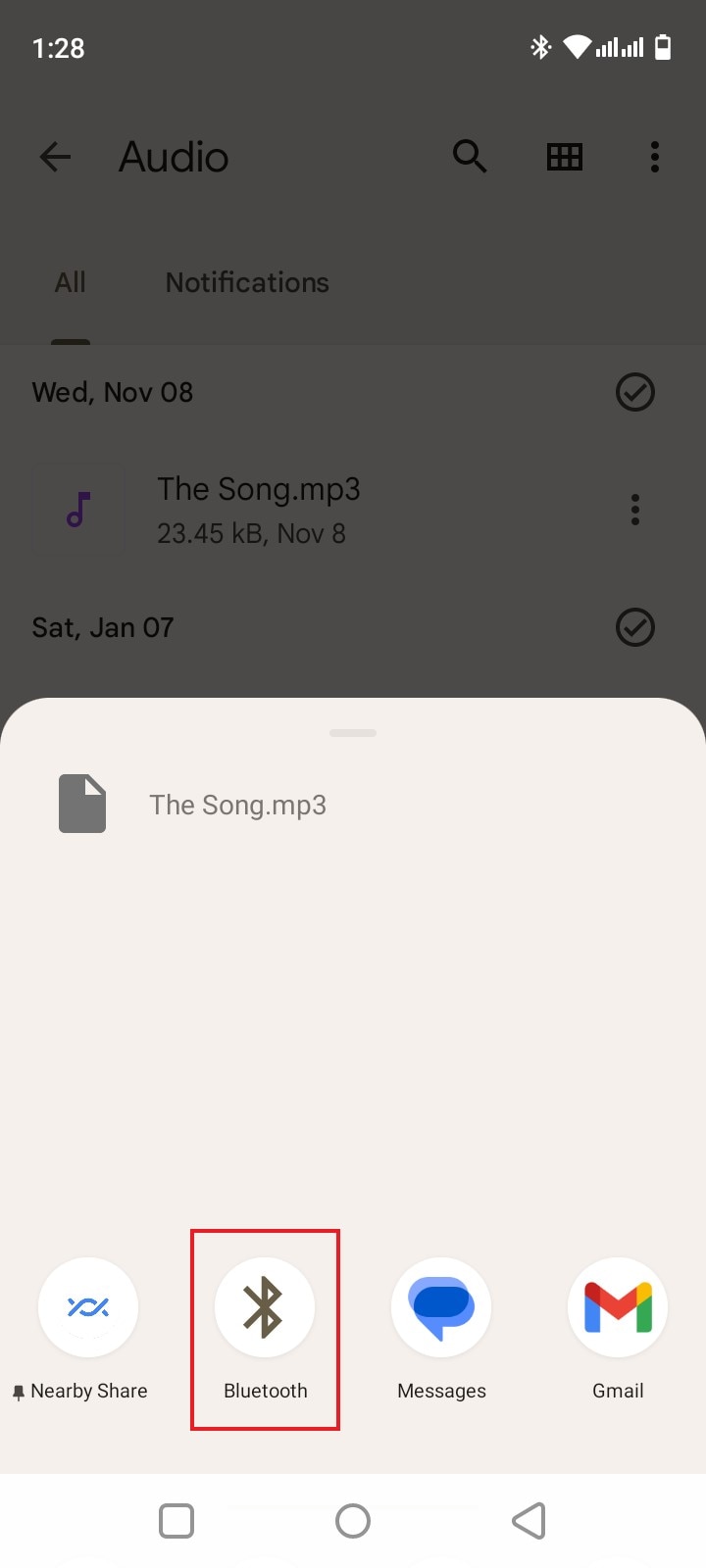
- Step 6: Select the other Samsung device on the list. Make sure it’s the target receiver on another end.
Method 2: Transfer music from Samsung to Samsung using a computer.
Your personal computer can aid in the transfer of your playlist from your old Samsung phone to the new one. It’s quite a lot of work compared to other wireless means. But in a way, you can be sure that this method is safe and effective. Here’s a guide to get you started.
- Step 1: Connect your old Samsung phone to the computer using a data cable.
- Step 2: Launch the File Explorer app on your desktop.
- Step 3: Click This PC on the left-side panel.
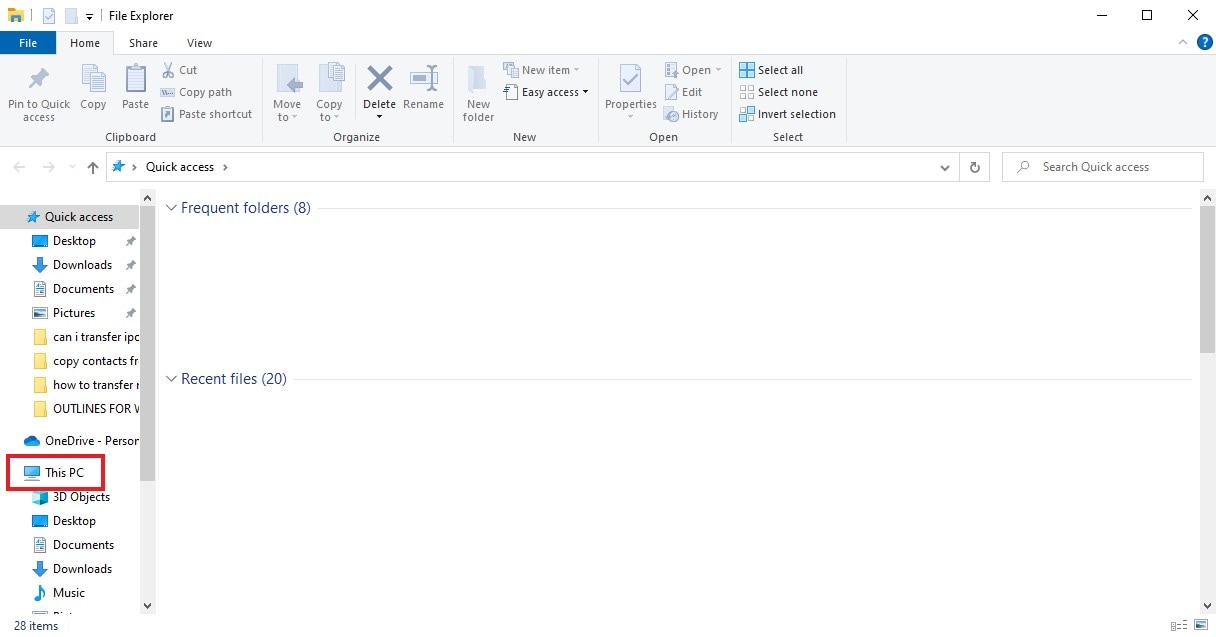
- Step 4: Find and click your device in the Devices and Drives section.
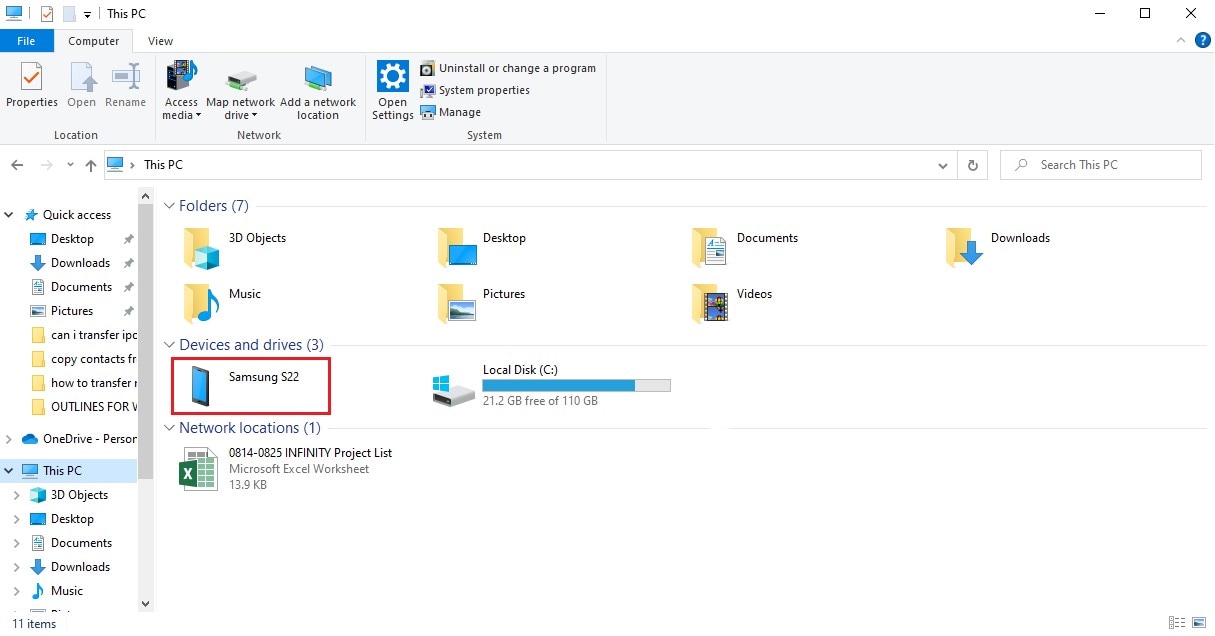
- Step 5: Locate and open the folder where your music files are stored. Select the songs you want to transfer.
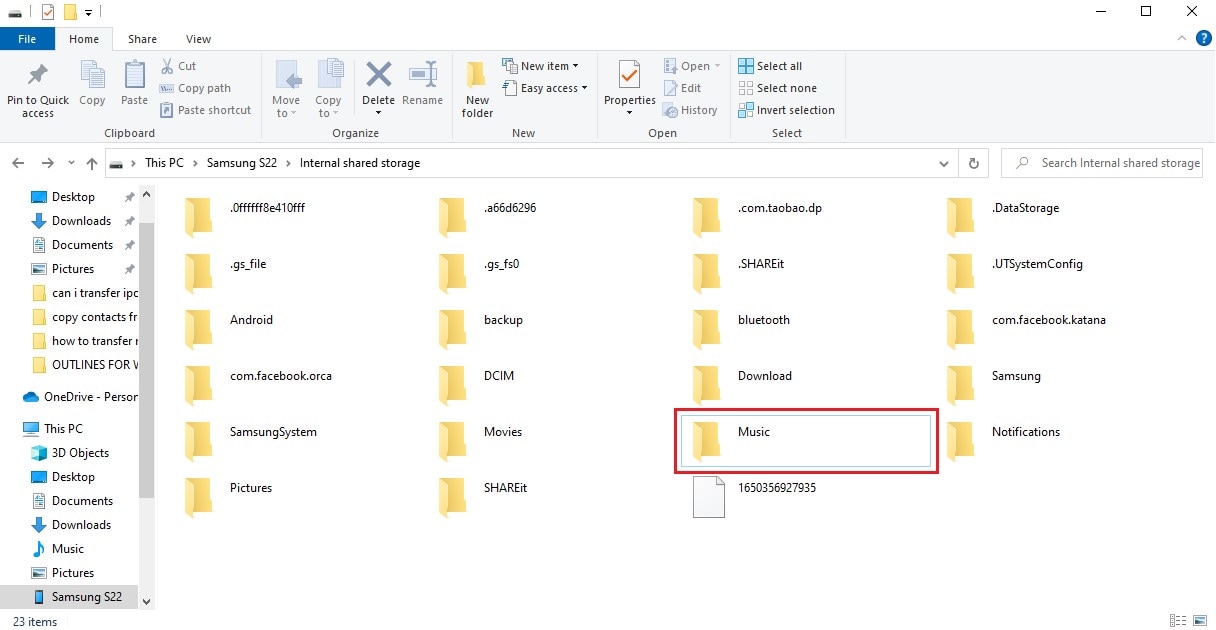
- Step 6: Right-click on your previous selection and then click Copy.
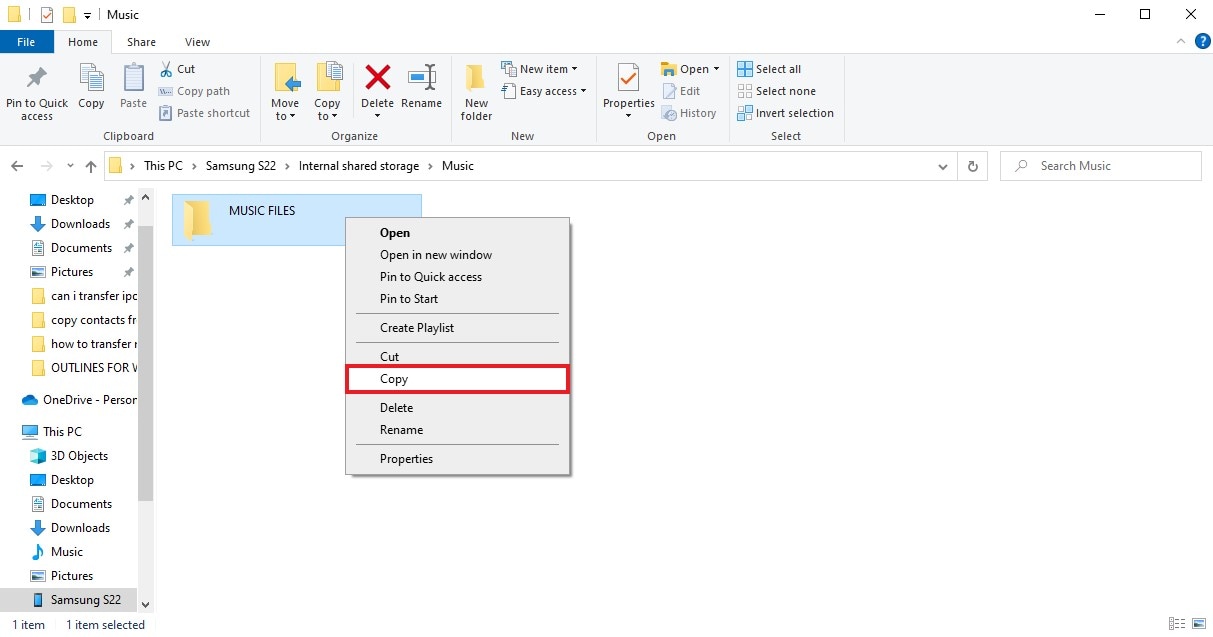
- Step 7: Create a new folder on your computer and then Paste the music files inside.
- Step 8: Disconnect your old Samsung phone from the computer. At this point, plug in your new Samsung mobile device.
- Step 9: Once again, go to File Explorer > This PC and then choose your device in the Devices and Drives section.
- Step 10: Select or create a folder where you want to save the music files. From there, Paste the music files you have copied from the old Samsung phone.
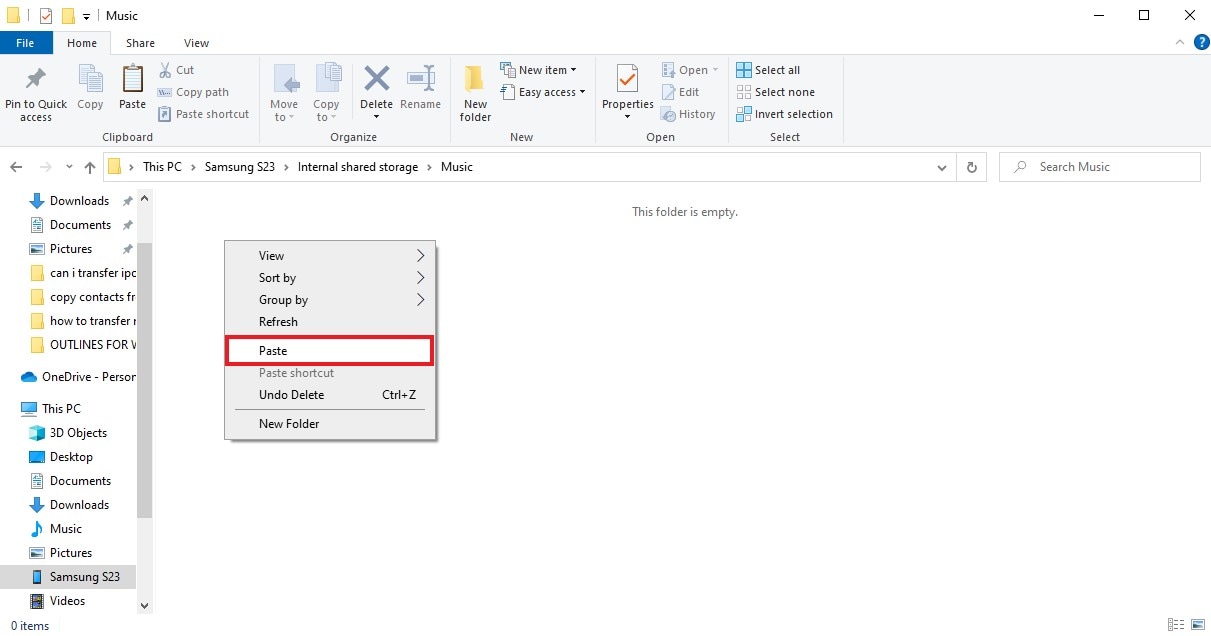
Method 3: Transfer music from Samsung to Samsung via Nearby Share.
Nearby Share is a Google-powered data migration solution available on Android devices. You can use it to transfer music (Samsung to Samsung) since both the sender and the receiver are Android devices. Here’s a short guide for you.
- Step 1: On the sender’s device, open the File Manager app.
- Step 2: Click Audio.
- Step 3: Click the Three-dotted menu option next to the song you want to transfer.
- Step 4: Click Share.
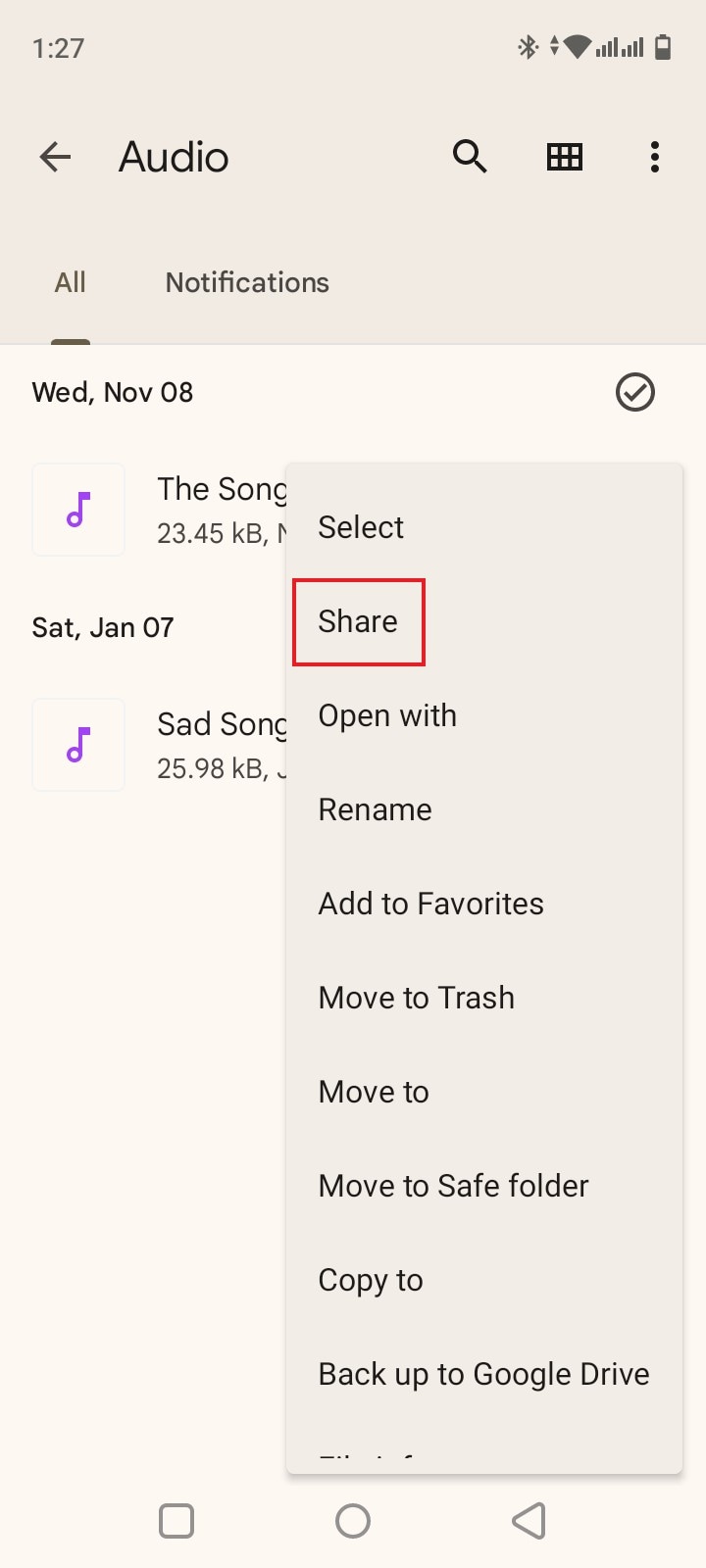
- Step 5: Click Nearby Share. At this point, make sure the receiver’s device is discoverable. First, wake up its screen. Then, turn on the Bluetooth and Location feature.
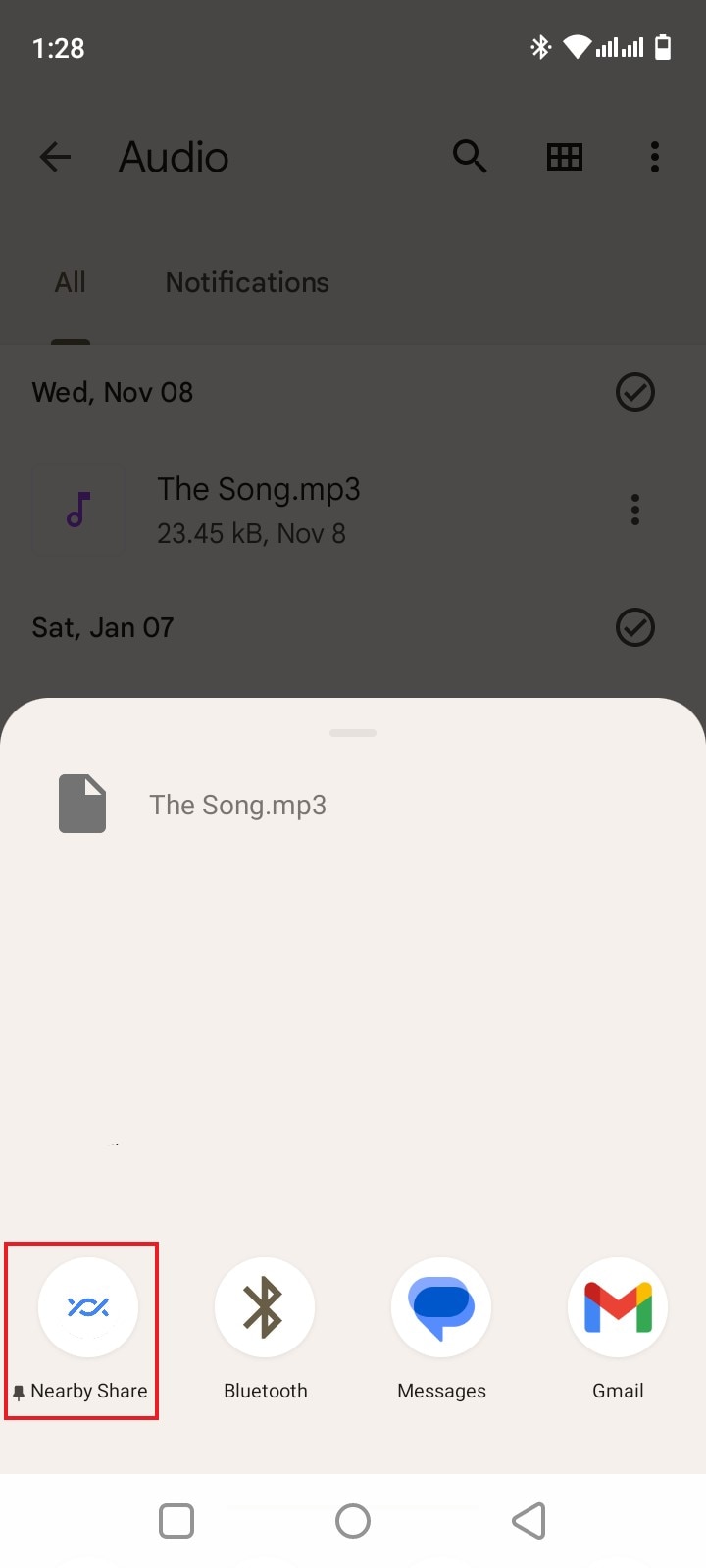
- Step 6: On the sender’s device, choose the receiver’s smartphone from the list.
Method 4: Transfer music from Samsung to Samsung using Google Drive.
We all know that Samsung mobile devices support Google services like Google Drive very well. Hence, you can make use of it to migrate your music files quickly and easily. Here’s a short tutorial on how to transfer music from Samsung to Samsung using Google Drive.
- Step 1: Open the Google Drive app on the sender’s device.
- Step 2: Click New.
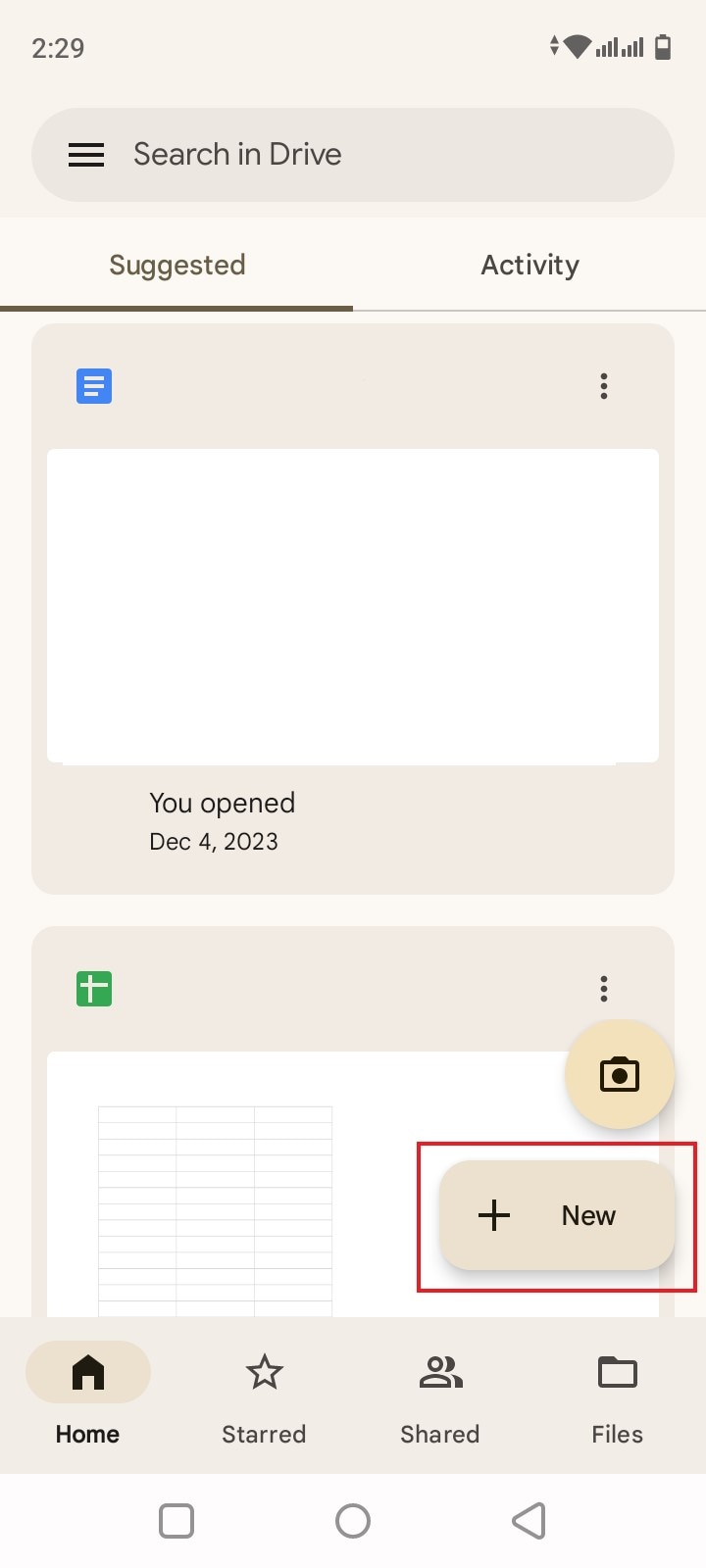
- Step 3: Choose Folder. Rename the folder according to your preference. Right after, open the folder.
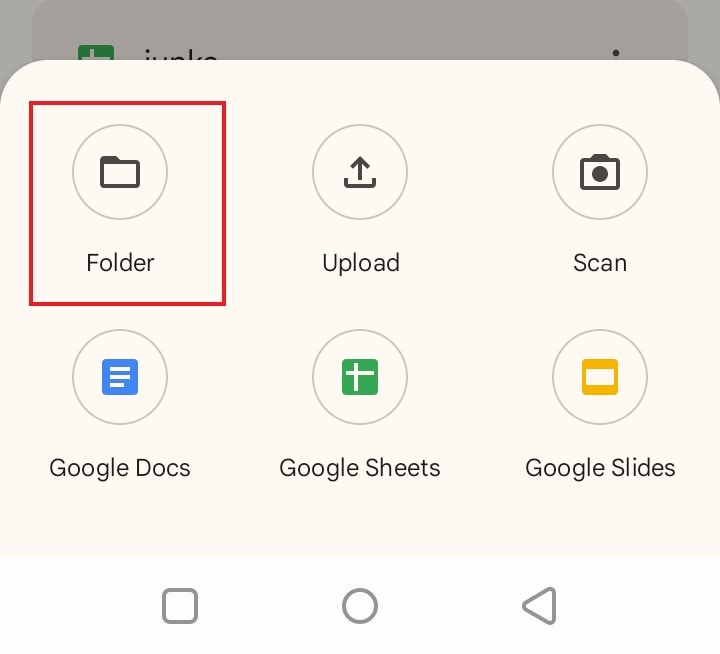
- Step 4: Click the + icon.
- Step 5: Click Upload. Then, locate the folder that contains the music files you want to transfer. Select them all, or choose the files one by one.
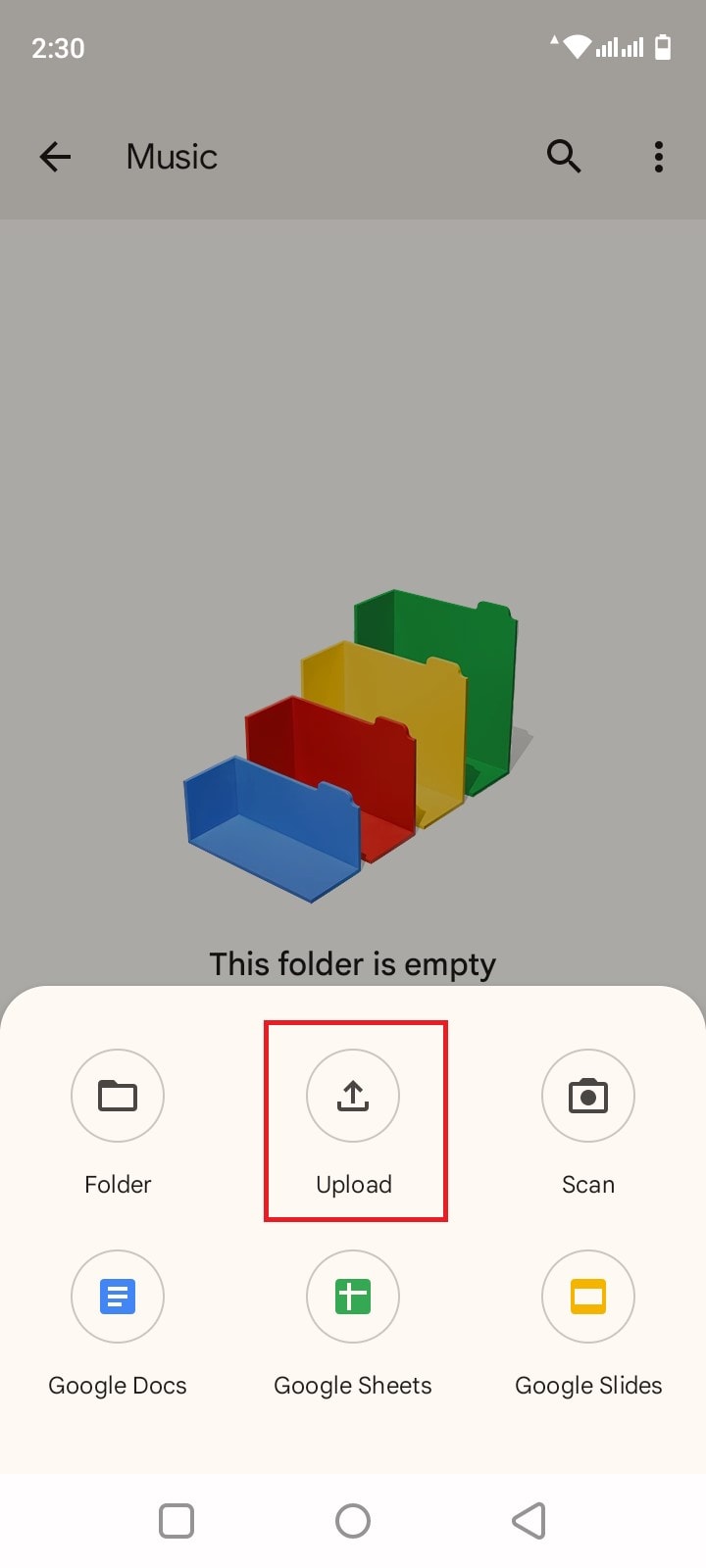
- Step 6: Once the sender’s device has completed the upload, open the Google Drive app on the receiver’s smartphone. Make sure the same Google account is logged in to both devices. From there, download the music files on the device.
Method 5: Transfer music from Samsung to Samsung using Wondershare Dr.Fone.
A third-party phone transfer software is the easiest option to deal with data migration. Wondershare Dr.Fone is among the best tools out there that can help you in this regard. Don’t worry. It’s very easy to use. In fact, the process only takes a few clicks to get it done. Here’s a short guide for you.
- Step 1: Download Wondershare Dr.Fone from its official website. Install it on your computer afterward.
- Step 2: Launch the newly installed phone transfer software on your computer. Once it fully loads, connect your old Samsung device and new Samsung Galaxy S23 to the computer using a data cable.
- Step 3: Access the left-side panel and then click Toolbox. On the main dashboard, find and click Phone Transfer.

- Step 4: Choose your old Samsung phone as the Source and your new Samsung S23 as the Target. Alternatively, click the Flip button to alter the direction of the transfer according to your liking.

- Step 5: For the file category, click Music. After that, click Start Transfer to proceed.

- Step 6: Wait while Wondershare Dr.Fone facilitates the transfer of the music files.

- Step 7: Once the process is completed, click OK to wrap it up.

REMINDER: Back Up Your Device Before Transferring the Music Files
The provided methods above are doubtlessly effective and safe. We can all agree to that. But as a simple preventive measure, it’s highly recommended to back up your music files beforehand. Don’t sweat it. Wondershare Dr.Fone has made it so convenient for everyone. Here’s how to use its file backup features in easy steps.
- Step 1: Launch the Wondershare Dr.Fone application on your computer. Right after, connect your Samsung device using a data cable.
- Step 2: Access the left-side panel and then click My Backup. On the main dashboard, click Back Up Now.

- Step 3: Follow the specific on-screen instructions for SMS backup. Once you’re done, click OK.

- Step 4: Wait while Wondershare Dr.Fone is backing up your Samsung mobile device.

- Step 5: After completing the backup process, click View Backups or Open in Folder to review your files.

Conclusion
There’s no doubt that the new Samsung S23 series is among the best smartphones out there. That’s why upgrading your old Samsung mobile device to this new model is indeed a wise move. Don’t worry about your music files. The methods above on how to transfer music from Samsung to Samsung can help you with that. For a much more convenient option, you may use the phone transfer feature of Wondershare Dr.Fone. You can have them transferred in just a matter of minutes. No advanced expertise or technical skills are needed. Just install the software on your computer and initiate the procedure.
Other Popular Articles From Wondershare
Samsung Transfer
- Android to Samsung
- 1. Transfer Content To Galaxy
- 2. Transfer Data from Android
- 3. Transfer Huawei to Samsung
- 4. Transfer Data from LG
- 5. Transfer from Xiaomi to Samsung
- 7. Transfer Data from Pixel
- 8. Transfer Google Nexus to Samsung
- 9. Transfer Data from Motorola
- 10. Transfer Data from Sony
- iCloud to Samsung
- iOS to Samsung
- 1. Transfer Photos from iPad
- 2. Transfer Music from iPod
- 3. Switch from iPhone to Samsung
- 4. Switch from iPhone to Samsung S
- 5. Transfer from iPhone to Samsung
- 6. Transfer WhatsApp from iPhone
- 7. Transfer WhatsApp to Samsung S10
- Samsung Switch
- 1. Samsung Smart Switch Backup
- 2. Smart Switch
- 3. Samsung Switch Alternative
- 4. Samsung Smart Switch Solution
- Samsung to Android
- 1. Transfer Photo to Samsung
- 2. Transfer Everything to Samsung S8
- 3. Transfer Data from Samsung
- 4. Transfer Music to Samsung
- Samsung to iOS
- 1. Transfer Data to iPad
- 2. Transfer Photos to iPhone
- 3. Samsung to iPhone Transfer
- 4. Transfer Contacts to iPhone
- Samsung Tips
- 1. Fix Samsung Brick
- 2. Play Flash on Samsung
- 3. PC Suites for Samsung
- 4. Track Samsung Lost Phone
- 5. Top 10 Samsung Music Players
- 6. Take Screenshots on Samsung J5
- 7. Top 6 Video Calling Apps
- 8. Remove Google Account Bypass
- 9. Bypass Lock Screen Pattern
- 10. Uninstall an App from Samsung
- 11. Import Contacts to Samsung
- 12. Transfer Photos to Chromebook?
- 13. Transfer Data to Another Phone
- 14. Transfer Photos to Samsung
- ● Manage/transfer/recover data
- ● Unlock screen/activate/FRP lock
- ● Fix most iOS and Android issues
- Transfer Now Transfer Now






Alice MJ
staff Editor