Samsung Smart Switch Review: Features, Problems, & Alternatives
Jul 12, 2024 • Filed to: Data Transfer Solutions • Proven solutions
Nowadays. the smooth transfer of data between devices has become a fundamental necessity. Samsung Smart Switch emerged as a solution designed to simplify the migration process. It offers users a convenient way to transfer their data from one Samsung device to another. At first glance, this software seems to boast several commendable features. However, it's not without its restrictions and problems.
This thorough review wants to look closely at the Samsung Smart Switch. It will check what it can do well, where it might not be so good, and other options that could work similarly. We'll talk about its main features, look at problems users often have, and suggest different solutions.
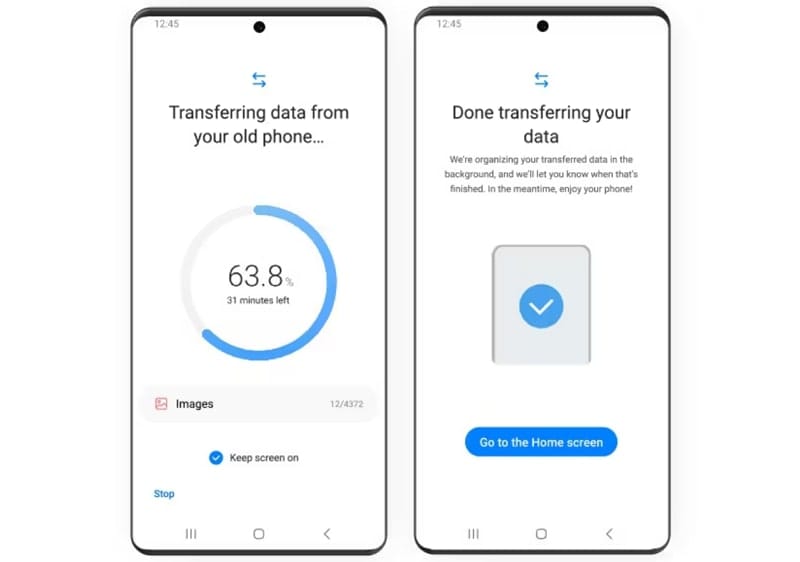
- Part 1. Comprehensive Overview of Samsung Smart Switch
- Part 2. How To Transfer Data From Other Devices to Samsung Using Samsung Smart Switch
- Part 3. What Are the Problems Linked With Samsung Smart Switch?
- Part 4. Top 5 Alternatives to Samsung Smart Switch

- Part 5. The Most Recommended Alternative of Samsung Smart Switch for Blazing-Fast Data Transfer
Part 1: Comprehensive Overview of Samsung Smart Switch
Samsung Smart Switch stands as a flagship solution within the Samsung ecosystem. It is designed to simplify the migration process between Samsung devices. Moreover, it serves as a versatile tool, catering to various data transfer needs. The Samsung Smart Switch app empowers users to seamlessly transfer data from their previous Samsung device to a new one, guaranteeing a smooth transition and convenient access to vital information.
Whether it's contacts, messages, photos, videos, or apps, it streamlines the migration process. Its array of features and compatibility across devices makes it a go-to tool. This tool proves highly beneficial for numerous users aiming to shift from an old device to a newer Samsung model. Below are some of the pivotal characteristics of Samsung Smart Switch:
1. Content Transfer
The software facilitates the transfer of diverse data types. These include contacts, messages, call logs, photos, videos, music, notes, calendar events, etc.
2. Wired and Wireless Transfer Options
Smart Switch offers flexibility by allowing data transfer through USB cable connections. Moreover, it also supports wireless data transfer via the Smart Switch app.
3. Cross-Platform Capability
Aside from transferring data between Samsung devices, Smart Switch also broadens its capability. It allows the import of content from non-Samsung Android devices and iPhones.
4. Backup and Restore
Individuals have the ability to generate backups of their device's data. They can recover it as needed, adding an extra level of both security and convenience.
5. User-Friendly Interface
The software boasts an intuitive and user-friendly interface. This ensures a straightforward transfer process for users of varying technical expertise.
Part 2: How To Transfer Data From Other Devices to Samsung Using Samsung Smart Switch
Samsung Smart Switch offers many methods to help data transfer from various devices. It ensures a smooth transition to a new Samsung device. This tool allows users to opt for wireless connections or wired transfer methods. Thus, users can choose the most convenient approach to migrate their data effectively with the Smart Switch app download.
Method 1: Connect Them Wirelessly
One of the convenient ways to transfer data using the Samsung Smart Switch is through wireless connectivity. This method allows users to transfer their data without the hassle of cables. As a result, it provides flexibility and convenience. You can use the following steps to transfer your data via Smart Switch wirelessly:
- Step 1. First, you need to install Samsung Smart Switch on both devices. On the new Samsung device, open Smart Switch and tap "Receive Data." Then, select either "iPhone/iPad," "Galaxy/Android," or "Windows Phone," depending on your old device.
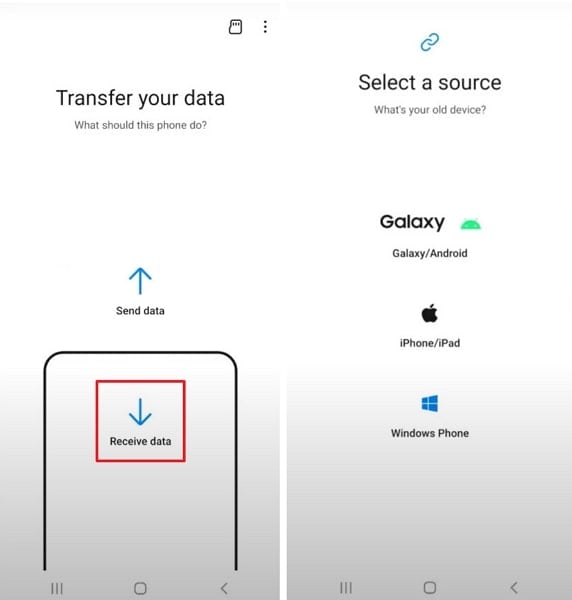
- Step 2. On your old device, tap "Send Data" and press "Wireless." Now, go back to the new device and tap "Wireless" to connect both devices. Press "Allow" on the old device to establish a connection.
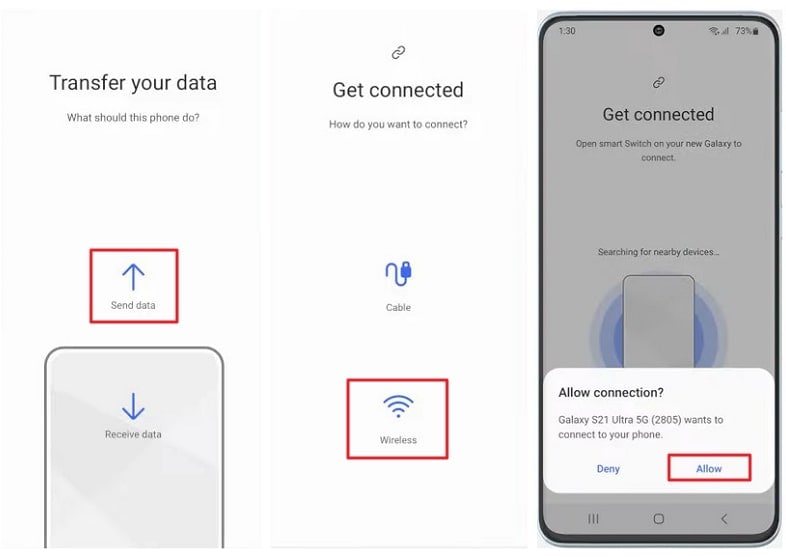
- Step 3. Select the data you wish to transfer on your new phone and tap the “Transfer” option. After the transfer finishes, tap “Go to the Home Screen” on the new phone, and you're all set to begin using it.
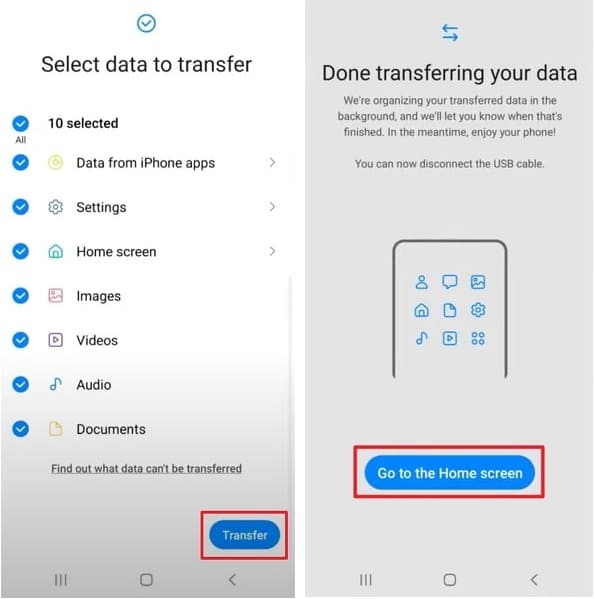
Method 2: Use Wire To Transfer Data
Do you prefer a direct and faster transfer method to send data? If yes, then using a wired connection with the Samsung Smart Switch proves to be an efficient option. Given below are the detailed steps for Smart Switch Samsung to Samsung data transfer:
- Step 1. To start, you must connect both devices using a compatible USB cable and connector if needed. Moreover, ensure that Samsung Smart Switch is installed and running on both devices. On your old phone, tap "Send Data" and choose "Cable" to proceed.
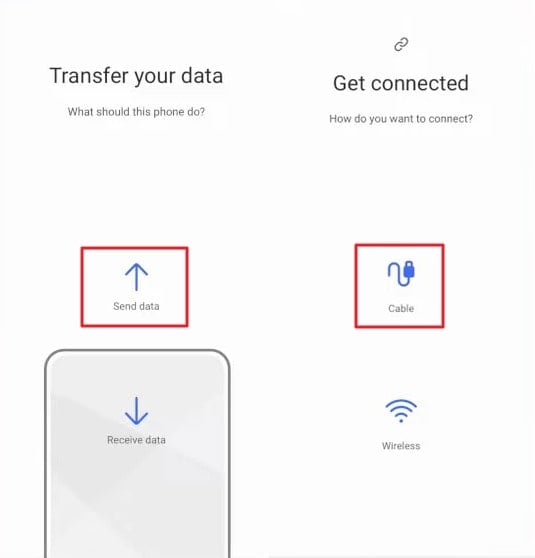
- Step 2. Now tap "Receive Data" on the new device, choose either "iPhone/iPad," "Galaxy/Android," or "Windows Phone," and tap "Cable." Smart Switch will scan your old device for transferable content. On the new Samsung device, choose the data you want to move and hit "Transfer."
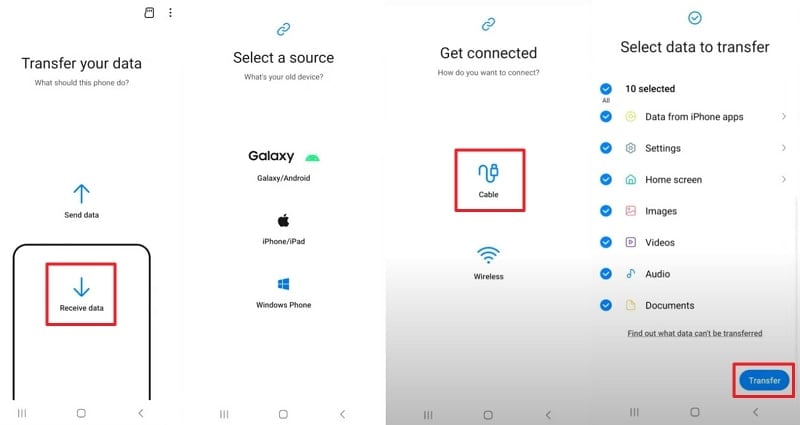
Part 3: What Are the Problems Linked With Samsung Smart Switch?
Samsung Smart Switch serves as a valuable tool for data transfer. Yet, users have reported certain issues and limitations associated with its functionality. Understanding these problems is crucial to address the challenges preemptively. Here are some of the issues users might encounter during the data migration process:
- Compatibility Issues: Users can only use this app to transfer data to Samsung devices. Even within the Samsung ecosystem, the app only works for Samsung Galaxy devices. It doesn't support other Samsung devices for data transfer.
- Data Transfer Failures: Occasionally, users have experienced data transfer failures regarding Smart Switch. This might result from connectivity issues, software glitches, or incompatible data formats.
- Limited Data Types: Despite supporting many data types, Smart Switch doesn't cover all data types. Certain app data, settings, or specialized files might not transfer using this tool.
- Software Errors and Crashes: Many users have reported instances of the Smart Switch app crashing. Some have also encountered errors during the transfer process. It leads to frustration and interruption in data migration.
Part 4: Top 5 Alternatives to Samsung Smart Switch
Since the Samsung Smart Switch has some problems, looking at other ways to transfer data is important. Here, we'll show you 5 different options that work well. You can use them on different devices across platforms and can move data quickly and effectively:
1. Wondershare Dr.Fone
One of the best Samsung Smart Switch app alternatives is Wondershare Dr.Fone. It provides a comprehensive phone transfer feature that can be used to transfer data across devices. Dr.Fone offers a smooth solution for copying data from one phone to another with just one click. This tool facilitates the transfer of various data types. These include contacts, SMS, photos, videos, music, and more.
It even works for devices running different operating systems like iOS and Android. Moreover, its user-friendly interface ensures a straightforward, click-through process for swift data migration.

Key Features
- Wondershare Dr.Fone - Phone Transfer is compatible with Android 14 and the latest iOS 17.
- Phone Transfer is optimized to function across a wide spectrum of 8000+ devices.
- It supports brands such as Apple, Samsung, HUAWEI, OPPO, Sony, Google, and numerous others.
- You can transfer up to 15 types of data through Wondershare Dr.Fone.
2. Jihosoft Phone Transfer
Jihosoft Phone Transfer is a user-friendly and efficient software. It is designed to facilitate data transfer between different smartphones. The phone transfer tool offers two distinct transfer modes. One is Phone to Phone transfer, and the other is iTunes to Phone transfer. These modes allow you to transfer data between phones. You can also move data from an iTunes backup to Android/iOS mobile devices.
Key Features
- It allows the transfer of a wide range of data, including contacts, messages, call logs, photos, etc.
- Its user-friendly interface simplifies the transfer process to just a few clicks.
- Jihosoft Phone Transfer ensures data integrity during the data transfer.
3. MobileTrans Mobile App (iOS/Android)
The MobileTrans App stands out as an exceptional tool for phone and file transfers. It specializes in WhatsApp and phone management. This app offers the capacity to transfer up to 10 different types of phone data between devices. MobileTrans App also simplifies the process of merging old and new WhatsApp data. It can even be done across different operating systems like Android and iOS.
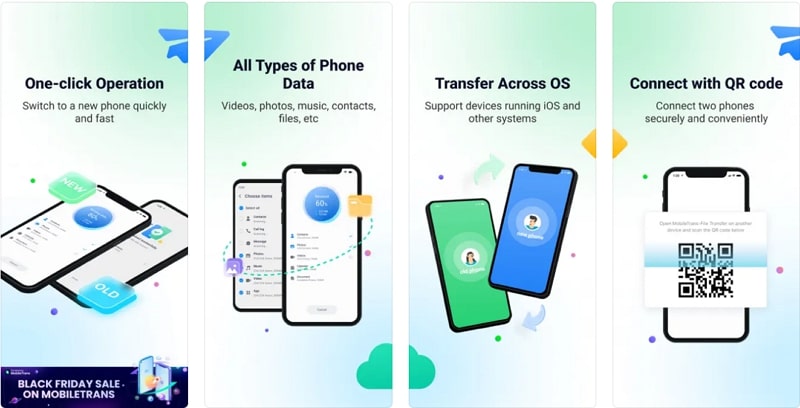
Key Features
- This application facilitates the transfer of large files among phones, PCs, and tablets.
- Using this app, you can transfer data without using cellular data or requiring any cables.
- It ensures the utmost privacy and security by safeguarding personal data.
4. SHAREit: Transfer, Share Files (iOS/Android)
SHAREit is a popular cross-platform file-sharing application.Its reputation lies in its swift and adaptable nature for transferring a diverse range of files. It facilitates smooth data transfer across distinct devices and operating systems. This app, developed by SHAREit Technologies Co. Ltd., has garnered acclaim for its intuitive interface and highly effective transfer functionalities. It includes a built-in media player and a content library.
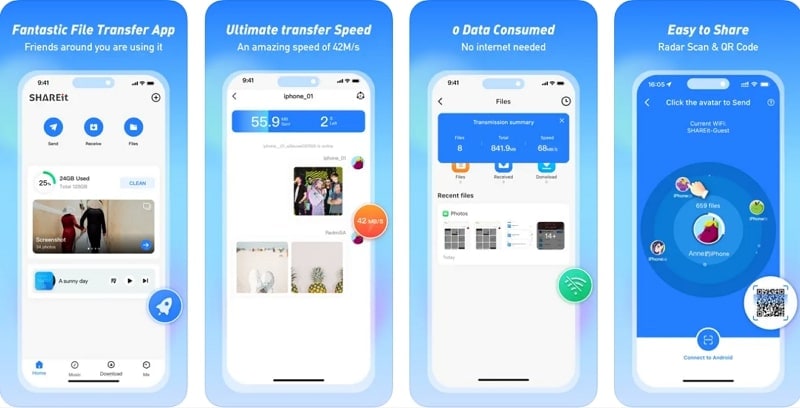
Key Features
- SHAREit enables group sharing, allowing many users to receive files simultaneously.
- Using Wi-Fi Direct technology, SHAREit enables rapid file transfers.
- It transfers files between devices running on Android, iOS, Windows, and macOS.
5. XShare - Transfer & Share files
XShare is a file-sharing application known for its efficient and straightforward approach. With it, you can transfer files between devices without any hurdles. Developed by Shalltry Group, XShare emphasizes simplicity and speed. The app can share various types of files among different devices. XShare boasts high transfer speeds using Wi-Fi Direct technology. This enables users to share files quickly without relying on internet connectivity.
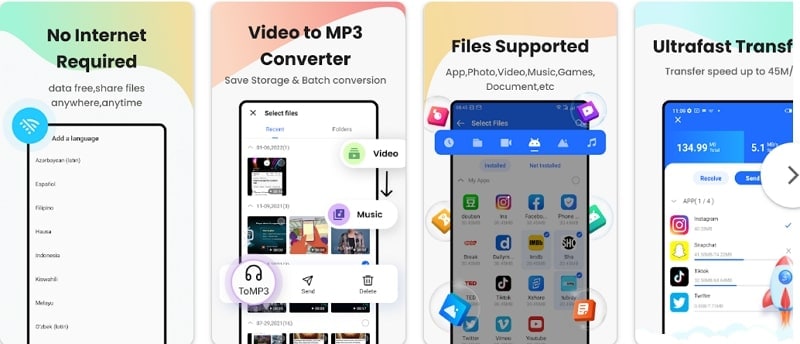
Key Features
- XShare allows users to share files with multiple recipients simultaneously.
- It does not consume mobile data during file transfers.
- This tool facilitates the transfer of various file formats, such as photos, videos, music, and more.
Part 5: The Most Recommended Alternative of Samsung Smart Switch for Blazing-Fast Data Transfer
One of the most recommended alternatives to the Samsung Smart Switch for blazing-fast data transfer is Wondershare Dr.Fone. This is due to its efficient and rapid data transfer capabilities across different devices. Unlike Smart Switch, it can transfer data across different brands and OS. Moreover, it is much more efficient and faster than the Smart Switch. Below are the steps to use Wondershare Dr.Fone for swift data transfer:
- Step 1. Access Phone Transfer Through Toolbox
After launching Dr.Fone on your computer, access the "Toolbox" tab. It will open the main interface from which you must click "Phone Transfer." Now, connect both of your devices to the computer using the respective USB cables.

- Step 2. Accurately Position the Devices
Once Wondershare Dr.Fone has recognized your devices, correctly assign them to their position. The old device should be in the "Source" position. The new device to which you want to transfer data should be at the "Destination." You can interchange the positions using the "Flip" switch.

- Step 3. Start Data Transfer and Complete It
Now is the time for choosing the data you want to transfer to the new device. After selecting the data, tap "Start Transfer" to kickstart the transfer procedure. It will take a few moments to complete, depending on the data size.

Conclusion
In a tech landscape demanding smooth data transfer, the Samsung Smart Switch stands as a capable tool. However, its limitations prompt the exploration of alternatives. Among them, Wondershare Dr.Fone emerges as a top choice. It offers blazing-fast data transfer between devices. With its intuitive interface and rapid functionality, Dr.Fone becomes a prime recommendation. It ensures efficient and reliable data migration, surpassing the Smart Switch's limitations.
Other Popular Articles From Wondershare
Samsung Transfer
- Android to Samsung
- 1. Transfer Content To Galaxy
- 2. Transfer Data from Android
- 3. Transfer Huawei to Samsung
- 4. Transfer Data from LG
- 5. Transfer from Xiaomi to Samsung
- 7. Transfer Data from Pixel
- 8. Transfer Google Nexus to Samsung
- 9. Transfer Data from Motorola
- 10. Transfer Data from Sony
- iCloud to Samsung
- iOS to Samsung
- 1. Transfer Photos from iPad
- 2. Transfer Music from iPod
- 3. Switch from iPhone to Samsung
- 4. Switch from iPhone to Samsung S
- 5. Transfer from iPhone to Samsung
- 6. Transfer WhatsApp from iPhone
- 7. Transfer WhatsApp to Samsung S10
- Samsung Switch
- 1. Samsung Smart Switch Backup
- 2. Smart Switch
- 3. Samsung Switch Alternative
- 4. Samsung Smart Switch Solution
- Samsung to Android
- 1. Transfer Photo to Samsung
- 2. Transfer Everything to Samsung S8
- 3. Transfer Data from Samsung
- 4. Transfer Music to Samsung
- Samsung to iOS
- 1. Transfer Data to iPad
- 2. Transfer Photos to iPhone
- 3. Samsung to iPhone Transfer
- 4. Transfer Contacts to iPhone
- Samsung Tips
- 1. Fix Samsung Brick
- 2. Play Flash on Samsung
- 3. PC Suites for Samsung
- 4. Track Samsung Lost Phone
- 5. Top 10 Samsung Music Players
- 6. Take Screenshots on Samsung J5
- 7. Top 6 Video Calling Apps
- 8. Remove Google Account Bypass
- 9. Bypass Lock Screen Pattern
- 10. Uninstall an App from Samsung
- 11. Import Contacts to Samsung
- 12. Transfer Photos to Chromebook?
- 13. Transfer Data to Another Phone
- 14. Transfer Photos to Samsung
- ● Manage/transfer/recover data
- ● Unlock screen/activate/FRP lock
- ● Fix most iOS and Android issues
- Transfer Now Transfer Now






Alice MJ
staff Editor