
How To Transfer Samsung Data to iPhone Including 15 Series
Aug 20, 2025 • Filed to: Data Transfer Solutions • Proven solutions
Transferring data from Samsung to iPhone can be confusing due to different operating systems and proprietary software. But don't worry! This comprehensive guide will take you through the process to transfer data from Samsung to iPhone 15.
It offers a straightforward, easy-to-follow method. This guide aims to help you effortlessly migrate your precious data. By following the outlined methods, you'll gain the capability to transfer contacts, messages, photos, apps, and more.
- Part 1. What Preparations Should You Complete Before Transferring Data From Samsung to iPhone?
- Part 2. How to Transfer Data From Samsung to iPhone with Ease?

- Part 3. How To Transfer From Samsung to iPhone With Apple’s Move to iOS App
- Part 4. Some Other Methods To Transfer Data From Samsung to iPhone
Part 1: What Preparations Should You Complete Before Transferring Data From Samsung to iPhone?
Want to transfer data from Android to iPhone without facing any issues? To do that, crucial preparations must be made and considerations taken into account. Taking the time to perform these essential steps ensures a smoother transition. Here's a detailed rundown of the preparations you should complete:
1. Backup Your Samsung Data
Begin by backing up all your Samsung data comprehensively. Use Samsung's built-in backup features or trusted third-party apps to secure your contacts, media, messages, apps, and more. Make sure your backup is secure and easily accessible for the transfer process./p>
2. Update Software and Apps
Make sure both your Samsung device and iPhone have the latest software updates. This minimizes compatibility issues and ensures your transfer tools operate at peak efficiency.
3. Organize and Clean Up Data
Clean up your Samsung device by deleting unnecessary files, apps, and outdated data. Organize your files and folders to streamline the transfer process and easily identify the essential data for migration.
4. Charge Your Devices
Ensure both your Samsung device and iPhone are fully charged or, ideally, plugged in during the transfer. This prevents low battery interruptions and guarantees a seamless data migration.
5. Prepare for Data Loss
While every effort is made to ensure a smooth transfer, it's wise to prepare for potential data loss. Secure your essential data by creating multiple backups before starting the transfer process.
Part 2: What Preparations Should You Complete Before Transferring Data From Samsung to iPhone?
Numerous choices exist for how to transfer data from Android to iPhone. A favored approach among users is one that prioritizes speed, flexibility, and security. There are a few tools that match this criterion, and the best among them is Wondershare Dr.Fone. With it, you can transfer Samsung phone data, including WhatsApp messages and media. Here is a simplified guide on how to execute this transfer swiftly:
Solution 1. For Samsung Smartphone Data Transfer: Wondershare Dr.Fone - Phone Transfer
Wondershare Dr.Fone - Phone Transfer is an innovative one-click solution that streamlines smartphone data migration. This powerful tool transfers various data types—including contacts, SMS, photos, videos, and music—ensuring a smooth, seamless transition. Its cross-platform compatibility allows you to transfer data between iOS and Android devices with ease, keeping your digital life synchronized.Furthermore, Dr.Fone is compatible with Android 14 and the latest iOS 18. Here is how to transfer data from Samsung to iPhone using Wondershare Dr.Fone:
- Step 1: Launch Wondershare Dr.Fone and Connect Samsung & iPhone
Take your Samsung and iPhone devices and connect them to the computer. On your computer, launch Wondershare Dr.Fone, click "Toolbox", and choose "Phone Transfer". It will take you to the data transfer screen, where you need to assign positions to the devices.

- Step 2: Choose and Transfer the Targeted Data
Since we are transferring phone data from Samsung to iPhone, the Samsung device should be in the "Source" position. At the same time, your iPhone should be allocated to the "Destination" position. Finally, select the data you want to move and click "Start Transfer".

Solution 2. For Samsung WhatsApp Data Transfer: Wondershare Dr.Fone - WhatsApp Transfer
Wondershare Dr.Fone offers an efficient solution with its WhatsApp Transfer feature. It enables smooth transfer and backup of WhatsApp chats. Users can even move WhatsApp and WhatsApp Business chats between iOS and Android devices.

Dr.Fone - WhatsApp Transfer
One-click to transfer WhatsApp data from iPhone to your computer
- Easy, fast, and safe.
- Backup, read, or export iOS WhatsApp messages to computers.
- Restore iOS WhatsApp backup to any smartphones.
- Transfer iOS WhatsApp to iPhone/iPad/iPod touch/Android devices.
- 100% secure software, no harm to your computer or device.
This feature also includes the capability to back up and restore entire chat histories. It includes various forms of content such as texts, photos, videos, audio files, and more. Use the steps given below to transfer your WhatsApp data from Samsung to iPhone safely:
- Step 1: Initiate the WhatsApp Transfer Tool
To start, open Wondershare Dr.Fone on your computer and connect both your Samsung and iPhone devices. Once the devices are connected, go to the "Toolbox" and click the "WhatsApp Transfer" option. This action will open a window prompting you to navigate to the WhatsApp tab. Within this tab, choose the "Transfer WhatsApp Messages" option displayed on the screen.

- Step 2: Configure Devices for WhatsApp Transfer
Proceed by configuring the Source and Destination devices for the WhatsApp transfer. The Android device should be the "Source", while the iPhone needs to be in the "Destination" position. Use the "Flip" button if necessary to swap the positions of the devices.

- Step 3: Initiate and Complete the WhatsApp Data Transfer
After configuring, click on the "Transfer" button to start the process. A prompt will appear on the window, asking whether to retain the existing WhatsApp data on the iOS device. Select the relevant option and click "Next" to begin. The transfer process will commence and can be monitored on the subsequent screen.

Part 3: How To Transfer From Samsung to iPhone With Apple’s Move to iOS App
Moving data from a Samsung device to an iPhone via Apple's "Move to iOS" app is a simple process. Yet, a significant limitation of this app is its exclusive functionality during the initial setup of an iPhone. It means either the iPhone should be new or it must be factory restored. Here's a step-by-step guide on how to transfer data from Android to iPhone via Move to iOS app:
- Step 1. Turn on your new iPhone and proceed until you reach the "Apps & Data" screen during the setup process. Then, choose the "Move Data from Android" option on your iPhone.
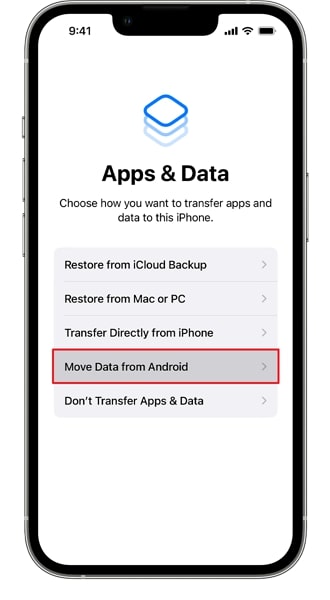
- Step 2. Launch the "Move to iOS" application on your Samsung device and agree to the terms and conditions. You will then be prompted to input a code visible on your iPhone into the "Move to iOS" app on your Samsung device.
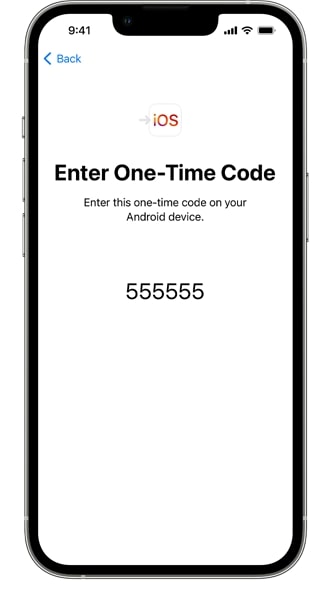
- Step 3. After establishing the connection, choose the specific data types you wish to transfer from your Samsung device to the iPhone. After selecting the data, tap "Continue" for the transfer process to begin.
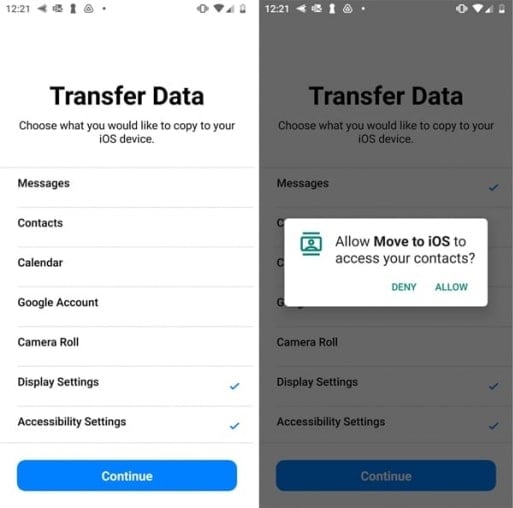
Part 4: Some Other Methods To Transfer Data From Samsung to iPhone
There are several alternative methods to transfer data from Samsung to iPhone, each catering to different preferences and requirements. Options include third-party software, cloud-based solutions, and direct transfer techniques. Exploring these alternatives offers users a comprehensive range of efficient solutions for seamless Samsung to iPhone migration.
Method 1: Google Drive
Google Drive offers a user-friendly and accessible solution for transferring data between your Samsung and iPhone. This cloud-based service allows you to seamlessly move photos, videos, documents, and other files across platforms. With Google Drive, you can quickly upload your files from your Samsung device and then download them onto your iPhone, ensuring a smooth and efficient transfer process. Below is a step-by-step guide on how to use Google Drive for hassle-free file migration between your devices.
- Step 1. To transfer the data you desire, access Google Drive on your Samsung phone. Tap on the "+" icon and opt for "Upload" to upload the data.
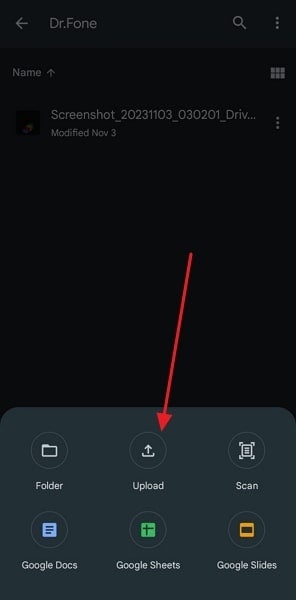
- Step 2. Acquire and set up the Google Drive application from the App Store on your iPhone. Proceed by signing in using the identical Google account utilized for backing up data on your Samsung device.
- Step 3. In the Google Drive app on your iPhone, locate the files you uploaded from your Samsung device. Select the targeted files and use "Make Available Offline" to complete the transfer process.
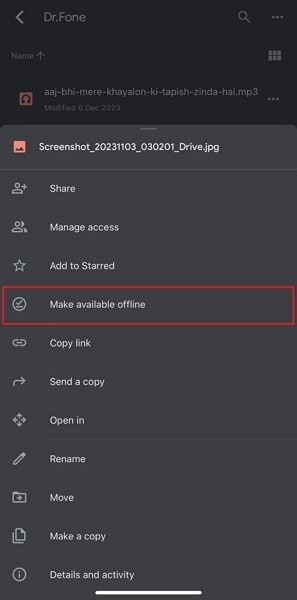
Method 2: MobileTrans App
The MobileTrans App is known for its proficiency in transferring data between phones. It stands out as a top-tier solution for smooth phone and file transfers. This app is capable of handling up to 10 different types of phone data. It excels in merging WhatsApp information from old to new devices, even across platforms like Android to iOS. The following are the steps you need to follow for data transfer from Android to iPhone:
- Step 1. Begin by installing the MobileTrans App on both Samsung and iPhone devices. Now launch the apps and choose which device is the "Old Phone" and which one is the "New Phone."
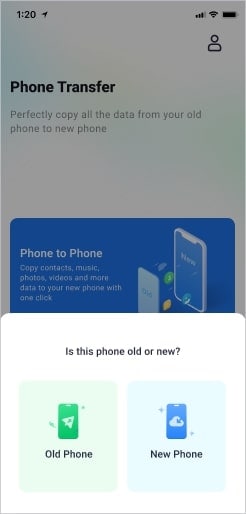
- Step 2. Next, choose the device's platform, whether it is "iOS" or “Android.” Then, move on to choose the data you want to transfer and hit the "Send" button to commence the operation.
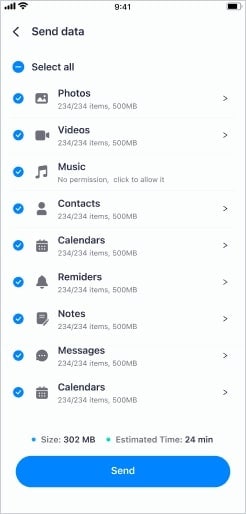
Method 3: iTunes/Finder
Using iTunes or Finder offers a manual yet efficient method for transferring files from a Samsung device to an iPhone. Start by backing up your Samsung data to your computer, then sync the files to your iPhone using iTunes or Finder. This approach allows you to seamlessly transfer a wide range of data, including media files and documents. Here's how to transfer data from Android to iPhone via iTunes/Finder:
- Step 1. Link your Samsung phone to your computer by employing a USB cable. Then, access your Samsung device's internal storage directly. Copy and paste the files you want to transfer into a folder on your computer.
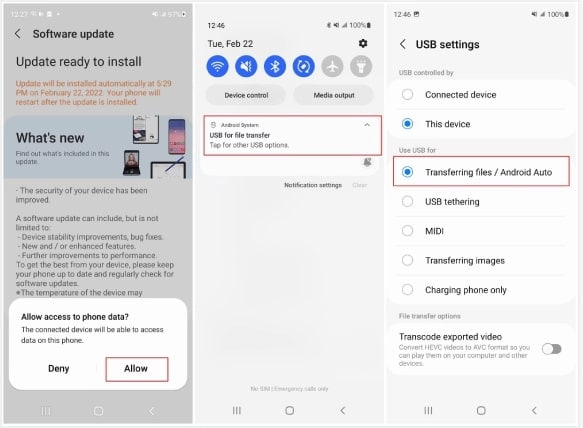
- Step 2. Afterward, link your iPhone to the computer using an Apple-certified USB cable and select your connected iPhone. Go to the appropriate tabs (e.g., Photos, Music, Videos) and select the files or folders you want to transfer from your computer to the iPhone. Choose to sync these selected items to your iPhone.
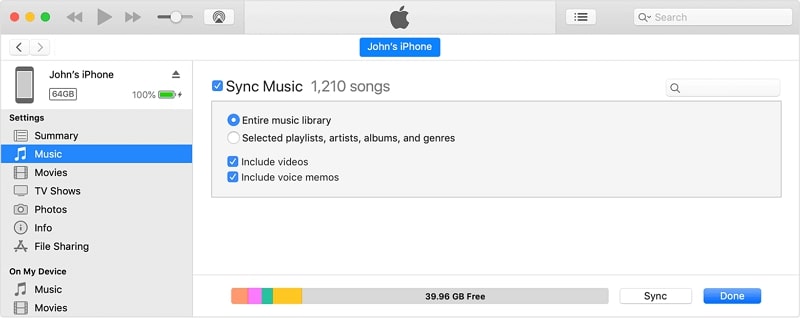
Conclusion
When it comes to transferring Samsung to iPhone, various methods offer distinct benefits. While several approaches exist, Wondershare Dr.Fone stands out with its user-friendly interface and comprehensive features. It efficiently transfers contacts, messages, apps, and even WhatsApp chats, simplifying the transition process.
iPhone Transfer
- Data Transfer
- 1. Video from iPhone to External Drive
- 2. Transfer MP4 to iPhone
- 3. Put Wallpapers on iPhone
- 4. Move Photos to SD Card
- 5. Best Apps to Transfer from iPhone to Android
- iPhone to PC
- 1. Transfer Pictures From iPhone to PC
- 2. Transfer From iPhone to Computer
- 3. Transfer Album from iPhone to PC
- 4. Transfer Data from iPhone to PC
- 5. Copy Voice Memo from iPhone to PC
- 6. iPhone Camera Roll to Computer
- 7. Podcasts from iPhone to Computer
- 8. Transfer Notes from iPhone
- 9. Techniques Used in Mobile Phone Forensics
- 10. Facing Please Unlock iPhone Photos Error
- iPhone to Mac
- 1. Voice memos from iPhone to Mac
- 2. Synce Notes from iPhone to Mac
- 3. Export iBooks to PC and Mac
- 4. Transfer Photos from iPhone to Mac
- 5. Transfer Music from iPhone to Mac
- Computer to iPhone
- 1. AirDrop From Mac to iPhone
- 2. Use AirDrop from Mac to iPhone
- 3. Transfer Data from PC to iPhone
- 4. Transfer Videos from PC to iPhone
- 5. Unsync iPhone from Computer
- 6. Sync iPhone with Multiple Computers
- Transfer to iPhone
- 1. Switch Cards Between iPhones
- 2. Facetime for Android to iPhone
- 3. Transfer Data from Motorola to iPhone
- 4. Samsung to iPhone Transfer
- 5. Transfer iPhone Apps to iPhone
- 6. Clone iPhone/iPad to iPhone
- Transfer from iPhone
- 1. Transfer Video from iPhone to Laptop
- 2. Transfer Data from iPhone to Laptop
- 3. Transfer Notes from iPhone to iPad
- 4. Transfer Data from iPhone to Android
- 5. Switch from iPhone to Google Pixel
- 6. Switch from iPhone to Samsung S10
- 7. Switch from iPhone to Samsung
- 8. Transfer from iPhone to Samsung S20
- iPhone Transfer Tips
- 1. Ford Sync iPhone
- 2. Sync iCal with iPhone
- 3. iPhone Calendar Not Syncing
- 4. iPhone Transfer Software
- WhatsApp Transfer
- 1. WhatsApp from iPhone to iPhone
- 2. WhatsApp from iPhone to Android
- 3. WhatsApp from iPhone to Samsung S10
- 4. WhatsApp Messages to iPhone
- 5. WhatsApp from iPhone to Samsung S9
- iTunes Transfer
- ● Manage/transfer/recover data
- ● Unlock screen/activate/FRP lock
- ● Fix most iOS and Android issues
- Transfer Now Transfer Now Transfer Now


















Alice MJ
staff Editor