How to Transfer Contacts From Samsung to Samsung?
Aug 20, 2025 • Filed to: Data Transfer Solutions • Proven solutions
How do I transfer contacts from Samsung to Samsung?
Gone are the days when you had to add contacts manually to your new phone one by one. Aside from taking hours, the manual method was also prone to errors and contact transfer issues.
Today, modern Samsung models, such as Galaxy S23 Ultra and Galaxy A54 5G, come with various contact transferring options you can tap into to seamlessly copy your contacts from one Samsung device to another without data loss.
In most cases, Samsung users copy contacts from Samsung to Samsung due to switching to a new device. If that’s the case with you, you can now accurately transfer all your contacts from Samsung to Samsung in mere seconds. Read on to learn more.
Can I Transfer Contacts From Samsung to Samsung?
Though there are many ways to transfer your contacts from Samsung to Samsung, most methods take too much time and are less than effective. Thankfully, we’ve listed the best ways to move your data from one device to another without data loss or complications.
The methods shown below are effective and require completing a few steps to move your contacts. The process is as simple as it can be. You connect the two devices, select the contacts you want to transfer, choose the transfer method, and move your contacts.
Before transferring your Samsung contacts from one model to another, we have great news. The process is quite similar for all Samsung models. The methods we provide here will help you copy your contacts successfully regardless of the model you’re using now or plan to use later.
How to Transfer Contacts From Samsung to Samsung

Below are the top five ways to copy contacts from one Samsung device to another without data loss, data transfer issues, or other complications.
1. Copy Contacts From Samsung to Samsung Using Dr. Fone Phone Transfer

Wondershare Dr.Fone Phone Transfer is a software solution for transferring content between Android and iOS devices. With this app, copying one device to another is a one-click process. You can move contacts between devices with different OSs and switch your phone data to another in mere minutes.
In addition, Wondershare Dr.Fone Phone Transfer excels in device compatibility, ease of use, transfer speeds, transfer methods, and supported file types. Since it supports over 8000 Android and iOS devices, you can seamlessly transfer all types of data between two mobile devices without a hassle.
Download and install Wondershare Dr.Fone for Android, then follow these steps to move your contacts using the Phone Transfer option.
- Open the app and navigate to the main menu;
- Click Toolboxand select Phone Transfer;

- Connect both Samsung devices to your computer using their corresponding transfer cables;
- Allow the app to detect both devices;

- Place your target and source devices under the Destination and Source categories or select Flipto place them respectively;
- In the Select a category to copysection, select Contacts to choose the contacts you want to transfer;
- ClickStart Transfer to initiate the transfer process;
- Click OKto complete the process.
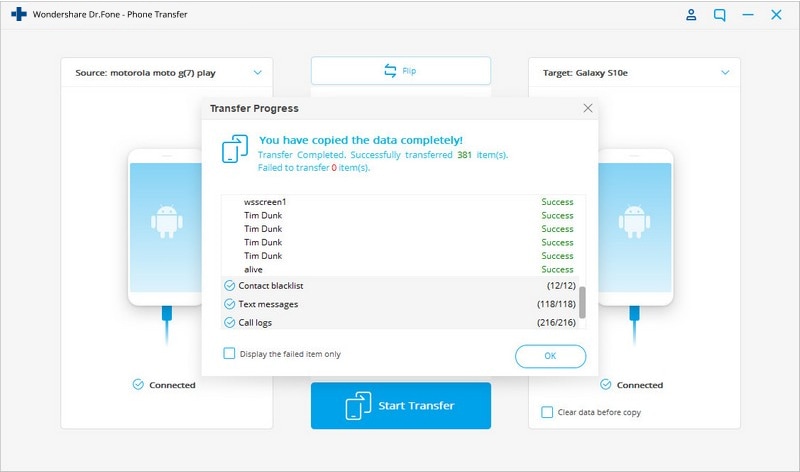
2. Transfer Contacts From Samsung to Samsung Using Smart Switch
Developed by Samsung, Smart Switch is the official application that facilitates safe and secure data transfer between Samsung devices. Using this method to transfer contacts between the two Samsung devices ensures you copy contacts accurately.
In addition, you can use Smart Switch to transfer any type of data, such as your videos, messages, photos, etc. Download the Smart Switch app on your devices and follow these steps to transfer contacts from Samsung to Samsung.
- Launch the Smart Switch app on your device;
- Select how you want to transfer your contacts – USB Cable or Wireless;
- Connect both Samsung devices using the available options;

- In the Select your old devicesection, select Android Device and tap START;

- In the Select the receiving device section, select Samsung Device;
- Launch Smart Switch on the source device and tap CONNECT;

- Enter a unique code displayed on your device to secure the connection;

- Select the contacts you wish to transfer;
- Accept the incoming contacts from the source device and hitFINISH to complete the process.

3. Move Contacts From Samsung to Samsung via Wi-Fi/Bluetooth
WiFi and Bluetooth are the universal ways to transfer contacts and other types of data from one smart device to another. All Samsung devices support Bluetooth transfer.
The latest phone models also come with the WiFi direct transfer option. Place both Samsung devices close to each other and follow the steps below to copy contacts between them.
- Navigate both devices to Settingsand turn on Bluetooth or WiFi;
- Pair the devices to establish a connection between them;

- Once the connection is established, navigate toContacts on the source device;
- Select all or particular contacts you want to copy to the other device;
- Tap the Sharebutton and select Bluetooth or Wi-Fi Direct;

- Accept the incoming contacts on the target device to complete the transfer.

4. Transfer Contacts to Your New Samsung Using Vcf Files (Email)
You can simply email contacts from one Samsung device to another using vCard (VCF) files. This option allows you to import/export to and from Android devices. You first save the contacts you want to transfer as a VcF file.
Then, you can move the file between other mobile devices or email it to save your contacts on your computer or any other storage device. Follow these steps to email contacts from one Samsung device to another using VCF files.
- Navigate the source device to Contacts > Settings > Import/Export;
- Select Export to .vcf fileto export your contacts for transfer;

- Open the preferred email app on the source phone and draft a new email;
- Attach the VCF file and mail it to yourself;
- Access the email on the target device and download the file;

- Open the file on the target device to import contacts or navigate to Contacts > Settingsand select Import.

5. Transfer Using Your Google Account
All Android devices share a direct connection to a Google Account by default. That includes Samsung devices. So, you can use your Google Account to transfer or sync contacts between Samsung devices. Here are the steps.
- Navigate the Google Accountto Settings and select Accounts;
- Tap your Google Account and enable the option to sync contacts;
- Do the same on the target device to sync contacts between devices (the target device must be linked to the same Google Account).

Conclusion
This extensive guide shows you all the methods for transferring contacts from Samsung to Samsung without breaking a sweat. All these methods offer a quick and convenient way to copy contacts and other types of data between Android devices, with Wondershare Dr.Fone Phone Transfer being the fastest, safest, and most reliable option.
FAQs
Samsung Tips
- Best Samsung Phones
- 1. Samsung Galaxy Note 20
- 2. Samsung Galaxy S22
- 3. Top 10 Samsung S22 Tips
- 4. Samsung S9 Tips
- 6. Tips for New Samsung S22
- Samsung Alternatives
- 1. Royole vs. Samsung Galaxy Z Fold
- 2. Samsung Galaxy S21 vs. Xiaomi Mi 11
- 3. Huawei P50 Vs Samsung Galaxy S22
- 4. iPhone 13 VS Samsung S22
- 5. Samsung Galaxy S10 vs. Huawei P20
- 6. Samsung vs. iPhone
- Samsung Useful Tips
- 1. Transfer Photos from Galaxy S9
- 2. Transfer Photos from Samsung
- 3. Samsung Kies 2 Free Download
- 4. Use Samsung Kies for Samsung Note
- 5. Samsung Kies Download for Windows
- 6. Samsung Kies Not Working
- 7. Use Samsung Kies for Samsung
- 8. Transfer Contacts from Samsung
- 9. Sync iTunes to Android
- 10. Turn on Phone without Power Button
- 11. Move Old Phone Data to Samsung
- 12. Fix Samsung Phone Got Bricked
- 13. Play Flash on Samsung
- 14. PC Suites for Samsung
- 15. Track and Lock Samsung Lost Phone
- 16. Top 10 Samsung Music Players
- 17. Take Screenshots on Samsung
- 18. Video Calling Apps for Samsung
- 19. Remove Google Account Bypass
- 20. Bypass Samsung Lock Screen

















Alice MJ
staff Editor