How to Transfer Videos from Android to iPad
Aug 20, 2025 • Filed to: Data Transfer Solutions • Proven solutions
Moving stuff like videos between our devices is essential to preserve memories such as family and office trips. One common problem many people face is the procedure to transfer videos from Android to iPad. Whether capturing fun times or sharing work-related videos, we all want to do it easily without any hassle.
This article talks about 5 different ways on how to share movies from Android to iPad. Some involve cables, like USB connections, while others are wireless. Each method has its own benefits and things to consider, depending on what you like and what your devices can do.
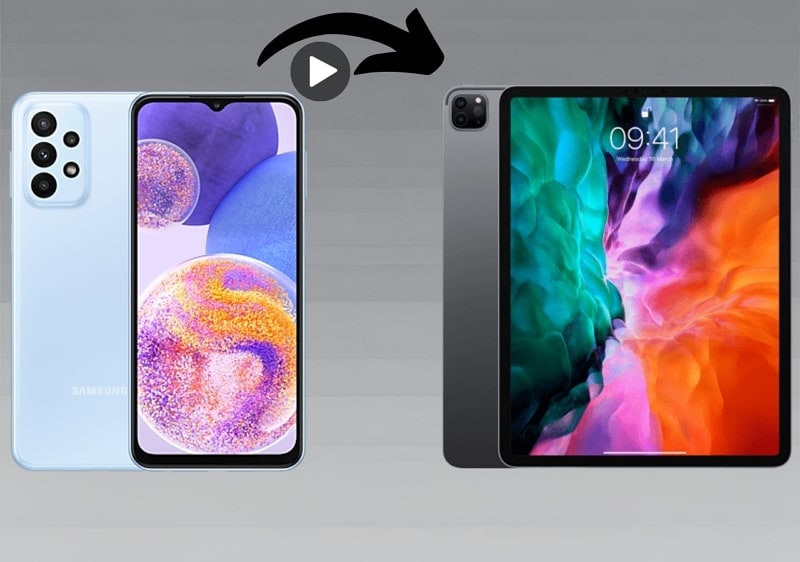
- Part 1. 3 Wireless Methods To Transfer Videos From Android to iPad

- Part 2. 2 Wired Methods To Transfer Videos From Android to iPad
Part 1: 3 Wireless Methods To Transfer Videos From Android to iPad
Wireless technologies have revolutionized data transfer, eliminating the need for physical connections. This article will discuss 3 prominent wireless methods that stand out. These methods leverage various technologies, from Wi-Fi-based solutions to cloud-based services. Given below are the wireless methods, each offering its unique approach to how to share videos from Android to iPad:
Method 1: Move to iOS App
The Move to iOS app stands as an official app from Apple. This app is tailor-made to simplify the transition from Android to iOS devices, streamlining the migration process. It efficiently transfers crucial data such as videos, contacts, messages, photos, and more. Moreover, utilizing Move to iOS is a straightforward procedure.
Nonetheless, a notable drawback of Move to iOS is its limitation to use only during the setup of an iPad. This means it only works when setting up a new iPad or you need to factory reset the old one. Here is how to transfer a movie from Android to iPad using the Move to iOS app:
- Step 1. Turn on your iPad and follow the initial setup process until you reach the "Apps & Data" screen. Here, select the "Move Data from Android" option and move to an Android device.

- Step 2. Launch and access the Move to iOS app on your Android phone. Tap "Continue" and grant necessary permissions when prompted. You'll be asked to enter a code displayed on your iPad.

- Step 3. Input the code and wait until the connection is established between both devices. After the transfer screen emerges on the Android device, select the desired videos and other data for transfer, then tap "Continue." This action will initiate the transfer process, which may require some time to finish. As the data transfer is complete, hit the "Done" button to end the process.

Method 2: Email
Wondering about how to transfer videos from Android to iPad via Bluetooth? It is not possible, but you can use your email service for video transfer. Email is a versatile and widely accessible means of transferring videos from an Android device to an iPad. Due to email attachment limitations, this method may be suitable for smaller video files.
You can attach a maximum of 25MB-sized videos to an email. Still, it offers a straightforward approach. Here are the steps to transfer videos from an Android device to an iPad using email:
- Step 1. Starting with, open the preferred email app on your Android device and choose to “Compose” a new email. Attach the targeted video file by pressing the "Attachment" icon and selecting the "Attach File" option. Ensure the video file size adheres to the email service's attachment limitations.

- Step 2. Provide either the email address linked to the iPad or the recipient's email address. Once done, hit the "Send" icon to send an email with the attached videos. Access the email app on your iPad and find the email that includes the attached video. Download or open the attached video file directly from the email.

Method 3: Google Drive [Cloud Storages]
Cloud storage solutions such as Google Drive provide a practical and effective method. This process enables effortless video transfer between an Android device and an iPad. Google Drive functions as a hub for storing, sharing, and accessing files among diverse internet-connected devices.
Nevertheless, a drawback to this method is the restricted complimentary storage space of 15GB offered by Google Drive. Below are the outlined steps to execute the process to transfer videos from Android to iPad:
- Step 1. First, download and install the Google Drive app on your Android and sign in using your Google account. Tap the "+ New" button, select "Upload" within the app, and pick the videos you want from your device's storage.

- Step 2. Proceed to your iPad, access the App Store, and install Google Drive. Utilize the same Google account credentials employed for uploading the videos from your Android device to sign in on your iPad.

- Step 3. Now, access the videos you uploaded from the Android device. Tap the ”Three Dots” icon on the video and choose the "Make available offline" option to complete the video transfer process.

Part 2: 2 Wired Methods To Transfer Videos From Android to iPad
Having explored wireless methods, let's shift our focus to wired methods. Wired connections provide a reliable and direct approach to data transfer. They ensure stability and potentially faster speeds compared to wireless alternatives. Here, we'll explore two wired methods that use physical connections to transfer videos from Android to iPad:
Method 1: Wondershare Dr.Fone
Regarding phone management tools, Wondershare Dr.Fone stands out as one of the best. Using the tool, you can easily transfer videos and other data selectively or in bulk. It is compatible with over 8000 smartphones across brands and operating systems. The following are two ways on how to share movies from Android to iPad via Wondershare Dr.Fone:
1. Wondershare Dr.Fone - Phone Manager
This smart iPhone transfer and management solution offers myriad functionalities for your data. You can manage your data by importing, exporting, and deleting files. The system provides a fast and efficient drag-and-drop feature for easy file relocation. This tool can selectively transfer videos from your Android device to your iPad. Follow these steps for video transfer using Wondershare Dr.Fone – Phone Manager:
- Step 1: Connect Android and iPad to Wondershare Dr.Fone
Launch Wondershare Dr.Fone on your computer and connect it to your iPad and Android devices. Click the Android device from the left side panel to expand the menu. Choose "Videos" from the available choices and let Dr.Fone load all the videos available on your device.

- Step 2: Choose and Transfer Videos from Android to iPad
Once videos are loaded, choose the videos you want to transfer. After making the selection, tap "To Device" from the top toolbar and select your iPad. It will immediately transfer your videos from your Android device to your iPad.

2. Wondershare Dr.Fone - Phone Transfer
Is transferring videos one by one a hassle? There is no need to worry because Dr.Fone has got you covered with its powerful phone transfer tool. With it, you can transfer videos from Android to iPad in bulk. It provides a streamlined solution through a single-click process to effortlessly copy data between two phones.
Moreover, effortlessly manages data migration between phones through a simple one-click operation. This process enables the transfer of a variety of data types like videos, photos, and music. Follow these steps for how to share videos from Android to iPad via Wondershare Dr.Fone:
- Step 1: Open Dr.Fone and Connect iPad and Android
Connect your Android and iPad to the computer and launch Wondershare Dr.Fone. Click "Toolbox" from the left side panel and choose "Phone Transfer." It will lead to the Phone Transfer window with Wondershare Dr.Fone recognizing both of your devices.

- Step 2: Define Source and Destination Positions
Here, ensure that the Android device is on "Source" while the iPad is on the "Destination" position. Use the "Flip" switch if the positions are wrong. Now, choose the videos and other data you want to transfer and hit "Start Transfer." This will kickstart the transfer process of videos between devices.

Method 2: iTunes
Using iTunes to transfer videos from an Android device to an iPad involves a slightly indirect process. The variance in operating systems is the primary reason for this distinction. iTunes is primarily tailored for iOS devices; however, with supplemental steps, it can be utilized to transfer videos from an Android device to an iPad. Here's a detailed guide on how to leverage iTunes for video transfer:
- Step 1. Connect your Android device and copy or move the desired videos from your Android device to your computer. Next, launch the most recent version of iTunes on your computer to import the videos transferred from your Android device.

- Step 2. Access the "File" menu and choose either "Add File to Library" or "Add Folder to Library." Proceed by locating and selecting the transferred videos to import them into your iTunes library.

- Step 3. Connect your computer to the iPad using a USB cable to enable iTunes recognition of your iPad. Click on the iPad icon positioned at the top-left corner of iTunes. Next, navigate to the "Movies" tab located in the left sidebar to continue the process.

- Step 4. Select the "Sync Movies" option by checking the corresponding box and pick out the specific videos you wish to move to your iPad. Afterward, proceed by clicking the "Apply" button to commence the transfer process of the chosen videos from iTunes to your iPad.

Conclusion
In conclusion, there are various methods to transfer videos from Android to iPad that offer distinct advantages. Wireless options like Google Drive and email are convenient. At the same time, wired methods such as using iTunes and the many capabilities of Wondershare Dr.Fone stand out. For comprehensive transfers, Dr.Fone emerges as a reliable solution. It offers versatile tools like Phone Manager and Phone Transfer, and its robust functionalities make it a recommended choice.
Android Transfer
- Android to Android
- 1. Transfer Files to Android
- 3. Transfer Contacts to Android
- 4. Data Transfer Apps to Switch Phone
- 5. Transfer Data to Android
- 6. Transfer Text Messages to Android
- 7. Transfer Music to Android
- 8. Transfer Contacts Using Bluetooth
- 9. Transfer Apps to Another Android
- 10. Migrate Data to New Android
- 11. Best Clone Apps for Android
- Android to iPad/iPod
- Android to iPhone
- 1. Transfer Files to iPhone 13
- 2. Transfer Contacts to iPhone 13
- 3. Transfer Music to iPhone
- 4. Transfer Contacts to iPhone
- 5. Android to iPhone Transfer Apps
- 6. Transfer Text Messages to iPhone
- 7. Transfer Photos to iPhone
- 8. Transfer Messages to iPhone 13
- 9. Transfer Contacts to iPhone XS/11
- 10. Transfer Messages to iPhone 12
- 11. FaceTime for Android and iPhone
- 12. Move Data From Android to iPhone After Setup
- 13. Transfer Data from OnePlus to iPhone
- 14. Move Contacts From Android to iPhone
- 15. Transfer Data From Android To iPhone
- 16. Top Apps To Transfer Data From Android To iPhone
- Contacts Transfer
- 1. Sync Contacts to Gmail
- 2. Transfer Contacts from Outlook
- 3. Transfer Contacts to Outlook
- 4. Import Contacts from Excel
- 5. Import Contacts to Android
- 6. Export Contacts to Android Phones
- 7. Merge Contacts in Phones
- 8. Export CSV Contacts for Android
- iOS to Android
- 1. Transfer Files from iPad
- 2. Move Custom Ringtones from iPhone
- 3. Transfer Data from iPhone
- 4. Transfer Music from iPhone
- 5. Transfer Contacts from iPhone
- WhatsApp Transfer
- 1. Transfer WhatsApp from Android
- 2. Transfer WhatsApp Messages
- 3. Transfer WhatsApp Messages to PC
- 4. Transfer Messages to Android
- 5. Transfer WhatsApp Data to Android
- Transfer Tips
- 1. Android USB File Transfer Software
- 2. Android Apps to Transfer Files
- 3. Android Sync Managers
- 4. Android File Transfer Apps
- 5. Fix Transfer Files Not Working
- 6. Simplify Android File Transfer
- 7. Transfer Photos to USB
- 8. Transfer Data to BlackBerry
- 9. Transfer Data From ZTE
- 10. Transfer Data From Windows phone
- 11. Clone Phone and Copy Data
- 11. 12 Best Phone Clone Apps
- 12. Transfer Torrents from PC to Phone
- 13. Send Large Files Through Outlook
- ● Manage/transfer/recover data
- ● Unlock screen/activate/FRP lock
- ● Fix most iOS and Android issues
- Transfer Now Transfer Now

















Alice MJ
staff Editor