WhatsApp Web Not Working? How to Resolve It
Jul 12, 2024 • Filed to: Manage Social Apps • Proven solutions
WhatsApp has become an integral part of daily conversations for billions of users worldwide. As of 2023, it stands as the most popular messaging app and holds the third position among all social media platforms.
For an even more convenient chat experience, many use WhatsApp Web to connect their phones and computers. But, hey, glitches happen. In this guide, we'll address common problems such as WhatsApp Web not working, not opening, or facing connectivity issues on Chrome.
Let's explore simple yet effective solutions to ensure your WhatsApp Web experience remains uninterrupted.
Part 1. How to Connect and Use WhatsApp Web
WhatsApp extends its user experience beyond mobile devices with the introduction of WhatsApp Web. Serving as the web counterpart to the mobile application, WhatsApp Web empowers users to exchange messages seamlessly through their computer browsers. It becomes even more convenient to stay in touch with your contacts while working on your computer.
To use WhatsApp Web, make sure you have WhatsApp installed on your phone and are signed in to your account. Then, you can follow the steps below:
Visit web.whatsapp.com on your computer's web browser.
Launch WhatsApp on your smartphone.
Navigate to the menu (three dots or lines, depending on your device), usually at the top-right corner of the screen. From the menu, select "Linked Device" > “Link a device.”
A QR code scanner will open on your phone. Use it to scan the QR code on the computer screen. Align the QR code within the frame until it's recognized.
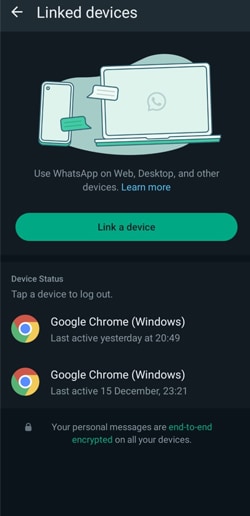
Once scanned, you're now ready to use WhatsApp Web. Your WhatsApp on the computer will synchronize with your phone, and you can start messaging your contacts.
Part 2. Why My WhatsApp Web Is Not Working?
If the WhatsApp Web is not working, fret not. Common reasons usually revolve around your internet connection or potential glitches in either your WhatsApp application or devices.
Let's delve into specific areas that might be causing the inconvenience:
- Phone connection
One of the primary culprits behind WhatsApp Web issues is a problem in your phone connection, especially if it shows the WhatsApp no connection message. Make sure that your mobile device has a stable and active internet connection.
- Computer connection
If your phone and WhatsApp are in good shape, the problem might be on your computer's end. Confirm that your computer has a reliable internet connection. A shaky connection can disrupt the smooth functioning of WhatsApp Web, so make sure your computer is online and stable.
- Bugs or glitches
No luck with your connections? Bugs or glitches can be the culprits. Sometimes, devices just need a little restart. Try restarting your phone and computer to shake off any minor issues. But if it doesn’t resolve anything, you can follow our troubleshooting methods in the next section.
- Outdated software
Other than bugs or glitches, there could also be some device or app issues. Outdated software can cause the issue since you need the latest version to be able to access WhatsApp.
Part 3. Quick Solutions to Fix WhatsApp Web Is Not Working
Now you have discovered some common reasons why your WhatsApp Web is not working. While it can hinder your communications, a quick fix is often just around the corner. In this section, we'll explore straightforward solutions to address the common issue of WhatsApp Web not working.
Method 1: Logout your WhatsApp devices
In case you are not aware, WhatsApp only allows connection to a maximum of four devices. If you've exceeded this limit, it's time to log out from some devices and log in again. Follow these simple steps when web WhatsApp is not working:
Open the settings menu, usually identifiable as three dots in the top-right corner.
Look for and tap "Linked Devices" in the settings. Here, you'll see a list of devices connected to your WhatsApp account. Identify the devices you want to log out from.
Select the devices you want to log out from. It's better to be the devices you are not using often. Then, choose the option to log them out.
After logging out from the excess devices, return to WhatsApp Web on your computer and follow the usual steps from Part 1 to scan the QR code and reconnect.
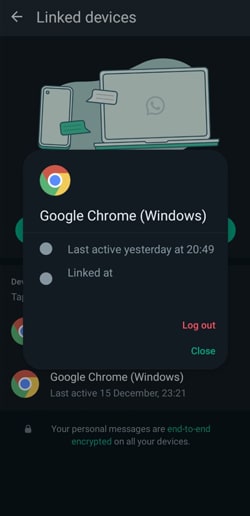
Method 2: Clear your browser’s cache and cookies
Another effective solution to address WhatsApp Web not working on Chrome issues is to clear your browser's cache and cookies. A corrupted cache can sometimes lead to issues with web applications. Here are easy ways to clear your browser’s cache:
Launch your web browser and click the three dots or lines to access the menu.
Look for the “Clear browsing data” option and click to clear browsing data or history.
Select the time range you want to clear. For resolving immediate issues, it's recommended to clear data from "All time." Also, make sure to check the boxes next to "Cookies and other site data" and "Cached images and files" to ensure that both cache and cookies are cleared.
Once you've selected the options, proceed to click on "Clear Data" in your browser. Once you've cleared the cache and cookies, close and restart your browser.
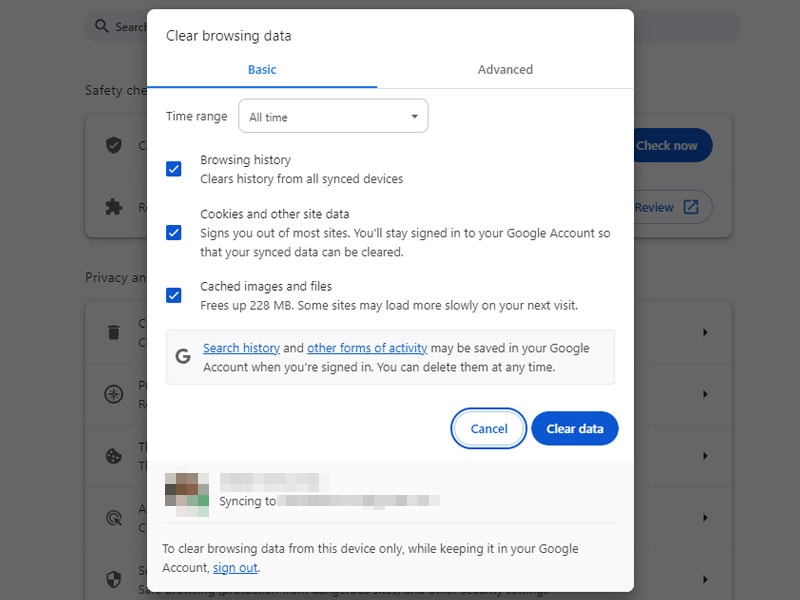
Now, go back to WhatsApp Web on your computer. Scan the QR code and try to reconnect.
Method 3: Update WhatsApp on your phone
As we have mentioned already, when WhatsApp is not working, it might be because you're using an outdated version of WhatsApp on your mobile device. For this issue, you can update your WhatsApp to the latest version through these simple steps:
Launch the App Store if you're using an iPhone or the Google Play Store if you're using an Android device.
Use the search box to look for WhatsApp. Then, you will see the option to update your WhatsApp if it is available to update.
Tap "Update" and allow the update to finish download and install. The WhatsApp updating process may take a few moments.
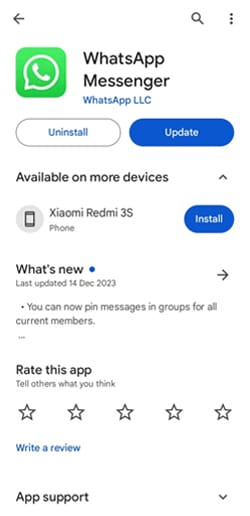
Note: If you don't see an update button, it means you're already using the latest version.
Once the update is complete, open WhatsApp on your phone. Then, return to WhatsApp Web on your computer.
Method 4: Disable VPN
When your WhatsApp Web is not opening, check if you are enabling a VPN on your device. If you're using a VPN service to route your internet connection, it may set your IP address to a location that WhatsApp does not support. That's why it can lead to technical issues when you are trying to connect to your WhatsApp Web.
To solve this Web WhatsApp not loading problem, you only need to disable your VPN. Now, follow these steps:
Locate and open the VPN app on your device. It is usually a standalone application or a feature within your device settings.
Go to the settings menu within the VPN app, usually identifiable as a gear icon.
Look for "Disconnect" or "Turn off" the VPN and confirm your action.
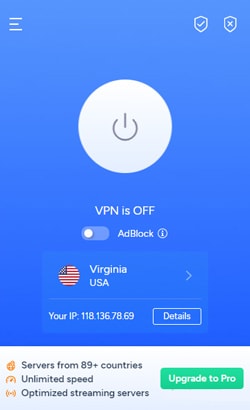
Part 4. How To Backup Your WhatsApp Messages When WhatsApp Is Not Working
When WhatsApp is not working, it’s important to back up your WhatsApp messages by transferring your WhatsApp data to your computer. This way, you won’t have to worry about losing your data if you can’t connect to WhatsApp at the moment.
One of the reliable software for this solution is Wondershare Dr.Fone. Dr.Fone has a WhatsApp Transfer feature that allows you to back up your WhatsApp messages with ease. It's straightforward and compatible with both iOS and Android devices.

Dr.Fone - WhatsApp Transfer
One-click to transfer WhatsApp messages from Android to iPhone
- Transfer WhatsApp messages from Android to iOS, Android to Android, iOS to iOS, and iOS to Android.
- Backup WhatsApp messages from iPhone or Android on your PC.
- Allow restoring any item from the backup to iOS or Android.
- Completely or selectively preview and export WhatsApp messages from iOS backup to your computer.
- Support all iPhone and Android models.
After installing Dr.Fone on your computer, you can start backing up your WhatsApp messages:
Begin by connecting your phone device to your computer. Then, you can start launching Dr.Fone on your computer. Proceed to the Toolbox section and select WhatsApp Transfer.

Once the tool is open, go to WhatsApp > Backup WhatsApp messages. This action will start the backup process for your existing WhatsApp data on your device. You can track the progress on the next screen.

After the backup is complete, a clear success message will appear. To view the backed-up data, click on "View It" to open it in a new window.

That’s all! Now you have your WhatsApp messages backed up on your computer.
Conclusion
Encountering issues with WhatsApp not working can be a temporary setback, but with the simple troubleshooting methods we have discussed earlier, you can easily address the common problems. Moreover, proactive measures such as regular backups to software like Wondershare Dr.Fone can offer a safety net to preserve your valuable data during periods of service disruption.
Once you encounter problems with your WhatsApp, you can always get back to these user-friendly tips, and enjoy uninterrupted WhatsApp messaging with your friends and family.
WhatsApp Tips & Tricks
- 1. About WhatsApp
- WhatsApp Alternative
- WhatsApp Settings
- WhatsApp Display Picture
- Read WhatsApp Group Message
- WhatsApp Ringtone
- WhatsApp Last Seen
- WhatsApp Ticks
- Best WhatsApp Messages
- WhatsApp Status
- WhatsApp Widget
- 2. WhatsApp Management
- WhatsApp for PC
- WhatsApp Wallpaper
- WhatsApp Emoticons
- WhatsApp Problems
- WhatsApp Spam
- WhatsApp Group
- WhatsApp Not Working
- Manage WhatsApp Contacts
- Share WhatsApp Location
- 3. WhatsApp Spy







James Davis
staff Editor