4 Solutions to Clear Cache on iPhone and iPad
Aug 20, 2025 • Filed to: Data Wipe Solutions • Proven solutions
Apple devices running iOS have a lot to offer to a user. Apps running on such devices collect information and store it for future use. Some of the details are stored in a memory called Cache from which information can be retrieved quickly.
However, as time progresses, Apps might start occupying more space and reduce the speed and efficiency of the device. But Apple devices are good in the sense that the Apps running in the background are not allotted the cache memory, and closing down an app stops it from using any further storage.
Even then, knowing how to clear memory on iPhone will help you make your device function faster. In the subsequent paragraphs, you will find out how to clear memory on iPhone and to optimize your iOS devices to perform faster.
- Part 1: One-stop solution to clear cache and free space on iPhone / iPad
- Part 2: How to clear Safari cache on iPhone/iPad?
- Part 3: How to clear App cache on iPhone/iPad from settings?
- Part 4: How to clear App cache on iPhone/iPad from App settings?
Part 1: One-stop solution to clear cache and free space on iPhone / iPad
If you have been using an iPad or iPhone for quite some time now, you will find it irritating when your iOS device is slower than normal. Although there can be several reasons for the slow response of your device, apps that are running on your device can contribute a sizeable amount to it.
- Apps generate a lot of unwanted data and will have several cached files that will hog the memory of your device.
- Cancelled or incomplete downloads will consume space unnecessarily although they are of no practical importance.
In order to optimize the performance of your device, you need to clean the cache, cookies and unwanted data in it regularly. There is a tool called Dr.Fone - Data Eraser (iOS) which will do the job for you.
It is an easy to use and great application that will optimize your system by cleaning App Generated files, Log files, Temp files and Cached files. It is very simple and allows the user to select from out of six categories, the kind of files to be deleted.

Dr.Fone - Data Eraser (iOS)
One-Stop Solution to Clear Cache and Release Space on iPhone/iPad
- Free up space and clean junk data in iOS system and apps
- Reduce image sizes without affecting their quality
- Permanently erase your iPhone data
- Supports iPhone, iPad, iPod touch and the latest iOS version.
- Fully compatible with the latest Windows or Mac version.
Detailed tutorial on how to clear cache on iPhone / iPad
Step 1: Download and install Dr.Fone - Data Eraser (iOS). Then, start this tool and click on the option "Data Eraser".

Step 2: Use the Apple USB cable to connect your iPhone or iPad to the PC.

Step 3: In the new interface that pops up, select the required cleaning services, and click "Start Scan".

Step 4: After the scan is complete, click "Clean Up" to clear cache on iPhone.
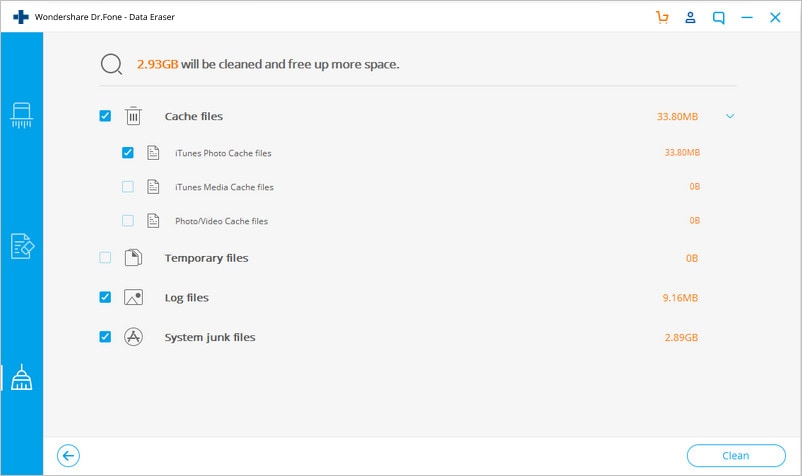
Step 5: Once the cleanup is done, the application will display the amount of memory released and your iOS device will be optimised for better performance. All that is needed to clear cache iPad is your iPhone/iPad and a computer. The job is done.
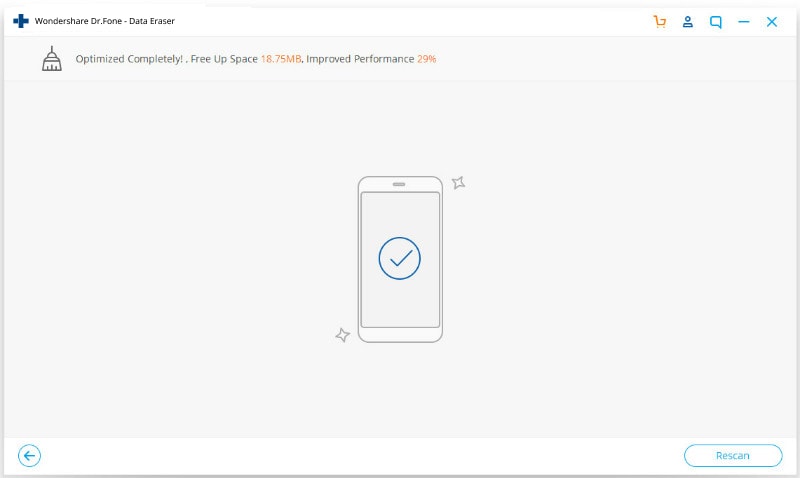
Part 2: How to clear Safari cache on iPhone/iPad?
The Safari app in any iPhone or iPad is designed to enhance the user experience and make browsing easy for its users. It allows iOS users to access internet services easily while being secure. Users can even add bookmarks to retrieve a webpage in a quick manner. To do all this, the Safari app in your device stores information in your Cache memory so that it can be accessed quickly. But for some reason, if you wish to delete it to free space on iPhone, here is how to clear iPhone cache from your own device. Follow the steps given below to clear the Safari Cache of your iPhone or iPad using the Settings app on your device.
Step 1: Open the Settings app
Launch the “Settings” app on the iOS device in which you wish to clear the Safari cache. The Settings is a gear icon on a grey background and can be found in the home screen of your device.

Step 2: Select the “Safari” option
Scroll down through the options and find the “Safari” option. Now, tap on the “Safari” option to open it.

Step 3: tap on “Clear History and Website Data”
In the new screen, scroll down to the end to find the option “Clear History and Website Data”. Tap on that option. If you are using an iPad, this option will be available in the right pane of your device.
Step 4: confirm the clearing process
In the pop-up that appears, tap on “Clear” option to confirm the clearing of cache in your device.
Part 3: How to clear App cache on iPhone/iPad from settings?
It is not only the Safari App that consumes storage space to improve user experience and make the app function faster but almost all the other apps that you have installed on your iOS device will consume some memory in addition to its download size. If you are facing any problem with a particular app other than Safari, you might think that clearing the app’s cache will do you some favour. But it is not the case with iOS devices as app cache cannot be deleted without uninstalling it. You can free space on iPhone by uninstalling and reinstalling the app. So here is how to clear iPhone cache from Settings App.
Step 1: Open the Settings app
Launch the “Settings” app on the iOS device in which you wish to clear the Safari cache. The Settings is a gear icon on a grey background and can be found in the home screen of your device.
Step 2: select “General” option
Now, scroll down and tap on the “General” option.

Step 3: tap on “Storage & iCloud Usage”
Navigate to find the option “Storage & iCloud” in the Usage section of the General folder. Usage section is generally in the fifth section.

Step 4: select “Manage Storage”
Now you will be able to find some options under the “Storage” header. Tap on “Manage Storage” option in it. This will show the list of all apps running on your device along with the memory space taken up.
Step 5: Delete and reinstall the necessary app
Tap on the app that bothers you. Tap on the “Delete App” under the “Documents & Data” section. This will clear cache iPad. Now head to the App store and download the app.
Part 4: How to clear App cache on iPhone/iPad from App settings?
Clearing app cache is not allowed to be done manually in iPhones and iPads. However, some apps like Safari allow cache and website data to be cleaned. But it cannot be done from the Safari App unless it is exclusively allowed by the app developer. Google Chrome is a nice example of such an app that allows users to clear the App cache. Try the following method to free space on iPhone.
Step 1: Open Google Chrome app
In your iPhone, tap on the Google Chrome icon and open it.
Step 2: Select “Settings” option
Now, select the “Settings” option available when you tap on the three vertical available in the top right of the screen.

Step 3: select “Privacy” option
Scroll down and tap on the option called “Privacy”

Step 4: select the data to be cleared
Now, tap on the “Clear Browsing Data” option available under Privacy. Select the kind of data you wish to clear in the subsequent section. If you are willing to select only the cache, select it and confirm the process when prompted.
This is the method to be followed to clear cache of apps that allow clearing of its data.
So, these are the methods that can be used to clear the Cache of your iOS device. All the four solutions described above are easy and efficient in freeing up memory space in your iPhone or iPad. However, we recommend Dr.Fone - Data Eraser (iOS) for easy and secure process.
iPhone Erase
- Clear iPhone
- Delete iPhone
- 1. Delete Albums on iPhone
- 2. Delete Apps from iPhone
- 3. Delete Calendar Event on iPhone
- 4. Delete Documents on iPhone
- 5. Delete Email Account on iPhone
- 6. Delete Visited Sites on iPhone
- 7. Delete Music from iPhone
- 8. Delete Snapchat Messages on iPhone
- 9. Delete Songs from iCloud
- 10. Delete Voicemail on iPhone
- 11. Delete WhatsApp Message for Everyone
- 12. Delete WhatsApp Message Permanently
- 13. Delete Downloads on iPhone
- 14. Delete Calendars from iPhone
- 15. Delete History on iPhone
- 16. Delete Snapchat Story/History
- 17. Delete Call History on iPhone
- 18. Delete Kik on iPhone
- 19. WhatsApp Delete Message Tips
- 20. Anti Spyware for iPhone
- 21. Get Rid of Virus on iPhone
- 22. Delete Other Data on iPhone/iPad
- 23. Remove Subscribed Calendar iPhone
- Erase iPhone
- 1. Erase an iPhone without Apple ID
- 2. iPhone Data Erase Softwares
- 3. Remove Cydia from iPhone/iPad
- 4. Erase All Content and Settings
- 5. Erase Old iPhone
- 6. Erase iPhone 13 Data
- 7. Erase Data Old Device
- 8. Erase iPhone without Apple ID
- 9. Empty Trash on iPhone
- 10. Sell My Old iPhone
- 11. Sell A Used Phone
- 12. Safely Sell Used Phones
- 13. Apple Trade in Program
- iPhone Storage Full
- 1. iPhone Cleaners to Clean iPhone
- 2. Clean Master for iPhone
- 3. Clean Up iPhone
- 4. Free Up Storage on iPhone
- 5. Make iPhone Faster
- 6. Speed Up iPhone/iPad
- Wipe iPhone
- Sell Old iPhone



















Alice MJ
staff Editor