How to Control Phone from PC: Top Tools & Methods in 2025
Oct 24, 2025 • Filed to: Phone Mirroring Solutions • Proven solutions
Dr.Fone Basic:
Better Control for Your Phone
Manage, transfer, back up, restore, and mirror your device

We live in an age where our smartphones are practically extensions of ourselves. We do most of our work and entertainment on mobiles. But what if I tell you that you can control phone from PC? It's now something that everyone can experience.
You can take care of notifications, play mobile games, and access files directly from a larger screen.
This guide will show you the easiest and most efficient ways of controlling your phone from a PC. We’ll explain six different methods with a stepwise guide for each technique. Finally, we’ll compare all these methods so you can easily decide what to choose.
Let's get started!
- Part 1. When Do We Need to Control a Phone from the PC?
- Part 2. The Best Method: Mirror and Remote Control Phone From PC with Wondershare Dr.Fone

- Part 3. Common Methods to Control Your Phone from PC
- Method 1. AirDroid
- Method 2. Scrcpy
- Method 3. Vysor
- Method 4. Microsoft Phone Link (Windows)
- Method 5. KDE Connect (Linux)
- Part 4. Troubleshooting Common Issues
- Part 5. Comparison of All Different Methods
Part 1. When Do We Need to Control a Phone from the PC?
Have you ever thought about why controlling your phone from your PC is useful? It's a practical solution to everyday challenges. Let's get into some scenarios where this setup can truly shine:
- Staying Focused
Imagine being in the middle of working on an important project on your computer. You can do it right from your PC screen instead of breaking your flow every other minute to pick up the phone.
- Multitasking
Control of your phone from your PC makes multitasking easy. For example, if you are in the middle of a video call on your computer, you can type messages directly from your keyboard.
- Gaming on a Bigger Screen
Do you love mobile games but hate the tiny screen? You can mirror your phone to your PC and enjoy your favorite games in full screen.
- Effortless File Sharing
Emailing files to yourself or dealing with cables is a pain. Control a phone from PC and make file transfers as simple as drag-and-drop. Photos, documents, or videos-they're all just a few clicks away.
These examples only begin to scratch the surface. You can remote control Android from PC to improve your workflow in many more scenarios.
Now let's see the best method for this purpose.
Part 2. The Best Method: Mirror and Remote Control Phone From PC with Wondershare Dr.Fone
Dr.Fone is a full-scale mobile management powerhouse. It allows you to easily remote access Android phone from PC.You can use either the USB connection method or the wireless method. A mobile's mirrored screen can be controlled freely from a PC.
Other features include recovering lost data, repairing stubborn system glitches, unlocking forgotten passwords, and managing file transfers.

Wondershare Dr.Fone
Mirror iPhone/iPad Screen to Your PC or Mac
- Mirror iOS screen to computers with cable or Wi-Fi in 3 Steps.
- Extend your iOS device screen with your PC or Mac.
- Record iOS screen and take screenshots from PC or Mac.
How to Control iOS Phone From PC With Dr.Fone
Step 1: Download and install Wondershare Dr.Fone on your PC.
Step 2: Once set up, go to "My Device" and select "Wireless" to initiate a cable-free connection.

Note: For the first time, you must plug your iPhone into the wireless connection via USB.
Step 3: Click "Screen Mirror” from the left menu on your PC. Scan the link to download the Dr.Fone Link app on your iPhone. You can also download it from the Apple App Store.

Step 4: Open your iPhone's Dr.Fone Link app and tap the QR scanning icon. Scan the link on the computer again to start a connection.
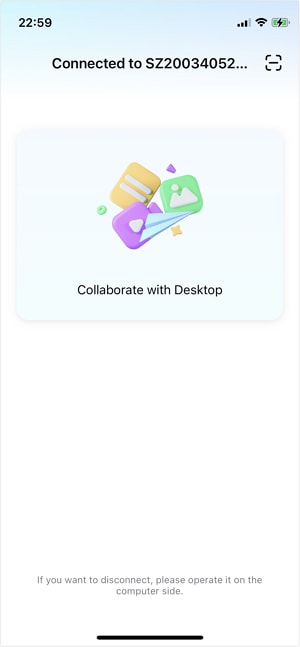
Step 5: Tap "Start Broadcast" to share your screen. Your iPhone's screen is now mirrored on your computer. Use your mouse and keyboard to navigate, text, or game easily!

Step 6: When done, click “End Mirroring” on your PC to complete the mirroring process.

Steps to Control Android Phone From PC With Dr.Fone
Step 1: Download and install Wondershare Dr.Fone on your computer. Open the software.
Step 2: Tap on My Device > Wireless. Go to the Screen Mirror on the left panel.

Note: Ensure your Android device and PC are on the same Wi-Fi network.
Step 3: Install the Dr.Fone Link app on your phone. Then, use your Android device's camera to scan the QR code.

Step 4: Tap "Start Mirroring" on your phone to begin mirroring. On your PC, click “End Mirroring” to stop this setup.

Step 5: When your Android screen mirrors your computer, use apps, respond to messages, or enjoy a larger-screen gaming experience!

Dr.Fone is an excellent tool. You can rely on this software to control Android phone from PCs anytime.
However, you should still consider other options. Let's look at different methods for controlling a phone from a PC.
Part 3. Other Common Methods to Control Your Phone from PC
There are many different methods. Here, we’ll discuss five methods with a brief description and stepwise guide.
They include both paid and free methods. Try them all and see which one fulfills your needs.
Method 1. AirDroid
AirDroid is more than a simple screen mirroring application. Its distinctive features, such as AirMirror and clipboard sharing, are especially notable. It provides an online website that you can access anytime to control phone from PC.
You can transfer files, including photos, documents, or videos. You can also access your phone's camera from your computer for surveillance.

Step-by-Step Guide
Step 1: Open the AirDroid app, go to the web client, or open the desktop app on your computer.
Step 2: Sign up for an AirDroid account or log in if you already have one.
Step 3: Scan the QR code displayed with your mobile phone to connect.
Step 4: Allow all the permissions on your mobile phone.
Method 2. Scrcpy
Scrcpy is one of the most straightforward tools available. It's open-source, lightweight, and powerful. It's ideal for people who know technology well and want a free tool. The application is minimal in size and resource usage, perfect for older systems. With its source code available for free, Scrcpy encourages community input and continuous improvement.

Step-by-Step Guide
Step 1: Within Developer Options, enable USB Debugging.
Step 2: Download and install your computer's Android Debug Bridge (ADB).
Step 3: Head to Scrcpy’s official GitHub page and download the application for your operating system.
Step 4: Connect your Android device to your PC using a USB cable.
Step 5: Open a terminal or command prompt. Go to the folder where Scrcpy is located.
Step 6: Run the command `scrcpy` to begin the application.
Method 3. Vysor
Vysor is designed to be user-friendly and allows both USB and wireless connection.
However, the wireless connection is only available with the paid version. You can drag and drop files between your phone and computer.
It's unique in that you can control your phone in full-screen mode. However, most features are locked behind a paid version.

How to Use Vysor for Phone Control
Step 1: Enable USB Debugging in the developer options.
(Tip: If Developer Options aren’t visible, go to Settings > About Phone > Tap "Build Number" seven times.)
Step 2: Install the Vysor app on your Android device and the corresponding Vysor client on your computer.
Step 3: Link your phone to your computer using a USB cable.
Step 4: Open the Vysor application on your computer.
Step 5: When prompted on your phone, authorize USB Debugging to establish a secure connection.
Method 4. Microsoft Phone Link (Windows)
Microsoft Phone Link is a built-in feature of Windows. It lets you view your mobile on a PC with a Microsoft account. However, this native tool is designed specifically for Windows users.

How to Use Microsoft Phone Link Step-by-Step
Step 1: Open the Windows Start menu, type "Phone Link," and click to open the app.
Step 2: Choose whether you’re pairing with an Android or iPhone.
Step 3: Ensure you’re signed in with the same Microsoft account on your phone and PC.
Step 4: Install the Link to Windows app from the Google Play Store when prompted for Android devices.
Step 5: Finish the pairing process by closely observing the instructions on both devices.
Method 5. KDE Connect (Linux)
If you have a Linux desktop, KDE Connect is the best option. It offers all the features for file sharing and notification syncing on a PC.
You won't see the Android screen on your PC. Still, you can control media transfer or messaging features from a PC.

How to Control Your Phone Using KDE Connect
Step 1: Install the KDE Connect package on your Linux machine and its counterpart app on your Android phone.
Step 2: Open the KDE Connect settings on your Linux desktop and Android device.
Step 3: Select your device from the list and start pairing. Accept the pairing request on your Android to create a secure connection.
Step 4: Accept the pairing request and grant all the permissions.
That's it! All these methods can be used to control phone remotely from PC. Now, let's examine some common issues during this process and solve them.
Part 4. Troubleshooting Common Issues
You’ve selected the ideal phone-to-PC control method and set everything up. But technology doesn’t always play nice. Frustrating issues or connection hiccups can come up at times and threaten your plans. Here’s a breakdown of common problems and how to tackle them head-on:
4-1. Connection Issues
- Make sure both your phone and PC are on the same network.
- Restarting both your devices can clear up stubborn glitches.
- Check your firewall settings. Confirm it's not blocking the app or connection.
4-2. Performance Lag
- Turn off all the applications running in your background.
- Lower the mirroring resolution if the lag persists.
- Wireless methods are susceptible to internet speed. Run a quick test and ensure your network isn’t the cause.
4-3. Compatibility Quirks
- Double-check that your phone and PC meet the system requirements for your chosen tool.
- Update your operating system to the latest version.
4-4. Miscellaneous Issues
- Have you provided the app with all the necessary permissions? Check it.
- If USB-based, ensure that the appropriate drivers are installed on your computer.
- Disable the antivirus temporarily and see if it resolves the problem.
With these troubleshooting steps, you can easily solve most of the problems.
Part 5. Comparison of All Different Methods
Here's a comparison of all the above methods. Check it and choose the best method to control Android phone from PC remotely.
|
Method |
Platform |
Type |
Key Features |
Pros |
Cons |
| Wondershare Dr.Fone | Windows, macOS | Screen Mirroring & Control | High-quality mirroring, real-time control, screen recording, screenshots | User-friendly, feature-rich, supports Android and iPhone | Paid software |
| AirDroid | Windows, macOS, Linux | Wireless Control | File transfer, notifications, remote camera, screen mirroring | Versatile, wireless connection | Limited free features, potential performance issues |
| Scrcpy | Windows, macOS, Linux | USB Mirroring & Control | Lightweight, open-source, low latency | Fast and efficient, no installation is required on the phone | Limited features, requires USB connection |
| Vysor | Windows, macOS, Linux | USB Mirroring & Control | Screen mirroring, file transfer, keyboard and mouse control | Easy to use, cross-platform compatibility | Limited free features, potential performance issues |
| Microsoft Phone Link | Windows | Integration with Windows | Notifications, messages, photos, calls | Built-in feature, seamless integration | Limited to Android, fewer features than third-party apps |
| KDE Connect | Linux | Integration with Linux | Notifications, file transfer, remote input, multimedia control | Powerful features, open-source | Limited to Android and Linux |
Conclusion
With this newfound knowledge, you're set to control phone from PC like a master. Whether you need better productivity or more screen space for entertainment, these methods will open an entire universe of possibilities.
Every method has unique advantages and limitations. So, take a moment to reflect on your priorities. Then, choose the tool that best aligns with your personal preferences. If you ask us, Wondershare Dr. Fone is an exceptional pick. It offers excellent mirroring, screen control, and easy file transfers. Try Dr.Fone now, and you’ll be amazed at how much more manageable your daily routine is!
Dr.Fone Basic:
Better Control for Your Phone
Manage, transfer, back up, restore, and mirror your device



















Daisy Raines
staff Editor