How to Control iPhone on PC?
Oct 24, 2025 • Filed to: Phone Mirroring Solutions • Proven solutions
Dr.Fone Basic:
Better Control for Your Phone
Manage, transfer, back up, restore, and mirror your device
Technology has strengthened its core over the decades and has provided us with efficient and prolific solutions to a variety of issues that are both minuscule and huge in magnitude. Managing your devices through different computer-device interfaces has been presented and is under development, where sustainable and efficient solutions are being introduced in the world to present a very keen solution of controlling your devices through the computer. This article focuses on the characteristics offered by the iPhone that allows it to be controlled on a PC along with the variety of third-party applications that become the main channel for carrying out such tasks with ease.
Part 1. Can you control your iPhone from your computer?
Controlling your iPhone from your computer feels quite interesting, where you would not miss out on any technical feature of the iPhone, along with all the prompt messages that you need to see through without any delay. At times while being in the office, you often find it difficult to go through the notifications on your iPhone after a while. Thus, the need for a certain platform that allows you to control the iPhone from a computer with all the important content in front of your screen is quite significant and evident. This led to the development of several third-party platforms that enable an effective solution of controlling your iPhone through a computer. For this, you might need to have a jailbreak iPhone; however, this does not stand for every available platform. This article seeks to provide you different solutions over different device-computer interfaces that allow you to handle your iPhone from another device such as your desktop.
Part 2. Veency
Veency enables a very cognitive environment and a remedy to control a jailbroken iPhone through the computer, whether it is a Mac, a Windows, or a Linux. This VNC (Virtual Network Computing) server provides a mechanism for sharing the display along with the control to a third-party device, which covers up the unnecessary needs of picking up and checking out your phone every 10 or 15 minutes. To understand the process of how to control an iPhone from a computer with the help of Veency, you need to look over the guide provided below.
Step 1: You need to launch into Cydia with your iPhone have any repositories upgraded over request. Search for Veency on your iPhone and install the results that are provided over the search.
Step 2: After the completion of the installation, you need to tap into “Restart Springboard” and then halt for Cydia to operate. A Veency entry should be present on the iPhone Settings for allowing it to be controlled by a computer.
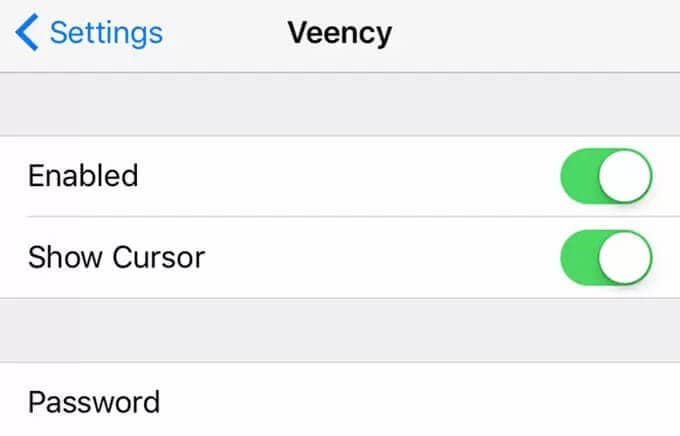
Step 3: Have your iPhone and PC connected over the same Wi-Fi. After confirmation, approach the Wi-Fi settings on the device and tap on the “i” to locate the IP Address of the phone.
Step 4: Use the IP Address on the Veency viewer app to gain control over the iPhone and manage it through your computer.
Part 3. 1Keyboard (only for Mac)
This platform is another impeccable source to control iPhone on PC. However, this is only applicable to Mac users. You can respond to your text messages with the platform and respond swiftly with no delays. Simultaneously, you can control another connected device with the platform using a single keyboard. 1Keyboard avails the opportunity of allowing you to edit documents present over the devices and even control the settings of the music on your iPhone. For efficiently connecting an iPhone to a Mac using 1Keyboard, you need to follow the guide declared as follows.
Step 1: There are no long procedures for configuring your devices on your Mac. You need to just simply connect the device with the help of Bluetooth. Turn on your "Bluetooth Preferences" and connect your iPhone with the Mac.
Step 2: An icon appears on the menu bar of your Mac that contains the list of connected devices across the Mac. With the status on your front, you can simply select and switch the target devices.
Step 3: After selecting a specific device, its screen appears on the Mac that can then be easily controlled and monitored.
Part 4. Chrome Remote Desktop
Another remote access control software that can be taken into consideration for device-computer interface control is Google Chrome's own Remote Desktop extension. Being an extension allows you to simply have your device handled without going through a series of procedures. Chrome Remote Desktop provides you with a series of different and impressive features that allow you to control your desktop through an iPhone efficiently. This allows you to check-in your other device from anywhere throughout the world. The diversity offered by Chrome Remote Desktop is what states to be appreciable.
Step 1: Search for Google Remote Desktop on Google and open the link containing its installation setup. Add it as an extension within the Google Chrome browser.
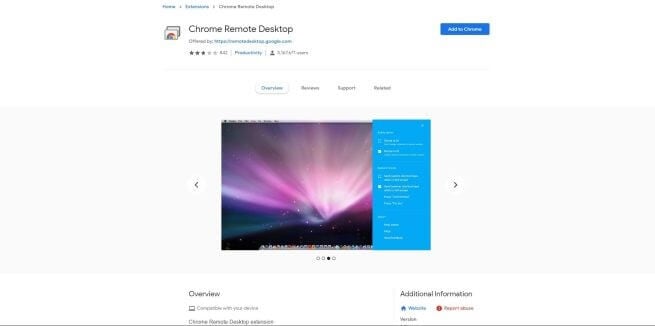
Step 2: Set up the connection on your desktop by turning on the pop-up that appears on the screen to proceed towards the remote access of your device. With the computer attached to Remote Desktop, you need to add things to your iPhone.
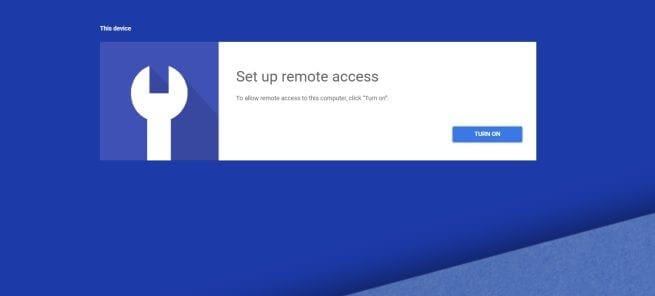
Step 3: You need to download Chrome Remote Desktop from the App Store and sign yourselves into the application with a similar email that is signed in on your computer. A list of the computer that can be connected with your iPhone at the moment is present on the screen, out of which you need to select one and log yourselves into the PC with the specified PIN.
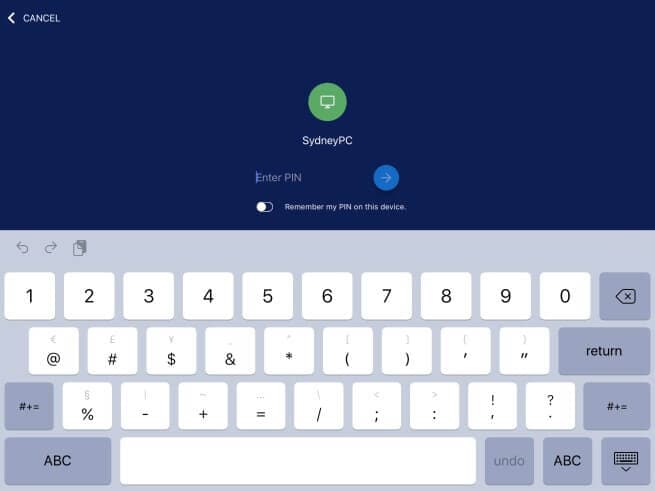
Part 5. MirrorGo
While seeking the perfect platform for controlling your iPhone, you may come across a variety of screen mirroring applications to pursue. As you all are aware of the saturation that exists on the Internet, this article leads you towards presenting a very unique and impressive solution to control your iPhone through the computer. Wondershare Dr.Fone can turn out to be a very proficient platform that is efficiently designed to cater to the needs of controlling your iPhone over a larger screen. It offers you a series of other features and tools to work with, which includes the use of a screen recorder, a screen capturer, and an environment to share your experience over different platforms. While understanding the utilities offered by the platform, you need to consider the modernist approach adopted in providing a controlled environment to the users. For apprehending the steps that are involved in controlling the iPhone through a computer with the aid of MirrorGo, you need to follow the steps provided as follows.

Wondershare Dr.Fone
Mirror your android device to your computer!
- Mirror iOS phone screen to the computer for a full-screen experience.
- Reverse control iPhone with a mouse on your computer.
- Handle notifications simultaneously without picking up your phone.
- Screen Capture at crucial points.
Step 1: Connecting iPhone and PC
The network connection is one of the most important factors that are to be considered in screen mirroring. Before establishing a connection with MirrorGo, it is necessary to have the iPhone and the PC attached across the same Wi-Fi connection.
Step 2: Access Settings
After connecting the Wi-Fi on both devices, you need to access the settings of your iPhone by scrolling down the home screen. In the window, select the option of “Screen Mirroring” and proceed.
Step 3: Establish Connection
You need to select the option of “MirrorGo" from the next screen to connect MirrorGo with the iPhone successfully.

Step 4: Control your iPhone
MirrorGo allows you to access the applications across your iPhone easily. You can easily control the mobile applications of your iPhone on the computer.

Conclusion
This article provides you with a complete overview of different mechanisms that can be adapted to control the iPhone through a computer. You need to go through the article to get to know more about the procedure.
Dr.Fone Basic:
Better Control for Your Phone
Manage, transfer, back up, restore, and mirror your device
iPhone Mirror
- Control iPhone from PC
- Control iPhone Tips
- Mirror iPhone to PC
- 1. Cast iPhone to Mac
- 2. Apps to Mirror iPhone to Mac
- 3. Cast iPhone to Windows PC
- 4. Mirror iPhone/iPad to Windows PC
- 5. Display iPhone Screen on PC
- 6. Screen Share on iPhone
- 7. Mirror iPhone to Laptop
- 8. Mirror iPhone to PC via USB
- 9. Mirror iPhone to Windows 10
- 10. Stream iPhone to Computer
- 11. Stream iPhone Video to Computer
- Mirror iPhone to Others
- 1. Screen Mirroring iPhone to iPad
- 2. Mirror iPhone to iPhone
- 3. Mirror iPhone/iPad to Fire TV Stick
- 4. Mirror iPhone to Roku
- 5. Cast iPhone to Chromecast
- Screen Record iPhone
- 1. iPhone Screen Recorders
- 2. Record Youtube Videos on iPhone
- 3. Capture iPhone Screen on PC/Mac
- 4. Screenshot Snapchat without Knowing
- 5. Turn on Screen Record on iPhone
- 6. Capture iPhone Screen Video
- 7. Record iPhone Screen without Jailbreak
- Screen Mirroring Tips
- ● Manage/transfer/recover data
- ● Unlock screen/activate/FRP lock
- ● Fix most iOS and Android issues
- Mirror Now Mirror Now Mirror Now


















James Davis
staff Editor