
How to Remote Control iPhone from PC/Mac? Top 4 Apps!
Oct 24, 2025 • Filed to: Phone Mirroring Solutions • Proven solutions
Dr.Fone Basic:
Better Control for Your Phone
Manage, transfer, back up, restore, and mirror your device
Can you control your iPhone/iPad from your PC?
Today, cloud storage platforms have made it quite easier to sync all your devices together and keep your data in one place. But, what if you want to access your iPhone/iPad from your PC. There are several situations when the users need to remotely access their iPhone from a PC/laptop but don’t know the right methods to do the job.
Unfortunately, neither iPhones nor PC/laptops come with a pre-installed feature that supports remote accessibility. This means, if you want to remotely control an iPhone from a PC, you’ll have to utilize dedicated software specifically designed for this purpose. In today’s article, we have compiled a list of the three most useful tools you can use to remotely access and control your iPhone from a PC.
Part 1: Remote control iPhone from PC using TeamViewer
TeamViewer Quicksupport is a fully functional remote control solution that comes with a wide variety of features. You can install the software on your PC and access your iPhone without any hassle. The latest version of TeamViewer comes with a dedicated screen-sharing feature that’ll allow you to share your iPhone’s screen with someone else and let them monitor your activities.
However, TeamViewer can only be used for monitoring purposes as you won’t fully control the iPhone through a PC. You can only see what’s happening on the iPhone’s screen. This is a suitable option for people who have encountered a technical fault on their iPhone and need to explain it to a technician or friend.
So, instead of ranting about the fault, you can share your screen with the respective person and let them provide you with a working solution. To use TeamViewer for iOS screen-sharing, you must be running iOS 11 or above on your iOS Device. Also, you’ll have to install the latest TeamViewer 13 on the remote device.
Here’s how you can use the “Screen-Sharing” feature of TeamViewer for remote accessibility.
Step 1 - Install TeamViewer Quicksupport on your iPhone/iPad. Launch the app, and it’ll automatically generate a unique ID for your iOS device.
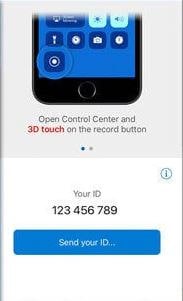
Step 2 - Now, open TeamViewer on your PC and click “Remote Control” in the top-left corner.
Step 3 - Enter the ID that you generated in the first step and click “Connect.”
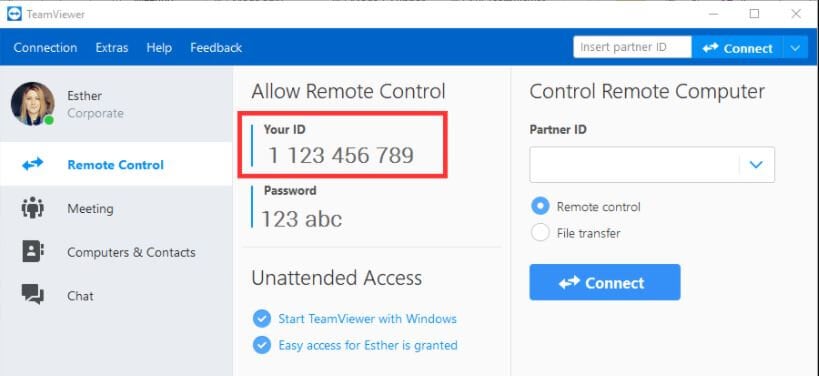
Step 4 - You’ll have to enable the “Screen Mirroring” feature on your iOS device. To do so, swipe down and select “Screen Mirroring” from the “Control Center.”
That’s it; a chat window will open on both the devices, and you’ll be able to see your iPhone’s screen on the laptop.
Part 2: Control iPhone from PC using Dr.Fone
You might want to control your iPhone from the computer. Dr.Fone is a good choice for you. It allows you to cast the phone screen to a PC and operate with a mouse to control the iPhone.

Wondershare Dr.Fone
Mirror your iPhone device to your computer!
- Mirror iPhone screen to the big screen of the PC with Dr.Fone.
- Control the iPhone from your PC for a full-screen experience.
- Store screenshots taken from the phone to the PC.
- View multiple notifications simultaneously without picking up your phone.
You can easily mirror the iPhone screen to a PC wirelessly.
Part 3: Remote control iPhone from PC with Veency
Veency is a remote control software that’s primarily designed to control iPhone/iPad from a PC. Unlike TeamViewer, this software supports screen-sharing and allows users to control the entire functions of their iPhone through the PC itself.
This means you can practically do everything on your iPhone, be it locking/unlocking the device, changing icon size, browsing the gallery, or even launching applications without touching the iPhone. The only downside of Veency is that it’ll only work with a jailbroken iPhone.
So, if you’re not comfortable with jailbreaking your iPhone, you’ll have to stick to TeamViewer or look for another solution to remotely access iPhone from computer. Moreover, Veency establishes a connection between the two devices. You can install any of the VNC clients, such as UltraVNC, Chicken VNC, and Tight VNC, to use Veency. Follow these instructions to control your iPhone from a PC using Veency remotely.
Step 1 - Launch the Cydia Appstore on your Jailbroken iPhone and search for Veency.
Step 2 - Install the app on your iPhone. Keep in mind that the app will automatically start running in the background, and you may not see its icon on the home screen.
Step 3 - With Veency running in the background, go to Settings > Wifi to check your iPhone’s IP address.
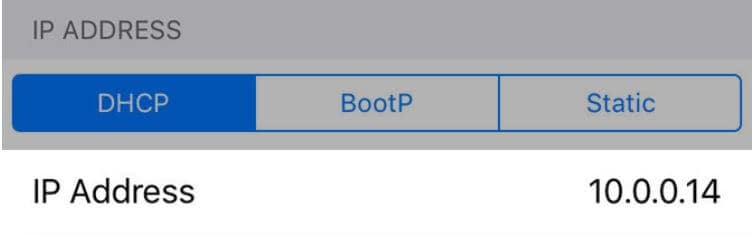
Step 4 - Now, enter the IP address in the VNC Client on your PC and click “Connect.”
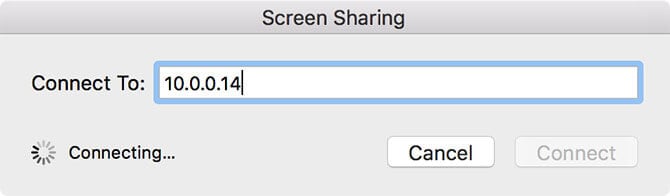
Step 5 - If the connection is successfully established, you’ll receive a connection request on your iPhone. Accept the request, and your iPhone’s screen will replicate in the VNC Client on your desktop.
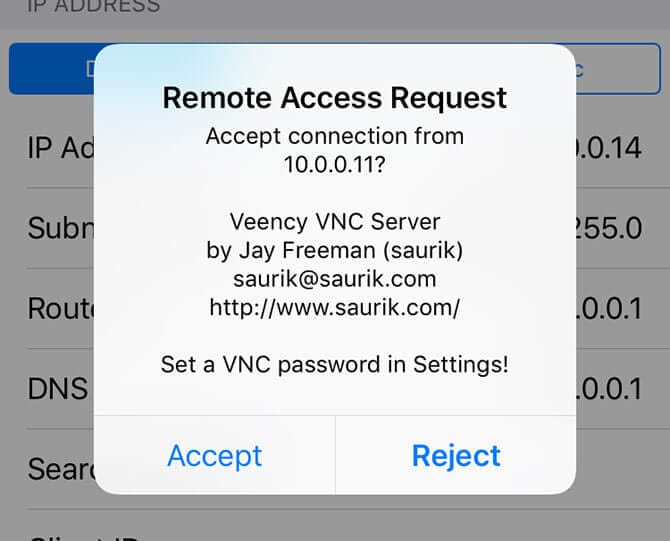
Part 4: Remote control iPhone from PC via Apple Handoff
Finally, if you have a non-jailbroken iPhone and only want to connect it to your MacBook, you can also use Apple’s official Handoff feature. It’s a dedicated feature that came along with iOS 8 and helped many users to perform the same task on different iOS devices.
However, this feature has several limitations. Unlike Veency, you won’t be able to control the iPhone from your PC fully. With Apple Handoff, you’ll be able to do the following tasks on your PC.
Accept and make calls using the Contact app on your MacBook.
Continue a Safari browsing session on your MacBook that you started on your iPhone.
Send and view messages from your MacBook using iMessages & the traditional SMS app on your MacBook.
Add new notes and sync them with your iCloud account.
Follow these instructions to remote access iPhone from PC using Apple Handoff.
Step 1 - Firstly, you’ll have to enable “Apple Handoff” on your MacBook. To do so, go to “System Preferences” > “General” > “Allow Handoff between this Mac and your iCloud devices.”
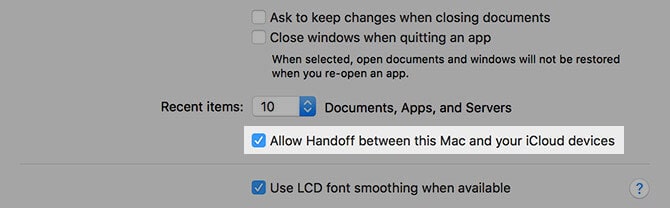
Step 2 - Make sure that you’ve signed in with the same iCloud ID on both devices. Now, swipe up from the bottom to bring up “app-switcher” and click the “Handoff” icon. You’ll automatically see an icon in the bottom-right corner of the MacBook.
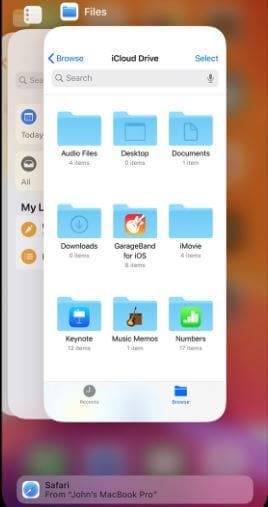
Conclusion
These are a few techniques to remote control iPhone from PC. Since each of these methods provides different functionality, you can compare and choose the right one per your requirements. For instance, if you want full control of your iPhone from the PC and have a jailbroken iPhone, you can use Veency for the job. On the other hand, if you’re not willing to jailbreak your iPhone and are happy with limited functionality, you can select between TeamViewer or Apple Handoff. If you're looking for a reliable way to control your Android phone from your PC, Wondershare Dr.Fone is definitely worth considering.
Dr.Fone Basic:
Better Control for Your Phone
Manage, transfer, back up, restore, and mirror your device
iPhone Mirror
- Control iPhone from PC
- Control iPhone Tips
- Mirror iPhone to PC
- 1. Cast iPhone to Mac
- 2. Apps to Mirror iPhone to Mac
- 3. Cast iPhone to Windows PC
- 4. Mirror iPhone/iPad to Windows PC
- 5. Display iPhone Screen on PC
- 6. Screen Share on iPhone
- 7. Mirror iPhone to Laptop
- 8. Mirror iPhone to PC via USB
- 9. Mirror iPhone to Windows 10
- 10. Stream iPhone to Computer
- 11. Stream iPhone Video to Computer
- Mirror iPhone to Others
- 1. Screen Mirroring iPhone to iPad
- 2. Mirror iPhone to iPhone
- 3. Mirror iPhone/iPad to Fire TV Stick
- 4. Mirror iPhone to Roku
- 5. Cast iPhone to Chromecast
- Screen Record iPhone
- 1. iPhone Screen Recorders
- 2. Record Youtube Videos on iPhone
- 3. Capture iPhone Screen on PC/Mac
- 4. Screenshot Snapchat without Knowing
- 5. Turn on Screen Record on iPhone
- 6. Capture iPhone Screen Video
- 7. Record iPhone Screen without Jailbreak
- Screen Mirroring Tips
- ● Manage/transfer/recover data
- ● Unlock screen/activate/FRP lock
- ● Fix most iOS and Android issues
- Mirror Now Mirror Now Mirror Now



















James Davis
staff Editor