How To Get Out of Recovery or DFU Mode?
Have you been working with Wondershare Dr.Fone - System Repair (iOS) to fix some system issues with your iOS device? If so, it would surely be put in Recovery Mode or DFU mode for this purpose. To retain your device back in normal condition, you will have to exit Recovery Mode iPhone or its DFU Mode. For that, this guide helps you with some comprehensive steps:
Manage Your Phone Wherever You Go
Part 1: How To Enter/Exit Recovery Mode
While working for a specific operation, you might have put your iOS device in Recovery Mode. If so, taking it out of the Recovery Mode seems an impossible task. In such a condition, you can consider using the free service of Wondershare Dr.Fone. While no data of the device is at risk, follow the procedure described below to exit Recovery Mode iPhone:
Launch Wondershare Dr.Fone on your computer and proceed to select the Toolbox section from the left panel. Continue to the System Repair tool to initiate the required process.

* Dr.Fone Mac version still has the old interface, but it does not affect the use of Dr.Fone function, we will update it as soon as possible.
On the window that opens up, select iPhone to define the nature of the device that will be part of the process.

According to your needs, continue to select Enter/Exit Recovery Mode from the options on the next screen.

How to Enter Recovery Mode [Free]
Press Enter and follow the steps to access Recovery Mode.
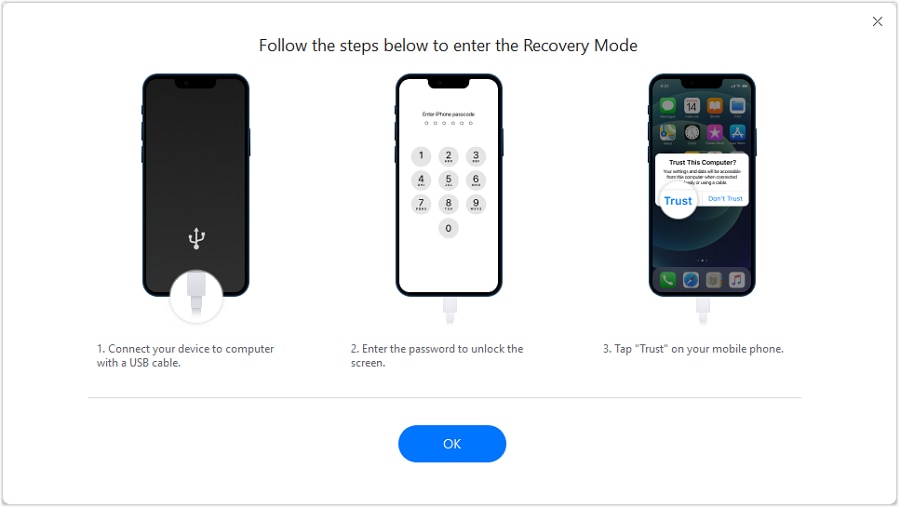
How to Exit Recovery Mode
The Exit Recovery Mode process is a one-click process that will execute the complete task. Click Exit and then tap OK on the screen to carry out the process.

The next window will display the completion of the process. Check if your iOS device is operational or not. If the device does not start, you can tap on the Standard Mode option below to fix the problematic device.

Part 2: How To Exit DFU Mode [Free]
Wondershare Dr.Fone - System Repair (iOS) also provides a dedicated feature of exiting the DFU mode through its service. If you intend to exit DFU Mode after accidentally putting the iOS device in this particular mode, follow the steps provided below for a comprehensive overview:
As you navigate into the Toolbox Repair function provided by System Repair (iOS), proceed to the next screen to select the option of Exit DFU Mode.
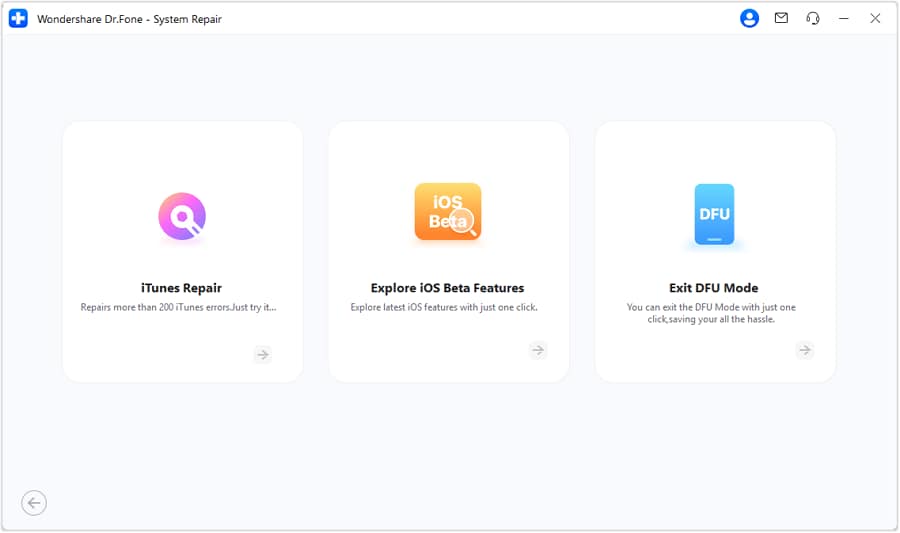
On the next screen, you will be provided with an on-screen set of instructions to put an iOS device out of DFU mode. Select any particular iPhone model range your device lies in and follow the guidelines.

WHAT YOU'LL NEED

Dr.Fone provides a complete set of tools for solving all iOS/Android phone problems.
Need help?
You might find the answer to your question in the FAQ or additional information below:










