How To Install the Latest iOS/iPadOS Beta Version?
Every year, Apple comes with its latest release of iOS under the banner of upgrading the device's operations. Similarly, with every iOS upgrade, a dedicated iOS beta release is expected before the final release. Many people are curious about installing the beta version and wish to try iOS before anyone else. Thus, Dr.Fone - System Repair (iOS) comes with an advanced option of updating devices to the iOS public beta, as discussed in the guide.
Manage Your Phone Wherever You Go
Launch Wondershare Dr.Fone on your computer after successfully downloading and installing the tool. Continue to select System Repair from the Toolbox section to launch it.

* Dr.Fone Mac version still has the old interface, but it does not affect the use of Dr.Fone function, we will update it as soon as possible.
You are advised to select iPhone from the next screen as you will be installing the public beta on an iDevice.

From the next set of options, select Toolbox Repair and tap Explore iOS Beta Features to install the iOS public beta on your iDevice.

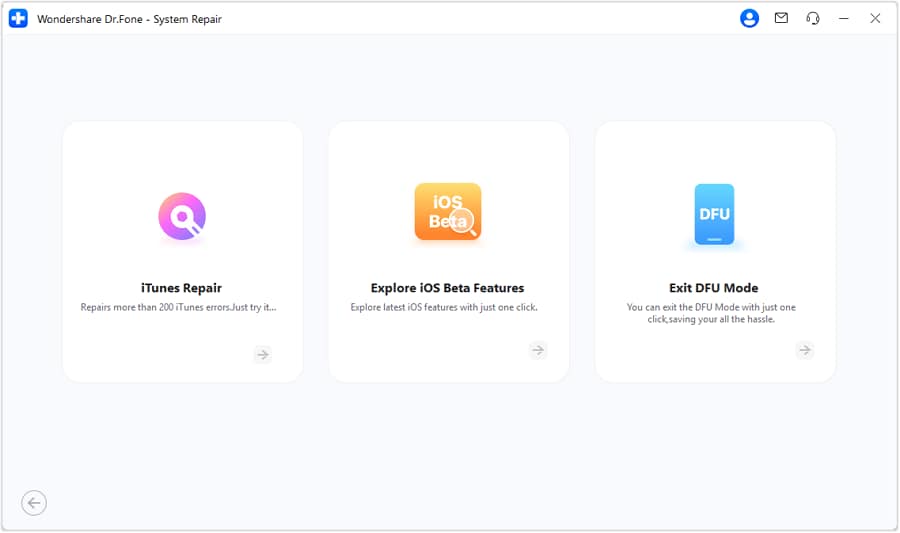
Following this, you will have to connect your iDevice, which is to be upgraded with a cable connection.

As the connection is established, the platform detects the device on the computer automatically.

The next screen displays the beta versions installed on the iDevice. Click Download adjacent to a particular version and continue.

The following screen shows the initiation of downloading the iOS beta version on your iDevice.

As the iOS firmware installs successfully, it is verified by the platform and made available for installation on the device. Continue to click Repair Now to redirect toward the installation of the firmware.

The progress bar shows the completion of the process.

Once it is concluded, a prompt message appears on the window. You are advised to click Done to finish the process.

WHAT YOU'LL NEED

Dr.Fone provides a complete set of tools for solving all iOS/Android phone problems.
Need help?
You might find the answer to your question in the FAQ or additional information below:










