
How to Factory Reset iPhone without Apple ID Password
Oct 24, 2025 • Filed to: Phone Repair Solutions • Proven solutions
Dr.Fone Basic:
Better Control for Your Phone
Manage, transfer, back up, restore, and mirror your device
Do you have an iOS device but no access to an Apple ID? In such circumstances, you might have perceived it is impossible to reset iPhone without Apple ID. When buying a second-hand iPhone or using a disabled device, this situation arises. You might also require this when you have forgotten the Apple ID credentials for no reason.
With the great proliferation of passwords and IDs on the internet, one can be forgiven for sometimes forgetting crucial IDs and passwords. It's not a big deal if you forget a password or ID for some inactive account somewhere. But things can get pretty awful pretty fast if you forget the Apple ID or password. This is because Apple uses a common ID and password across all its devices, iPhone, iPad, etc. As such, if you get locked out of one of your accounts, you get locked out of all.
So for various reasons, you might be looking for a means to reset Apple password, or maybe you want to reset iPhone without Apple ID. Maybe you've lost both and you want to reset Apple password and Apple ID. Whatever you need, I can guarantee you that you'll be able to reset Apple ID and perform an Apple password reset without a problem after reading this article.
Have a Try to Reset iPhone without Apple ID!
- Part 1: Is it possible to factory reset your iPhone without Apple ID?
- Part 2: How to reset iPhone without Apple ID with the best unlock tool?

- Part 3: What to do if an iCloud activation lock prevents you from accessing iPhone?
- Part 4: How to reset Apple ID or password?
- 1. Forgot Apple ID password? How to perform an Apple password reset?
- 2. Forgot Apple ID? How to perform an Apple ID reset?
- 3. Reset Apple ID with iTunes
- Part 5: How to selectively restore data from iTunes and iCloud backup files to iPhone?
- Bonus Tip: How to factory reset a locked iPhone without password?
Part 1: Is it Possible to factory reset your iPhone without Apple ID?
Yes, it is possible to factory reset an iPhone without using the Apple ID. The only requirement for factory resetting an iPhone without Apple ID is to use an excellent third-party tool that features advanced and powerful algorithms for managing all the operations related to iOS devices. If you select a low-grade tool, it can damage your device or disable some features permanently.
Moreover, go through the user reviews about that tool before factory resetting your iPhone with it. To make things easier for you, we will discuss a powerful and feature-packed iOS management toolkit in this article.
You May Also Like:
Part 2: How to reset iPhone without Apple ID with the best unlock tool?
One of the smartest solutions to reset Apple ID without its password, email, or any other detail is Dr.Fone - Screen Unlock (iOS). It provides an extremely fast and hassle-free solution to unlock Apple ID on any iOS device. Although, it would also reset your phone and wipe the stored data on it. It's compatible with the latest iOS. In the end, you can use your phone like brand new without any lock screen or Apple ID constraint. Here’s how you can unlock Apple ID using Dr.Fone on your iPhone.
Dr.Fone - Screen Unlock (iOS)
One click to Factory Reset iPhone without Apple ID!
- Simple, click-through, process.
- Unlock screen passwords or Apple ID from all iPhones and iPads.
- No tech knowledge is required, everybody can handle it.
- Supports almost all iPhones and the latest iOS version fully!

Step 1: Launch Screen Unlock and Initiate Apple ID Removal
Open Wondershare Dr.Fone, navigate to the 'Screen Unlock' tool under Toolbox > Screen Unlock > iOS. Select 'Remove AppleID' and connect your iDevice to your computer. Click 'Unlock Now'. Answer the prompts regarding your device's screen lock and two-factor authentication status.

Step 2: Enter Recovery or DFU Mode and Download Firmware
Follow on-screen instructions to put your iDevice in Recovery or DFU Mode. Once the device details are recognized, select your system version and start downloading the iOS firmware. If the download is slow, use the copied link for direct download.

Step 3: Verify and Complete Apple ID Removal
After the firmware is downloaded and verified, click 'Unlock Now'. Enter the prompted code and initiate the unlocking process. Monitor the progress and ensure a stable connection. Once the Apple ID is successfully removed, click 'Done' to finish the process. If unsuccessful, repeat the process with the 'Try Again' option.

In the end, you will be notified when the Apple ID would be unlocked. You can now safely remove the device and use it without any hassle.
Tips: Looking for an all-in-one mobile management software? Look no further than Dr.Fone App - the ultimate choice for all your needs:
For iOS Users: Free up space with Smart Clean, remove any restriction including screen lock, iCloud activation lock, MDM, or Apple ID, and transfer data easily between devices with our all-in-one iOS solution.
For Android Users: Bypass screen locks and FRP with our Android unlocker, change your location with one click, and repair damaged Samsung devices with ease.
Discover more possibilities for mobile management solutions with Dr.Fone App (iOS) and Dr.Fone App (Android). Don't miss out, try it now and revolutionize your smartphone experience.
Part 3: What to do if an iCloud activation lock prevents you from accessing iPhone?
What should you do if there is an iCloud activation lock on your iPhone? Not Apple ID prevents you from accessing your iPhone. This can happen if you have factory reset the iPhone using the iCloud website or bought a used iCloud-locked iPhone. You don’t have to worry about this because we have an innovative iCloud activation lock removal tool at your disposal.
Wondershare Dr.Fone can assist you in removing the iCloud lock and gaining access to the iPhone. You just have to follow these simple step-by-step instructions provided below to remove the iCloud activation lock:
Step 1: Choose the iCloud Activation Lock Removal Tool
Establish the connection between the iCloud-locked iPhone and the system using an Apple-certified cable. Then, access the "Toolbox" option and choose the "Screen Unlock" tool. This will take you to a new screen where you need to specify "iOS" as the device type. Afterward, tap on the "iCloud Activation Lock Removal" tool to proceed.

Step 2: Specify the Device Type
On the Bypass iCloud Activation Lock screen, press the "Start" button and identify your iPhone, such as GSM or CDMA. You can do this by visiting your iPhone's "About" settings. The reason behind doing this is that both types have different effects after the iCloud activation lock is removed. Next, click the "Unlock" button for the iCloud activation lock removal process.

Step 3: Jailbreak or Use DFU Mode
If you use an iPhone with iOS 12.0 – 14.8.1, you will have to jailbreak the device using the guide provided by Wondershare Dr.Fone. On the other hand, iOS devices with a 15.0+ version have to activate DFU mode twice on the iPhone to start bypassing the iCloud activation lock.

Just follow the detailed guide to complete the whole unlock process.
Part 4: How to reset iPhone without Apple ID password?
If you don't remember the Apple ID password, you first need to reset the Apple ID password. This can be done in several different ways. Below you'll find listed the methods to perform an Apple password reset if you have your Apple ID and use security questions.
How to reset Apple ID Password using iOS device:
- Go to settings and then enter "iCloud" in your iOS device.
- Tap on the email address which is present on top of the iCloud screen.
- Click on the option for "Forgot Apple ID or Password?".
- Now Enter your Apple ID.
- Answer a few security questions, after which you'll be able to reset Apple ID Password.
- Enter a new password and then confirm it.
How to factory reset iPhone without Apple ID from the Web:
- Go to the Apple ID site.
- Under the "Manage your Apple account" option, you'll find another option for "Forgot Apple ID or password?" Click on that.
- Enter your Apple ID, and then answer the security questions.
- You'll now be able to carry out the Apple password reset.
Must Read: How to Reset iPhone without Password>>
Forgot Apple ID? How to perform an Apple ID reset?
In the previous method, I showed you what you can do if you forget Apple ID password but remember the Apple ID. Now I'll show you what you can do if you've forgotten the Apple ID itself. How to perform an Apple ID reset by Email:
- Go to the Apple ID site.
- On your web browser go to the Find Apple ID page.
- Now you can enter your first and last name, the ones associated with your Apple account.
- Enter either your current Email address, if you remember which one it is. Or you can even use all Email addresses that you've ever used with your Apple account.

- Now you'll have to click on "recover by Email." You can also choose to "answer security questions" if you remember them.
- You'll receive an e-mail in your recovery Email and you'll receive your Apple ID! After you reset Apple ID and Apple ID password, I suggest that you set up a "two-step verification" or "two-factor authentication" process for your Apple account. They are far more reliable and even if you forget your Apple ID or password, you can still get through!
I know, they sound quite intimidating, but they're quite straightforward. So if you want to find out more about them, you can read this simple guide on how to reset Apple ID and Password.
How to reset iPhone without Apple ID using iTunes?
If you want to reset your iPhone without having to enter your Apple ID when your 'Find My iPhone' feature is also turned off, you can do so by entering the Recovery mode. This mode allows you to completely reset your iOS device without entering the Apple ID.
- First off, you should know that the Recovery mode would wipe away all your data and reset the iPhone, so you should back up your iPhone.
- Once you have entered Recovery Mode, iTunes will send you a pop-up message notifying you that you're in Recovery Mode.

- On iTunes, go to the 'Summary' panel, and then click on 'Restore iPhone...'
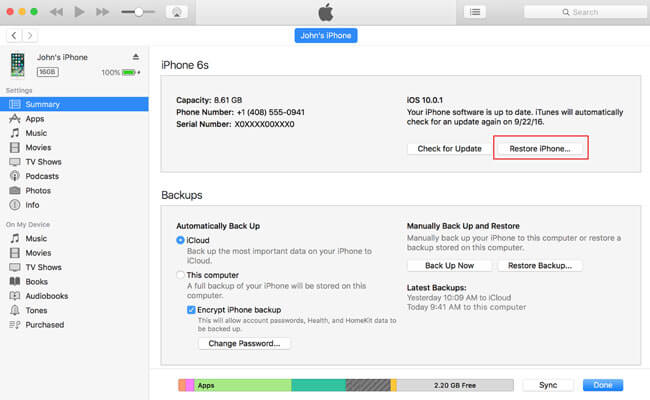
- When you receive the next pop-up message, simply click on 'Restore'.

- Now follow through with the steps to reset the iPhone without Apple ID.
Also Read: How to Delete iCloud Account without Password >>
Dr.Fone Unlock Online - Free IMEI Check
iPhone 17 Is Here. Is Your Old Phone Ready to Sell?
Quickly check your iPhone or Android device status for free: Verify Blacklist, iCloud, Carrier Lock, and Warranty Status in Seconds. Ad-free, and globally.
Part 5: How to selectively restore data from iTunes and iCloud backup files to iPhone?
After you complete the previously mentioned steps to restore your Apple account, one of several things might happen. Everything might just turn out perfectly and you suffer no data loss or anything, in which case you don't need to read anymore.
However, it might also happen that your entire iOS device might be reset to factory settings, or you might lose all your data. In this case, your first instinct would be to restore your iTunes or iCloud backup. However, doing this has several disadvantages. The backup file overrides your current iOS device, which means that you might recover your old lost data, but you might lose your new ones. You also can't choose what data you want to restore, so you'll get a lot of stuff that you want to get rid of as well.
We suggest that you use an extractor instead, as it can help you view and selectively restore data from iTunes and iCloud backup. There are a lot of iTunes backup extractors and iCloud backup extractors in the market, however, my recommendation is that you use Dr.Fone - Data Recovery (iOS).

Dr.Fone - Data Recovery (iOS)
Recover whatever you need from iPhone!
- The world's first iPhone and iPad data recovery software.
- Highest iPhone data recovery rate in the industry.
- Easily recover messages, photos, videos and more with a few clicks.
- Compatible with the latest iPhone and iOS versions!

Dr.Fone - Data Recovery (iOS) is a very easy-to-use and convenient tool that can help you selectively view and restore data from iTunes or iCloud backup files. It is also extremely reliable because it's the subset of Wondershare, which is an internationally acclaimed company. If you want a detailed guide on how to restore from iTunes and iCloud backup files, you can read the following articles:
Bonus Tip: How to factory reset your locked iPhone without password?
In case you have forgotten your old iPhone password and want to sell it to someone, you can unlock, and factory reset it simultaneously with Wondershare Dr.Fone. It provides a powerful and innovative screen unlock tool through which you can get access back to your iPhone without a password.
However, while performing the screen unlocking of the iPhone without a password, it removes the entire data of your iOS device. This powerful tool can remove all types of iPhone passwords within seconds. Follow the instructions lined up below to factory reset a locked iPhone without a password:
Step 1: Choose the Screen Unlock Tool
Connect your locked iPhone to your computer and choose the "Screen Lock" feature from the "Toolbox" tab. Then, proceed to the "Unlock iOS Screen" feature and press the "Start" button to start the unlocking process.

Step 2: Start Downloading the iOS Firmware
After this, activate the recovery mode on your iPhone according to your model by following the on-screen instructions. Wondershare Dr.Fone will detect your iPhone details, confirm and press the "Start" button.

Step 3: Start the Factory Reset and Unlock the Process
The installation and verification process of the iOS firmware will start automatically. Afterward, you have to click the "Unlock Now" button and confirm the process by providing the confirmation code. Then, Wondershare Dr.Fone will factory reset and permanently remove the screen lock password.

📱 iPhone Frozen? Fix It in 3 Steps – No Data Loss!
Struggling with a frozen iPhone screen? 🤔 Our guide covers 6 common causes, step-by-step fixes for all models (iPhone 6s to iPhone 17), and safe data recovery. 98.6% success rate! ✨
Conclusion
Having read this article, I hope you have a better grip on how to reset Apple ID, or how to perform an Apple Password reset, regardless of whether you have your ID or password, or not. However, do remember to always keep a backup, and if you find that you've suffered some data loss, then use Dr.Fone to selectively restore from iTunes and iCloud backup files.
Dr.Fone Basic:
Better Control for Your Phone
Manage, transfer, back up, restore, and mirror your device
iPhone Reset
- iPhone Recovery Mode
- 1. Exit iPhone Recovery Mode Loop
- 2. iPhone in Recovery Mode
- 3. iPhone Recovery Mode
- 5. Get Data from iPhone in Recover Mode
- 6. Put iPhone in Recovery Mode
- 7. Recuva Data Recovery Review
- 8. DFU Mode vs Recovery Mode
- iPhone DFU Mode
- 1. Put iPhone in DFU Mode
- 2. Enter and Exit DFU Mode
- 3. Get Data from iPhone in DFU Mode
- 4. Tools for iPhone to Enter DFU mode
- 5. Enter/Exit DFU Mode on iPhone X
- 6. Enter/Exit DFU Mode on iPhone SE
- 7. DFU Mode Works on iPhones
- 8. Enter DFU Mode on iPod Touch
- iPhone Factory Reset
- 1. Factory Reset iPhone
- 2. Factory Reset iPhone without iTunes
- 3. Reset iPhone without Passcode
- 4. Reset iPhone Without Apple ID
- iPhone Hard Reset
- 1. Hard Reset VS Soft Reset iPhone
- 2. Hard Reset Without Computer
- 3. Force Restart iPhone
- 4. Restart or Force Restart iPhone
- 5. Hard/Soft/Factory Reset iPhone 8
- iPhone Reset Tips
- 1. Soft Reset iPhone
- 2. Restart or Reboot iPhone
- 3. iPhone Reset All Settings
- 4. Reset iPhone Battery
- 5. Reset iPhone without Apple ID
- 6. Reset Jaibroken iPhone
- 7. Reset Network Settings On iPhone
- 8. Reset Restriction Passcode iPhone
- 9. Restart iPhone Without Power Button
- 10. Turn Off iPhone Without Home Button
- 9. Turn off iPhone without Screen
- 10. Reset Disabled iPhone




















James Davis
staff Editor