iPhone Wont Turn on Past the Apple logo? Here's What To Do.
Jul 12, 2024 • Filed to: Mobile Repair Solutions • Proven solutions
In the smartphone market, there is a lot of rivalry. Many other smartphone makers have challenged the iPhone all around the world. However, the iPhone remains the most popular among consumers. Users adore the phone's clean appearance. Not only that, but the iPhone is easy to use and has incredible speed. This post will look at the benefits of utilizing an iPhone.
When there is an issue with the operating system or the phone's hardware, the iPhone won’t go past the Apple logo screen. It's difficult for the typical user to determine the source of the problem, but there are a few frequent causes: issues while upgrading to a new version of iOS or issues with jailbreaking the phone.
Part 1. What Causes iPhone to Get Stuck on Apple Logo
There are many reasons you may find your Apple iPhone stuck on Apple logo and not getting any further with booting, but the majority of times are down to a common few:
- A new iOS version may have failed to function correctly, leaving your iPhone stranded on the Apple logo following the upgrade. This can contain both major version releases and minor performance or security updates.
- It's also possible that the iPhone is stuck on the Apple logo because its storage is full, leaving little room for iOS to load correctly.
- A restore of an iPhone via iTunes, such as from a backup, might result in the same issue. If there is an issue with the backup or restore procedure, the iPhone may hang on startup.
- Similarly, a botched data transmission might be the source of similar problems.
- If you've jailbroken your iPhone using software that purposely bypasses aspects of iOS's numerous systems, this will make alterations that may cause issues while booting.
- Finally, you might just have a hardware problem that iOS cannot readily manage or resolve on its own. If it's not caused by modifications to the files or operating system, it's a component problem.
If your iPhone gets stuck on the Apple logo during startup and won't load past the home screen, you might assume it's permanently damaged. However, this may not be the case. This post will go through different methods for getting your iPhone out of the startup loop and back up and running.
Part 2. Solutions to Fix iPhone Not Turning on Past the Apple Logo
It's inconvenient when your iPhone suddenly becomes stuck on the Apple logo and refuses to load the Home Screen. The good news is that your phone is most likely not broken. When your iPhone becomes stuck on the Apple logo, you have numerous options.
Force Restart
The quickest approach to solve an iPhone stuck on the Apple logo is to force restart the device. If successful, this may be done in a matter of minutes and without the need for any additional gear or specialist skills.
Indeed, the method is easy enough that Apple gives instructions for a force restart:
- For iPhone 6s and before, simultaneously press and hold theSleep/Wake and Home buttons. Hold them down until you see the Apple logo again, then let go.
- For the iPhone 7 and iPhone 7 Plus, press and hold the Sleep/Wakeand Volume Down buttons at the same time. Hold them down until you see the Apple logo on the screen, then let go.
- For iPhone 8 and later, press and hold theVolume Up button, then the Volume Down button, followed by a press and hold of the Side Hold the button down until you see the Apple logo.

Put Your iPhone in Recovery Mode
If that fails, consider doing a hard reset. This approach disables all iOS background operations, automatically clears the cache, and resets the iPhone.
- For iPhone 7, simultaneously press and hold thevolume down and sleep buttons. When the Apple logo shows, let them go.
- For iPhone 6s and SE (first generation), press and hold thesleep/wake and home buttons When the Apple logo displays, press the release button.
- For the iPhone 8, iPhone SE (second generation), iPhone X, iPhone XS, iPhone XR, iPhone 11, iPhone 12, iPhone 13, or iPhone 14:
To begin, press and hold the volume up button. Then, press and release the volume down button. Long-press the side button until you see the Apple logo.
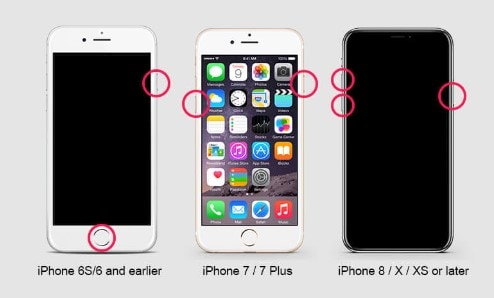
Use DFU Mode
DFU, or Device Firmware Update, is a mode in which the iPhone's operating system is restored, and the firmware is updated. This procedure is usually the final resort when recovery mode does not operate as planned. If your iPhone's iOS is completely corrupted, Apple specialists will attempt a DFU restoration. This procedure is tough and complicated since it recovers your whole iOS. To enter DFU mode, you must perform a series of button pushes.
Follow the instructions below to restore through DFU mode with iTunes:
- Step 1: Download and install iTunes on your computer, then connect your iPhone to the computer through a USB cable.
- Step 2: Enter DFU mode by hitting the appropriate buttons on your iPhone device.
- For iPhone 6S or earlier: Long press the Sleep button for around 8 seconds while holding down the Home Release just the Sleep but not the Home buttons. Continue to hold down the Home button until the computer identifies your iPhone.
- For iPhone 7 or 7 Plus:Long press the Side button while also pushing the Volume button for around 8 seconds, then release the Side button but not the Volume Continue to hold down the volume button until the computer identifies your iPhone.
- For iPhone 8 or newer:For volume up, press and then release the button. Do the same with the down volume Long-press the phone's side button. Long-press the down volume button once you see a blank screen. Long press these buttons, however after 5 seconds, release the Side button while holding the Volume Down button. Follow the instructions displayed on the screen.

- Step 3: In iTunes, select "Restore" and click OK, then click "Restore iPhone" to confirm action.
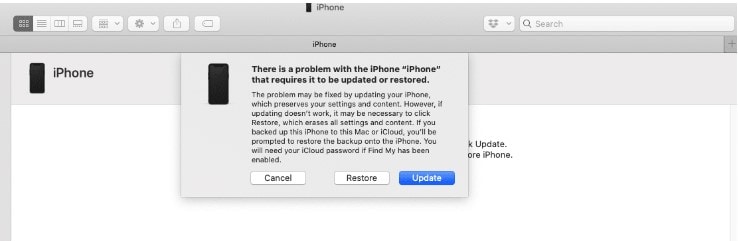
Note: What is the difference between recovery and DFU mode? It's easy! When you use iTunes to enter recovery mode, it restores your iPhone to its original factory settings using the most recent firmware and iOS. DFU restoration, on the other hand, erases all system data and lets you select which firmware to install.
Restore Your iPhone from iTunes Backup
Apple has frequently blocked access to its proprietary hardware, which can only be accessible by Apple Inc. software stacks. iTunes is one of the full options for backing up everything from movies to images, messages, application data, contacts, and settings from your iPhone. Though Apple's exclusive software is excellent, it occasionally fails, and users encounter difficulties restoring an iTunes backup to a new iPhone or attempting to recover an iPhone using iTunes.
Here's how to restore your iPhone from iTunes backup.
- Step 1: Download and install iTunes on your computer. Then, connect your iPhone device to your computer. iTunes will detect your device automatically.
- Step 2: In the iTunes program on your Mac or Windows PC, towards the top left of the iTunes window, click on the Device button that appears when you connect your device.
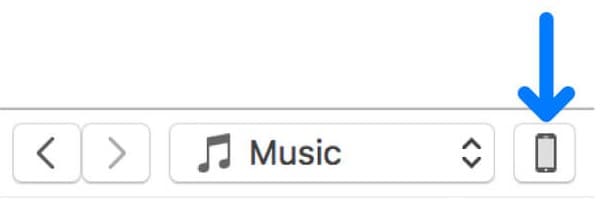
- Step 3: Your iPhone will take you to the Summary screen. If you're in another window, go to the left menu and select the Summary tab.
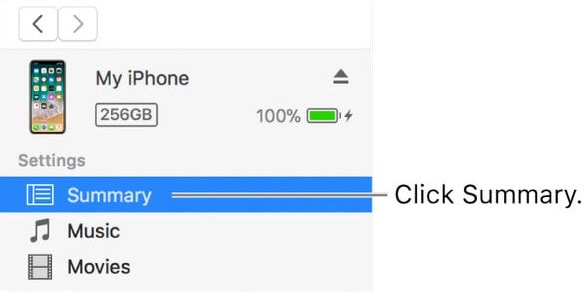
- Step 4: In the Backups section, find and hit the Restore Backup button. You'll now see a list of all the backups on your machine. You may choose whatever backup file you wish to restore.
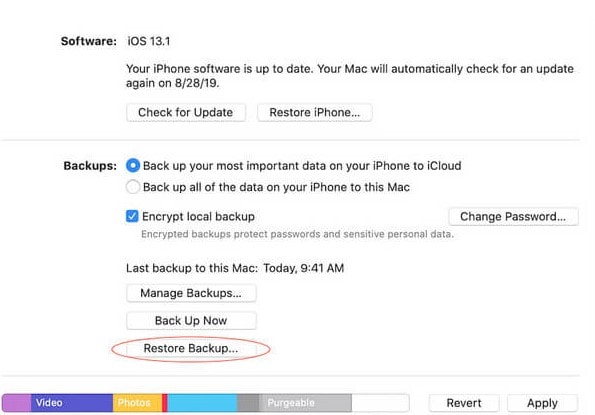
- Step 5: Choose the backup from which you wish to restore the data. Do not unplug your gadget after it has restarted. Wait for it to complete syncing with iTunes before disconnecting.
Fixing iPhone Stuck on Apple Logo Using Wondershare Dr.Fone
If you don't know how to fix an iPhone stuck on the Apple logo and want to enjoy the simplest solution. Fortunately, you can proceed to an inexpensive step that will solve your problem and save your data. Navigate to the Wondershare Dr.Fone website and select the System Repair option. The Wondershare Dr.Fone team has particularly built System Repair to resolve various iPhone difficulties, such as the stuck on the Apple logo' issue you are experiencing. The best part? It restores your iOS to its original state without causing any data loss.
Here's how to do it:
- Step 1: Download Wondershare Dr.Fone and install it. Then, start the application.

- Step 2: Connect your iPhone to the computer using a USB connection, then go to the dashboard and select "System Repair." A window will appear; click "iOS Repair" to access Standard Mode and Advanced Mode. It is recommended that you start with Standard Mode.

- Step 3: A new window will appear, and your iDevice model will be automatically identified. You must select the appropriate iOS firmware to download.

- Step 4: Once the download is complete, Dr.Fone will start correcting the issue that is causing the frozen Apple logo on your screen. When the issue is resolved, your phone will restart automatically. You should be able to use it normally now.

Part 3. How to Avoid iPhone Getting Stuck on Apple Logo
When an iPhone is turned off, it runs a series of tests, checking that the hardware and software are running properly. The Apple logo will show on the screen when it does this. Typically, when iPhone problems or bugs are detected, your phone can be stuck on the Apple screen for long periods. Here are things you have to do so you can avoid getting stuck on Apple Logo:
- Avoid jailbreaking your iPhone:If you jailbreak your iPhone, you may have software faults and malfunctions such as a back-loop. It is not advised to jailbreak a phone. This is not just a security concern, but it will also void your phone's warranty.
- Update your iPhone to the latest software version:Upgrading to the most recent version of iOS or iPadOS software gives you access to the most recent features, security upgrades, and bug fixes. Not all functions are accessible on every device or in every country or location.
- Be careful with third-party apps: Third-party apps can increase the network-level danger to consumers by allowing malicious actors access to critical data. This may also cause your iPhone device to malfunction and have software issues.
- Use Wondershare Dr.Fone - System Repair: Wondershare Dr. Fone - System Repair allows you to repair iOS issues like as black screens, white screens of death, and more. Furthermore, it has made the iOS system recovery process so simple that anyone with no technical knowledge can fix iOS.
Conclusion
We've gone through the many causes and treatments for the Apple logo becoming stuck on your iPhone's screen. Unless there is a hardware issue, this problem usually does not reoccur after it has been resolved. There are several software alternatives available to assist you in resolving this issue; one of the most complete that we have found beneficial is Wondershare Dr.Fone System Repair, which is an excellent solution for resolving a variety of iOS system issues without data loss, such as the White Apple logo, boot loop, and so on.
Apple Logo
- iPhone Boot Issues
- iPhone Activation Error
- iPad Struck on Apple Logo
- Fix iPhone/iPad Flashing Apple Logo
- Fix White Screen of Death
- iPod Gets Stuck on Apple Logo
- Fix iPhone Black Screen
- Fix iPhone/iPad Red Screen
- Fix Blue Screen Error on iPad
- Fix iPhone Blue Screen
- iPhone Won't Turn on Past the Apple Logo
- iPhone Stuck on Apple Logo
- iPhone Boot Loop
- iPad Won't Turn On
- iPhone Keeps Restarting
- iPhone Won't Turn Off
- Fix iPhone Won't Turn On
- Fix iPhone Keeps Turning Off




Alice MJ
staff Editor
Generally rated4.5(105participated)