10 Quick Solutions to Fix iPhone Won't Turn Off
Aug 20, 2025 • Filed to: Phone Repair Solutions • Proven solutions
“My iPhone won’t turn off even after pressing the power button multiple times. Why won't my iPhone turn off? How should I resolve this issue?”
If your iPhone won’t turn off, then don’t worry. You are not the only one! This happens with lots of other iPhone users as well. Lately, we have received feedback from various users who complain that their iPhone frozen won’t turn off. This can be caused due to different reasons. Though, there is an easy fix to it. In this post, we will make you familiar with different ways to resolve the iPhone not turning off problem in a stepwise manner.
- Part 1: What Causes iPhone Won't Turn Off
- Part 2: Check iPhone Power Level
- Part 3: Hard Reset/Force Restart iPhone
- Part 4: Turn off iPhone with AssistiveTouch
- Part 5: Turn off iPhone with Siri
- Part 6: Turn off the iPhone with Settings
- Part 7: Update Your iPhone
- Part 8: Reset All Settings on iPhone
- Part 9: Use the Profession Tool to Fix iPhone Won't Turn off

- Part 10: Restore iPhone with iTunes/Finder
- Part 11: Go to an iPhone Repair Service Center or Apple Store
Part 1: What Causes iPhone Won't Turn Off
Before diving into the solutions, it's essential to understand the potential causes of this problem. A few common reasons include:
1. Software Glitches: You might encounter unresponsive touch controls, frozen apps, or experience the issue after updating or installing a specific app. Software glitches can disrupt the normal shutdown process.
2. Unresponsive Apps: When an app becomes unresponsive, it can prevent your iPhone from shutting down. If you find that your device remains stuck or the screen freezes when trying to power off, a misbehaving app could be the culprit.
3. System Crashes: If your iPhone is perpetually displaying the Apple logo or becomes stuck during startup, a system crash could be causing the problem. Attempting a regular shutdown may not work in this situation.
4. Battery Issues: If your iPhone powers off unexpectedly or its battery life is significantly reduced, it might have a battery-related issue. A malfunctioning or depleted battery can hinder the power-off process.
5. Hardware Malfunctions: If the physical Power button is unresponsive, internal components are damaged, or the device has been exposed to moisture, these hardware problems can impede proper shutdown.
6. Software Updates/Compatibility: After installing software updates, your iPhone might exhibit issues that affect its power-off function. Incompatibility or newly introduced bugs could be at play.
7. Overheating/Resource Usage: If your iPhone is overheating due to resource-intensive tasks or environmental factors, it might not respond as expected to shutdown commands.
8. Malware/Security Concerns: Though rare, malware or security breaches could cause erratic behavior, potentially interfering with the shutdown process. Watch for unusual activities.
Part 2: Check iPhone Power Level
In some cases, an iPhone might not respond to shutdown commands due to extremely low battery levels. Ensure that your device has an adequate amount of charge before attempting any troubleshooting methods. If the battery is critically low, the device might not have the power necessary to initiate a proper shutdown.
Part 3: Hard Reset/Force Restart iPhone
If your phone has been stuck and not responding to any action, then one of the best ways to resolve this issue is by resetting it. By force restarting your phone, its power cycle will be broken and you will be able to turn it off afterward. There are different ways to force restart the iPhone 14 and other generations.
1. Force restart iPhone 6 and older generations
If you have an iPhone 6 or any other phone of an older generation, then you can force restart it by pressing the Power (wake/sleep) button and the Home button at the same time (for at least 10 seconds). This will make the screen go black. Let go of the buttons when the Apple logo appears on the screen.

2. Force restart iPhone 7/iPhone 7 Plus
Instead of the Home button, long press the Power (wake/sleep) and the Volume Down button at the same time for at least 10 seconds. Follow the same process and let go of the buttons as the Apple logo screen would appear. This technique would be an easy fix to the iPhone frozen won’t turn off problem.
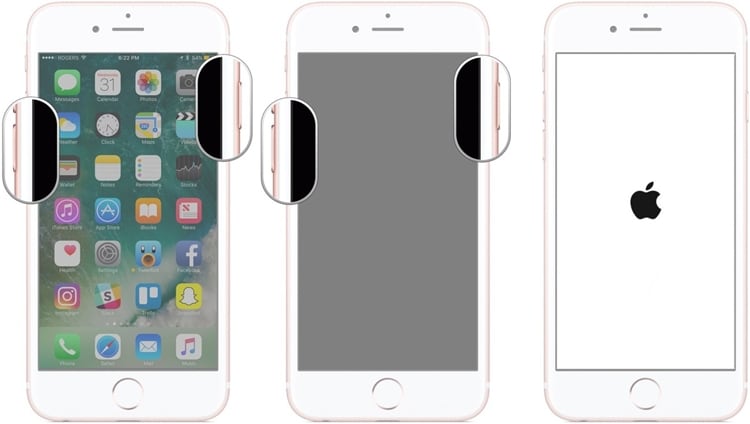
3. Force restart iPhone 8 or later
To force restart iPhone 8 or newer iPhones, like iPhone 14/13/12, press and release the Volume Up and Volume Down buttons in sequence, followed by holding down the Side button until the Apple logo appears, you can effectively force restart your iPhone.
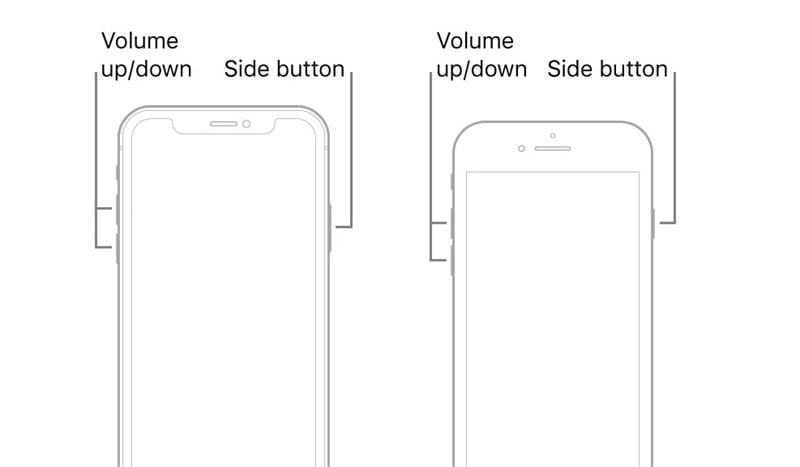
Part 4: Turn off iPhone with AssistiveTouch
What should you do if your iPhone won't turn off even with hard reset? If you have enabled the feature of Assistive Touch on your phone and if its touch screen is responsive, then you can easily turn it off. This is one of the easiest solutions to resolve my iPhone 13 won’t turn off problem without causing any damage to your phone or data.
To start with, just tap on the Assistive Touch box on your screen. This will provide various options. Select the “Device” option to access its features. Tap and hold the “Lock Screen” feature. In a few seconds, this will display the power screen. Now, just slide the display in order to turn off your device.
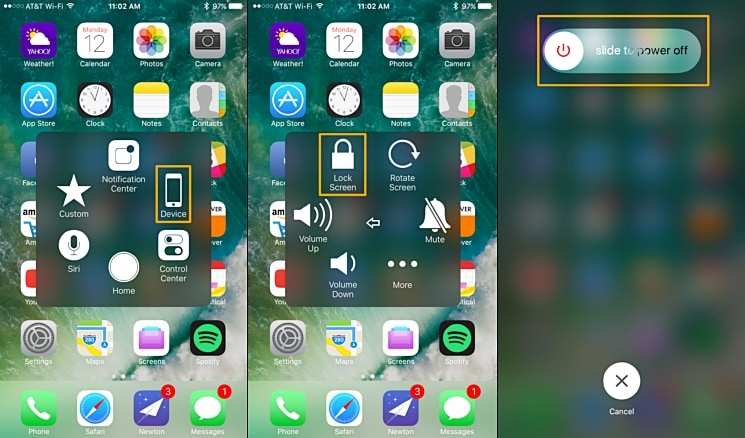
Part 5: Turn off iPhone with Siri
This approach proves particularly useful in situations where physical button access might be challenging. Siri's ability to execute tasks via voice commands adds an additional layer of accessibility to your iPhone's functionalities.
Activating Siri through the Side button or voice command, you can instruct Siri to initiate the shutdown process with a simple voice command like "Turn off my iPhone." Click "Power Off" once you see the shutdown message.

Part 6: Turn off the iPhone with Settings
This method provides an alternative way to shut down your device without using the physical buttons. First, unlock your iPhone and open the "Settings" app from your home screen. Scroll down and tap on the "General" option. Then, scroll to the bottom of the General settings and locate the "Shut Down" option. Tap on it. A confirmation slider will appear at the top of the screen. Slide the slider from left to right to power off your iPhone.

Part 7: Update Your iPhone
Ensuring your iPhone's software is up to date can also play a crucial role in resolving the shutdown issue. Sometimes, outdated software can lead to conflicts and glitches that prevent proper functioning. To check for updates, navigate to the "Settings" app, tap on "General," and then select "Software Update." If an update is available, follow the on-screen instructions to install it. Keeping your device's software current can often eliminate underlying problems causing the shutdown malfunction.

Part 8: Reset All Settings on iPhone
Not many users know that by simply performing a reset of all the settings on your phone, you can force restart it. If your device is frozen, then chances are that this solution might not work. Though, if its Power or Home key is damaged and you are not able to turn it off, then you can simply follow this easy solution.
By resetting all the settings on your phone, your passwords, preferences, and more would be lost. Don’t worry – this will not remove your data files (like pictures, audio, contacts, and more). Nevertheless, the saved preferences on your device would be removed. It is also an easy way to turn your phone off without using any key. Resolve iPhone won't shut off by resetting its settings while following these steps.
1. Firstly, unlock your phone and visit its Settings > General option.
2. Now, scroll down to the bottom until you find the “Reset” or "Transfer or Reset iPhone" tab. Select it in order to proceed.
3. On this tab, you will get different options regarding erasing your data, resetting it, and more. Tap on the “Reset All Settings” button.
4. A pop-up will appear to confirm your choice. Select the “Reset All Settings” option again in order to perform the needed operation.

Wait for a while as your phone would reset all the saved settings and restart your phone when it’s done.
Part 9: Use the Profession Tool to Fix iPhone Won't Turn off
Dr.Fone - System Repair is a professional software designed to fix various iOS-related issues, including those causing devices to become unresponsive. It offers a user-friendly interface and a high success rate in resolving problems like an iPhone that won't turn off. In this way, you are also able to resolve the iPhone frozen won’t turn off issue without losing your important data files.

Dr.Fone - System Repair (iOS)
Repair iOS System Errors to Fix iPhone Won't Turn Off Without data loss.
- Only fix your iOS to normal, no data loss at all.
- Fix various iOS system issues stuck in recovery mode, white Apple logo, black screen, looping on start, etc.
- Downgrade iOS without iTunes at all.
- Works for all models of iPhone, iPad, and iPod touch.
- Fully compatible with the latest iOS version.

Here's a step-by-step guide on how to use Dr.Fone - System Repair to tackle the "iPhone won't power off" issue:
Step 1: Download and Install Dr.Fone - System Repair
Start by downloading and installing Dr.Fone - System Repair on your computer. Then, use a USB cable to connect your iPhone to the computer.

Step 2: Select 'System Repair'
In the Dr.Fone main interface, select "System Repair". After that, choose "iPhone" > "iOS Repair". Now, you should see two options, Standard Repair and Advanced Repair. To fix iPhone won't turn off without data loss, you can choose "Standard Repair".

Step 3: Download Firmware
Dr.Fone will prompt you to enter Recovery mode, follow the steps to put your iPhone into Recovery mode. Then, Dr.Fone will automatically detect your device model and provide the necessary firmware. Confirm the information, and then click "Download." The firmware will be downloaded to your computer.

Step 4: Repair Your iPhone
Once the firmware is downloaded, click the "Repair Now" button to start the repair process. Dr.Fone will work to repair the iOS on your iPhone, which includes addressing any issues causing the device to remain unresponsive.

Step 5: Wait for the Completion
Be patient while Dr.Fone - System Repair completes the repair process. Your iPhone will restart once the repair is successful.

Part 10: Restore iPhone with iTunes/Finder
This is a failsafe solution that works every time the iPhone frozen won’t turn off. Though, while restoring your phone with iTunes/Finder, you need to ensure that you have already taken a backup of your data via iTunes. If you are a frequent iTunes/Finder user then you might already know how iTunes/Finder can be used to backup or restore your phone.
Whenever my iPhone won’t turn off, I try to fix it by taking the assistance of iTunes/Finder. You can also do the same by following these steps:
1. Launch iTunes/Finder on your system and connect your phone to it using an authentic cable. Make sure that you have an updated version of iTunes.
2. If you have put your device in recovery mode, then iTunes/Finder will automatically detect a problem on your device and generate the following message. Tap on the “Restore” button in order to fix this issue.

3. Even without putting your phone into recovery mode, you can fix it. After that iTunes/Finder would be able to recognize your device, select it, and visit its “Summary” page. Under the Backup section, click on the “Restore Backup” button.

4. As soon as you would make your selection, iTunes/Finder will generate a pop-up message to confirm your choice. Just click on the “Restore” button and resolve the iPhone won’t turn off issue.

Part 11: Go to an iPhone Repair Service Center or Apple Store
If none of the above-mentioned solutions would work, then chances are that there could be a serious issue with your device. Therefore, it is recommended to take your phone to an authorized iPhone service center or an Apple Store. This will resolve your issue without much trouble.
However, before you proceed, make sure that you have taken a comprehensive backup of your phone. You can always try Wondershare Dr.Fone to take a complete backup of your device to avoid data loss.
Conclusion
Simply follow any preferred option to fix this persisting issue on your device. Now that you know how to resolve my iPhone won’t turn off the problem, you will certainly be able to use it without much trouble. If you have any other easy solution to this problem, then share it with our readers as well on our social platforms, like Facebook, INS, etc.
Apple Logo
- iPhone Boot Issues
- iPhone Activation Error
- iPad Struck on Apple Logo
- Fix iPhone/iPad Flashing Apple Logo
- Fix White Screen of Death
- iPod Gets Stuck on Apple Logo
- Fix iPhone Black Screen
- Fix iPhone/iPad Red Screen
- Fix Blue Screen Error on iPad
- Fix iPhone Blue Screen
- iPhone Won't Turn on Past the Apple Logo
- iPhone Stuck on Apple Logo
- iPhone Boot Loop
- iPad Won't Turn On
- iPhone Keeps Restarting
- iPhone Won't Turn Off
- Fix iPhone Won't Turn On
- Fix iPhone Keeps Turning Off



















Alice MJ
staff Editor
Generally rated4.5(105participated)