
iPhone Won’t Turn On? Try These 6 Ways [All Models]
Aug 27, 2025 • Filed to: Phone Repair Solutions • Proven solutions

Smartphones are a vital part of daily routine and workflow, which means any issues with them can become a major headache. Hence, an unresponsive iOS device can be frustrating when it won’t turn on despite your best attempts. This dilemma can be caused by anything from a drained battery to hardware damage. Luckily, several effective troubleshooting methods can help bring your device back to life.
This comprehensive guide will explore ways to fix the iPhone won’t turn on in no time. These solutions apply to all models, ensuring you can get your device working again. Read on to quickly determine the issue and apply the appropriate fix.
Part 1. Why Is My iPhone Screen Black and Won’t Turn On?
As with trying to fix any major issues, the first thing to do is to determine the causes behind this situation. A black screen on an iPhone that won’t turn on can result from several underlying causes. Identifying the root of this mess is essential before applying the right fix. Here are the most common reasons why your iPhone won’t switch on:
1. Drained or Faulty Battery
A phone completely out of power will not budge, no matter what you try. Even when plugged in, a device with a damaged or worn battery may not respond.
2. Software Crashes or System Errors
Your iOS phone can shut down due to bugs, failed updates, or corrupted content to cause a black screen. Such a case requires you to find the appropriate fix to restore the device's functions.
3. Hardware Damage
Physical damage from drops or exposure to liquid can affect internal components, such as the display or motherboard. When this happens, the severity of the harm can prevent the iPhone from turning on.
4. Overheating Issues
Excessive temperature can trigger phone safety mechanisms, causing it to shut down automatically. When your device overheats, allow it to cool before attempting to restart.
5. Malfunctioning Display
Even if your mobile is powered on, a faulty or disconnected display may cause the screen to remain black. Checking for signs like vibration or sounds can help confirm this issue.
Part 2. What Do I Do if My iPhone Won’t Turn On at All?
Your smartphone is important to you, so you will want it fixed as soon as possible. Hence, you want a solution that resolves all these problems regardless of the causes. One such reliable tool is Dr.Fone - System Repair (iOS), a professional-grade software designed to fix various iOS problems. This program gets rid of firmware-related causes without causing data loss, making it a safe and effective option.
The iOS errors it can fix include the phone being stuck on a black screen, boot loop, Apple logo, and many others. Unlike general methods, it offers both Standard Mode and Advanced Mode to handle different levels of system issues. The first mode fixes common software problems without erasing data, while the other tackles more severe errors that might require a complete system reset.
Apart from fixing firmware problems, it has the ability to upgrade or downgrade your phone to the desired iOS version. Furthermore, you can update your iDevice to the latest beta firmware releases to enjoy new features. With support for all phone models and firmware versions, this tool provides a convenient way to deal with the iPhone not turning on dilemma using these steps:

Dr.Fone - System Repair (iOS)
Repair iOS System Errors Without Data Loss.
- Only fix your iOS to normal; there is no data loss at all.
- Fix various iOS system issues stuck in recovery mode, white Apple logo, black screen, looping on start, etc.
- Upgrade and Downgrade iOS without iTunes at all.
- It works for all iPhone/iPad/iPod Touch and runs on all iOS versions.
Step 1. Find the iOS Repair Button and Select It
Once Dr.Fone - System Repair (iOS) is up and running on your system, make your way to “Toolbox” from the left side to click the “System Repair” option. Next, choose “iOS” when asked for the device type and opt for the “iOS Repair” button from the menu.

Step 2. Enable Recovery Mode to Proceed with the Operation
Now, link your problem-riddled iDevice to the computer and select “Standard Repair” as the mode for this operation. Moving forward, follow the on-screen instructions and click “Enter Recovery Mode” to activate Recovery Mode on your mobile.

Step 3. Use the Newly Download iOS File to Repair Your Device
After the program loads the list of firmware versions, choose the desired one by hitting “Download.” When the system file is downloaded and verified, tap “Repair Now” to fix all software issues from your iDevice.

Part 3. How To Fix iPhone Won’t Turn on Problem [Basic Solutions]
Advanced programs are not the only way to restore your device to its normal working state. When you suspect the issue to be a minor one, basic troubleshooting can also help. These methods address common problems and try to resolve them without advanced tools. Explored below are the top 5 ways that can help you when your iPhone is not turning on:
Solution 1. Charge Your iPhone
As mentioned before, a completely drained battery will not let your mobile switch on until you rectify it. When your device has been off for an extended period or suddenly shut down, it may need a proper charge before it can power back up. Faulty chargers or ports can occasionally block power from reaching the battery when your iPhone is not powered on.
To deal with that, get an Apple-certified cable and adapter and use it to plug your mobile into a wall outlet. Now, wait for at least half an hour before trying anything with the device. Moreover, look for the charging symbol on the screen to confirm the phone is being charged.
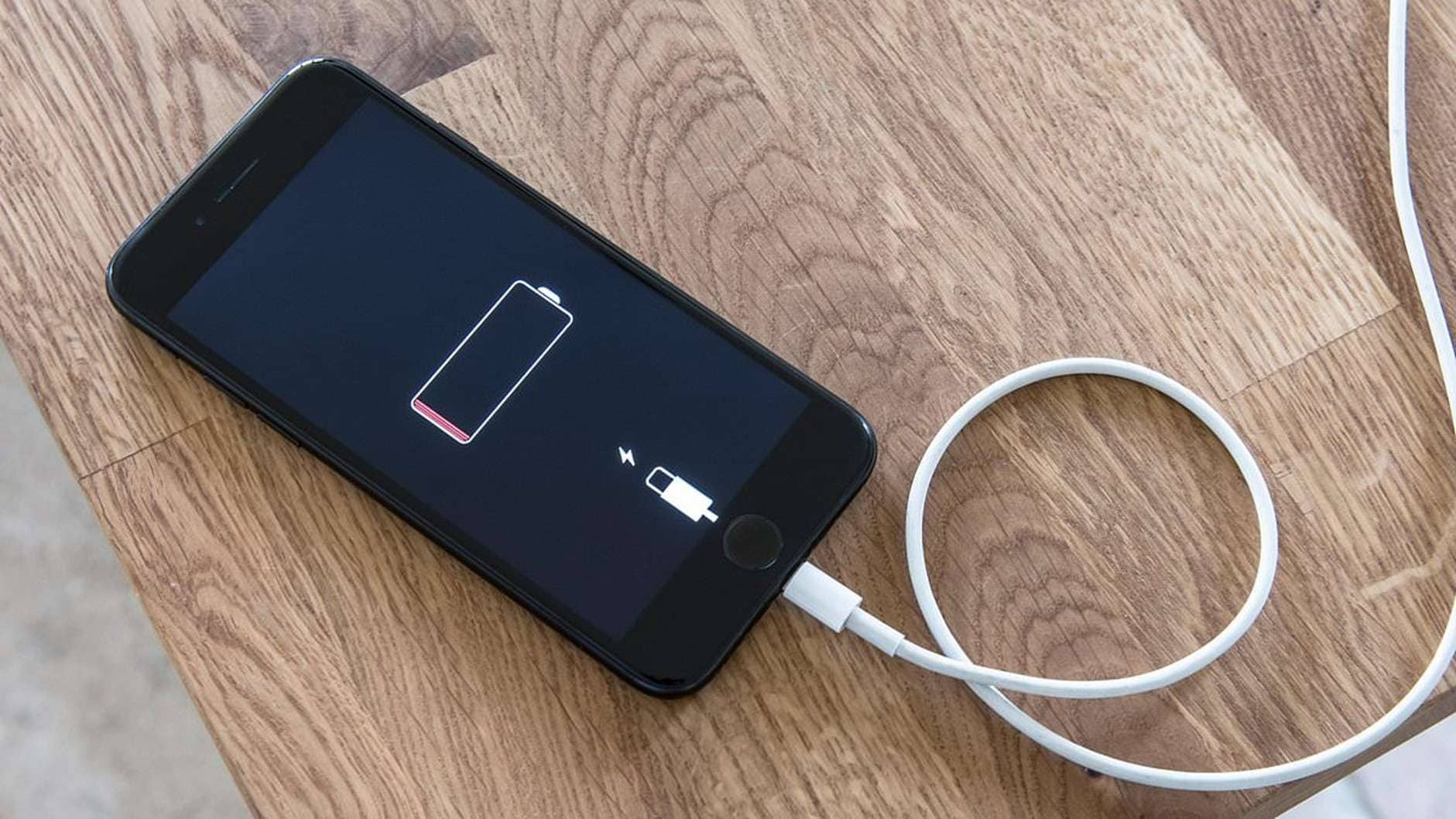
Solution 2. Leave Your iPhone to Cool Down
Overheating can cause your iDevice to become unresponsive and refuse to turn on as a protective measure. When your mobile is exposed to direct sunlight or high temperatures, it may automatically shut down to prevent internal damage. In such cases, allowing it to cool down can restore normal functionality. To do that, move the phone to a well-ventilated and shaded area away from heat sources.
Plus, take off the device cover to help dissipate temperature more efficiently to deal with the iPhone not coming on. Moreover, do not attempt to charge the mobile or use it until it has fully cooled down. Trying to do so may prolong the overheating issue and cause more severe problems.
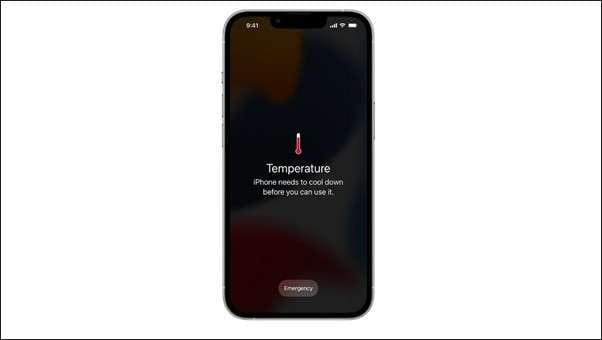
Solution 3. Force Restart Your iPhone
Sometimes, the reason your device won’t power on is a sudden system glitch or bug that prevents a normal reboot. To deal with such an issue quickly, the best way is to perform a force restart on your phone.
Doing so clears out all temporary glitches from the firmware without affecting your data. Utilize one of the following guides for this effective solution to answer when someone says my iPhone won’t turn on:
- For iPhone 8 and Later: Get going by pressing and releasing the “Volume Up” and “Volume Down” buttons in quick succession. Immediately after that, put a long hold on the “Side” key until you see the vibrant Apple logo.
- For iPhone 7 and iPhone 7 Plus: At the exact same time, firmly hold down the “Volume Down” and “Sleep/Wake” keys and let them go after viewing the Apple icon.
- For iPhone 6s and Older Models: For these, grip the “Home” and “Sleep/Wake” keys solidly and wait for the Apple logo to show itself before releasing the buttons.
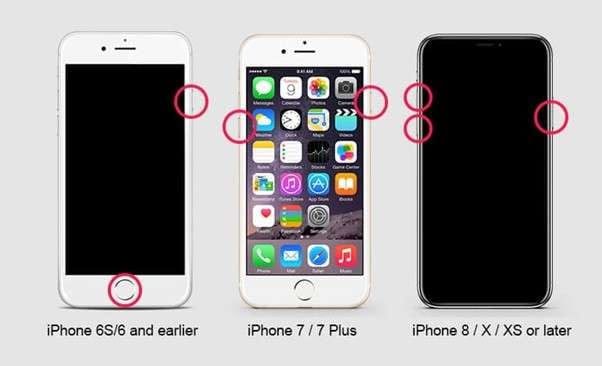
Solution 4. Update the iOS Version Using Recovery Mode
A failed firmware upgrade can also cause the system to crash on your phone, resulting in it refusing to turn on. While the best approach in this case is to update the iOS again, it cannot be done normally. To rectify that, you can utilize Recovery Mode and iTunes/Finder to install the latest mobile system version. Employ these instructions to fix your phone when the iPhone screen is not turning on:
Step 1. Run the latest iteration of iTunes/Finder on your system and attach your iOS device via a certified cable. Then, utilize one of these guides to activate Recovery Mode on your mobile according to its model type:
- iPhone 8 and Later: Do a quick tap and release duo on the “Volume Up” button and repeat it on the “Volume Down” button. Then, make your way to the “Side” key and long-press it until the Recovery Mode screen shows itself.
- iPhone 7/7 Plus: Get a solid hold on the “Volume Down” and “Sleep/Wake” buttons together, and do not let them go until you see the Recovery Mode screen.
- iPhone 6s and Earlier: The “Home” and “Sleep/Wake” keys need to be held down at the same time until the Recovery Mode screen becomes visible.
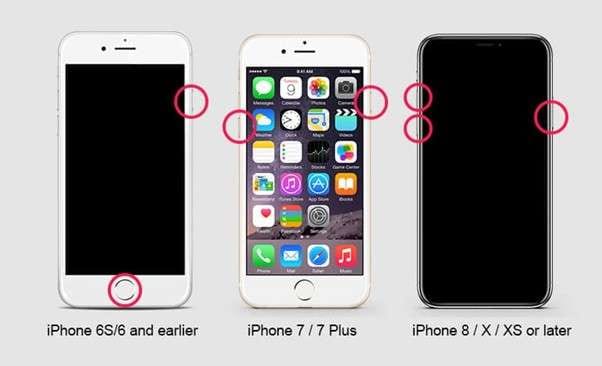
Step 2. On your computer, a pop-up will appear with the option to “Update” or “Restore” your mobile. You can now select “Update” to reinstall firmware without any data loss, but go for the other choice if this fails to turn on the device.
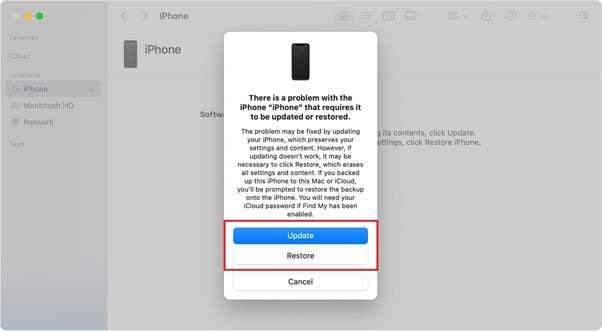
Solution 5. Troubleshoot Hardware Problems
All the methods discussed so far are to fix software-related errors when your phone won’t switch on. However, you will need professional help if the reason behind this current dilemma is hardware damage. Faulty components such as the battery, charging port, display, or motherboard could be the cause. Moreover, it is likely a physical issue if your phone had a fall or got exposed to water damage.
You should try to look for cracks, dents, or signs of liquid exposure when the iPhone does not turn on. Moreover, replace the charging accessories and look for any apparent signs of life. When you cannot find the cause, try contacting an Apple Store or an authorized repair center for further diagnosis and possible fixes.
Conclusion
In summary, finding a reliable solution can look like a tough ask when your iPhone won’t turn on. Yet, there are multiple ways you can attempt to fix the problem without much trouble. From basic solutions like force restart to advanced methods like Recovery, each option has its own appeal. Nonetheless, many users prefer a dedicated program such as Dr.Fone - System Repair (iOS).
With its straightforward approach and powerful repair modes, it can resolve even stubborn issues. Furthermore, this program can deal with over 150 other iOS errors without affecting your phone content.
4,624,541 people have downloaded it
iPhone Issues
- iPhone Storage Full
- 1. Stuck on Apple Logo Storage Full
- 2. Erase Content Settings not Working
- 3. iPhone Lagging
- 4. iPhone Running Slow
- iPhone Update Problems
- 1. Stuck on Updating iCloud Settings
- 2. iPhone Frozen During iOS Update
- 3. iPhone Checking for Update Stuck
- 4. iPhone Cellular Update Failed
- 5. iPhone Software Update Failed
- 6. iPhone Stuck on Update Requested
- 7. iPhone Update Error 1110
- 8. iPhone Stuck On Verifying Update
- 9. iPhone Won't Update
- 10. Update Server Couldn't Be Contacted
- 8. iPhone & iPad Security Updates
- 9. Update iPhone with/without iTunes
- 10. Can't Download or Update Apps
- iPhone Media Problems
- 1. Apple Music Song Not Available
- 2. iPhone Not Ringing
- 3. iPhone Echo Problem
- 4. iPhone Ringer Problems
- 5. iPhone Plays Music by Itself
- 6. Ringer Volume Changes by Itself
- 7. Music Won't Play on iPhone
- 8. Blurry Photos & Videos on iPhone
- 9. iPhone Volume Problems
- iPhone Sound Problems
- 1. YouTube no Sound
- 2. iPhone Microphone Problem
- 3. Test iPhone Microphone
- 4. Headphones No Sound from iPhone
- 5. No Sound on iPhone Game
- 6. iPhone Sound Not Working
- 7. iPhone Screen Recording no Sound
- iPhone Calling Problems
- 1. iPhone No Sound on Calls
- 2. Screen Goes Black During Call
- 3. iPhone Recent Calls Not Showing
- 4. iPhone Dropping Calls Issue
- 5. iPhone Calling Problem
- iPhone Camera Problems
- 1. iPhone Camera Black
- 2. iPhone Camera Blurry
- 3. iPhone Camera Not Working
- 4. iPhone Front Camera Not Working
- 5. TrueDepth Camera Not Working
- 6.Out-of-Focus Photos on iPhone 15
- iPhone Network Problems
- 1. Airpods Won't Connect to iPhone
- 2. iPhone Disabled Connect to iTunes
- 3. iPhone Not Syncing Problems
- 4. iPhone Internet Not Working
- 5. iPhone Keep Disconnecting from Wifi
- 6. iPhone WIFI Not Working
- 7. PC Not Recognizing iPhone
- 8. iPhone Stuck on Connect to iTunes
- 9. iPhone Not Showing up in iTunes
- 10. iTunes Not Detecting Your iPhone
- 11. iPhone Bluetooth Disconnect
- 12.Apple CarPlay Keeps Disconnecting
- Other iPhone Problems



















James Davis
staff Editor
Generally rated4.5(105participated)