
[2025] 4 Solutions to Fix iPhone Red Screen of Death
Aug 20, 2025 • Filed to: Phone Repair Solutions • Proven solutions
MY iPhone 6 stopped working Friday night when I power it on it goes to the apple screen over and over again then the red screen then back to the apple screen and then closes down. I've tried all sorts. I'm having problems booking a Genius Bar appointment an can't get hold of online support. Anyone else having issues.
I have an iPhone 12 Max Pro IOS 15.6 I was watching Netflix in bed last night while it was charging and suddenly my whole phone shut down and rebooted with a bright red screen + white logo. Immediately after reboot, it went to my lock screen and the colors were inverted with a red hue - looked very “hacky” lol.
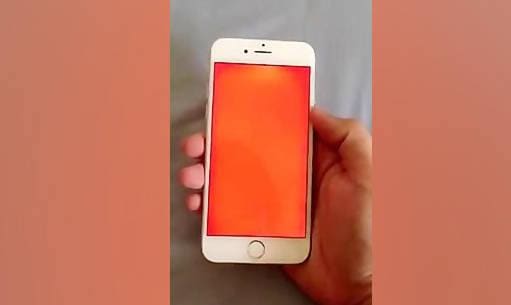
Are you experiencing the dreaded iPhone red screen issue, a problem that has plagued numerous iOS users, including those with iPhone 5s, iPhone 6, iPhone 8, and even the latest iPhone X, 11, 12, 13, and 14 models? Recently, when my own iPhone 8 became stuck on the red battery screen, I was alarmed and prompted to search for effective solutions to resolve the red light on iPhone problem. After extensive research and personal experience, I've compiled a comprehensive guide that provides four reliable fixes for the red Apple logo stuck on iPhone screen, also known as the red screen of death.
- Part 1: Why is My iPhone Screen Turning Red?
- Part 2: How to Fix iPhone Red Screen of Death Issue [Top 4 Ways]
- 1. Force Restart to Fix iPhone Red Screen
- 2. bUpdate the iPhone to the Latest iOS
- 3. Fix iPhone Red Screen Without Data Loss

- 4. Restore iPhone in Recovery Mode (Erasing Data)
- Part 3: FAQs about iPhone Screen of Death
Part 1: Why is My iPhone Screen Turning Red?
Before we discuss various solutions for iPhone red screen, it is important to know what caused this issue. There could be plenty of hardware or software reasons for the iPhone 6 red screen issue.
Reasons for iPhone red screen of death:
- If your phone has got a bad update, then it can cause iPhone red screen.
- A faulty battery or any other crucial hardware issue can also be one of the reasons for it.
- If the SIM tray has not been inserted properly, then it can display red light on the iPhone.
- The iPhone 5s' red screen can also be caused when a malware attacks a device.
No matter what caused the iPhone 6 stuck on red battery screen, it can be solved by following the listed suggestions.
Part 2. How to Fix iPhone Red Screen of Death Issue [Top 4 Ways]
Having the red screen of death is not something to look forward to. Especially when you're trying to take a photo or make an important call. This can leave you feeling frustrated and upset about your current phone. Don't worry though, there are some ways you can try to fix it yourself before handing the phone over to the repair shop or buying a new one. Now let's find out what are these 4 methods and get your iPhone fixed!
Method 1: Force Restart to Fix iPhone Red Screen
Forcing a restart is a simple yet effective solution to resolve the red Apple logo issue on iPhone, as it resets the current power cycle and can instantly fix a multitude of common problems associated with it, including software glitches and temporary system crashes. The process of force restarting an iPhone varies depending on the specific model and generation, making it essential to know the correct method for your device. Whether you're using an iPhone 8 or earlier, which requires pressing and holding the Sleep/Wake button and the Home button simultaneously for at least 10 seconds, or an iPhone X, 11, 12, 13, or 14, which involves pressing and releasing the Volume Down button and then pressing and holding the Sleep/Wake button, a force restart can be a quick and reliable way to troubleshoot and resolve the red screen issue.
iPhone 6 and older generations
If your phone is stuck on the red Apple logo, press the Home and the Power (wake/sleep) button at the same time. Keep pressing both the buttons for at least 10 seconds. The phone will be restarted forcefully.

iPhone 7 and iPhone 7 plus
Instead of the Home button, press the Volume Down button and the Power (wake/sleep) button. Keep pressing both the buttons at the same time for at least 10 seconds until your phone would be restarted.

iPhone 8, iPhone SE, iPhone X, and newer generations
To force restart the iPhone, press and quickly release the Volume Up button, and then press and quickly release the Volume Down button. Finally, you need to press the Side button until the Apple logo appears on the screen.

Method 2: Update the iPhone to the Latest iOS
In many cases, the iPhone 15, 14, 13, or 12 red screen issue is triggered by a faulty or outdated iOS version, which can cause system crashes, glitches, and other software-related problems. Fortunately, updating your device to a stable version of iOS can often resolve the red screen problem and get your iPhone functioning smoothly again. However, since the red screen issue often renders the device's screen unresponsive, you'll need to use iTunes to facilitate the update process.

- Step 1. Start by launching an updated version of iTunes on your computer.
- Step 2. Now, connect your iPhone to your computer and launch iTunes.
- Step 3. As iTunes will detect it, you can select your iPhone from the list of connected devices.
- Step 4. Go to its “Summary” section from the left panel.
- Step 5. On the right, you can see various options. Click on the “Check for Updates” button.
- Step 6. If there is a stable version of iOS available, you will be notified. Simply click on the “Update” button and confirm your choice to update your device to a stable iOS version.
Method 3: Fix iPhone Red Screen Without Data Loss with Dr.Fone - System Repair
If you are looking for a safe and easy solution to fix the red light on iPhone or iPhone 6 stuck on red battery screen, then give Dr.Fone - System Repair (iOS) a try. It is used to resolve almost every kind of iOS-related issue in seconds. From the screen of death to a malfunctioning device, you can fix every major issue related to your iPhone or iPad with this tool. It is compatible with all the major versions of iOS and provides a fix to iPhone 15/14/13/12 red screen without causing any data loss. All you need to do is follow these steps:
Dr.Fone - System Repair
Fix iPhone system error without data loss.
- Only fixes your iOS to normal without affecting device data.
- Covers various iOS system issues like iOS recovery mode, stuck on white Apple logo, black screen of death, etc.
- Fixes all iPhone & iTunes errors, such as error 4013, error 27, error 9 and more.
- Works for all iOS models (iOS or iPadOS).
- Step 1. Download Dr.Fone - System Repair and install it on your computer. Launch it whenever you need to fix iPhone red screen and click on the option of “System Repair” from its Toolbox screen.

- Step 2. Afterward, connect your iPhone to the system. Continue to “iOS Repair” > “Standard Repair” to initiate the process.

- Step 3. Following the on-screen instructions, put your device in DFU mode. For older generation devices, hold the Home and Power button at the same time (for 10 seconds). Release the Power button while still holding the Home button till your device enters the DFU mode. For iPhone 7 and newer generations, press the Volume Down button instead of the Home button. Once the device is in Recovery Mode, the platform will automatically detect the respective iOS firmware that can be installed in the device.

- Step 4. After completing the firmware download, you will get a screen like this. Just click on the “Repair Now” button to resolve any issue related to your device. Sit back and wait for a while, as it might take some time to fix iPhone's red screen. Once it is done, you will be notified. Now, you can disconnect your iPhone or apply for another try as well.

4,624,541 people have downloaded it
Method 4: Restore iPhone in Recovery Mode (Erasing Data)
If nothing else would seem to work, then you can also resolve the iPhone red screen by putting it in recovery mode. Though, while doing so, all your data and saved settings would be lost. You can resolve iPhone stuck on red battery screen by following these steps:
- Step 1. Make sure you are using the latest version of iTunes or your Mac is up to date.
- Step 2. Open iTunes on a computer with Windows OS or on a Mac with macOS Mojave or earlier, or open Finder on a Mac with macOS Catalina.
- Step 3. Keep your phone connected and follow the steps below to put the iPhone into recovery mode:
For iPhone 8 and later generations
Press and quickly release the Volume up button, and then press and quickly release the Volume down button, finally, press and hold the side button until you see the recovery mode screen that looks like below.

For iPhone 7 and iPhone 7 plus
- Press and hold the Volume Down button and the top (or side) buttons on your iOS device at the same time.
- As the iTunes symbol will appear on the screen, let go of the buttons.

For iPhone 6s and earlier generations
- Press and hold the Home button and the top (or side) button on your device.
- Let go of the buttons when you will see an iTunes symbol on the device.

- Step 4. After your iPhone is in recovery mode, iTunes will automatically detect it and display the following message. Just click "Restore" to restore your device to fix the iPhone red screen issue.
Part 3. FAQs about iPhone Screen of Death
If you've encountered peculiar screen colors or issues on your iPhone, you might be experiencing the "Screen of Death." Here are concise answers to your FAQs about different screen colors, including red and pink displays, the blue screen of death, and how to resolve the notorious iPhone Black Screen of Death.
1. What does it mean when your phone screen goes red?
When your phone screen turns red, it typically indicates a hardware problem. It could be due to a faulty display connection or damage to the screen itself. Consider contacting Apple Support or visiting an authorized service center for assistance.
2. Why did my iPhone screen turn pink?
An iPhone screen turning pink can be caused by various factors, such as a damaged display, software glitches, or even water damage. Try restarting your device, updating the software, or seeking professional help if the issue persists.
3. What is the blue screen of death iPhone?
The blue screen of death on an iPhone is a rare occurrence, usually associated with a critical software error or instability. To resolve it, force restart your device by holding the power and home buttons simultaneously. If the problem persists, contacting Apple Support is recommended.
4. How to fix the iPhone Black Screen of Death
The iPhone Black Screen of Death can be resolved by attempting a force restart. For iPhones with a home button, simultaneously press and hold the power and home buttons until the Apple logo appears. For devices without a home button, press and release the volume up button, followed by the volume down button, then hold the side button until the Apple logo displays. If unsuccessful, seek further assistance from Apple Support or an authorized service provider.
Tips: Looking for an all-in-one mobile management software? Look no further than Dr.Fone App - the ultimate choice for all your needs:
- For iOS Users: Free up space with Smart Clean, remove any restriction including screen lock, iCloud activation lock, MDM, or Apple ID, and transfer data easily between devices with our all-in-one iOS solution.
- For Android Users: Bypass screen locks and FRP with our Android unlocker, change your location with one click, and repair damaged Samsung devices with ease.
Discover more possibilities for mobile management solutions with Dr.Fone App (iOS) and Dr.Fone App (Android). Don't miss out, try it now and revolutionize your smartphone experience.
Conclusion
With this guide, you're now equipped with the knowledge to tackle the infamous iPhone screen of death, including the frustrating red screen issues on iPhone 5s, iPhone 13, and other models, as well as the mysterious red Apple logo problem. By following the four expert-recommended methods outlined, you'll be well on your way to resolving these common iOS issues and getting your device back up and running smoothly. Out of all these solutions, Dr.Fone - System Repair (iOS) provides the most secure and effective way to resolve red light on iPhone problem. Feel free to give it a try and make the most of your iOS device.
4,624,541 people have downloaded it
iPhone Issues
- iPhone Storage Full
- 1. Stuck on Apple Logo Storage Full
- 2. Erase Content Settings not Working
- 3. iPhone Lagging
- 4. iPhone Running Slow
- iPhone Update Problems
- 1. Stuck on Updating iCloud Settings
- 2. iPhone Frozen During iOS Update
- 3. iPhone Checking for Update Stuck
- 4. iPhone Cellular Update Failed
- 5. iPhone Software Update Failed
- 6. iPhone Stuck on Update Requested
- 7. iPhone Update Error 1110
- 8. iPhone Stuck On Verifying Update
- 9. iPhone Won't Update
- 10. Update Server Couldn't Be Contacted
- 8. iPhone & iPad Security Updates
- 9. Update iPhone with/without iTunes
- 10. Can't Download or Update Apps
- iPhone Media Problems
- 1. Apple Music Song Not Available
- 2. iPhone Not Ringing
- 3. iPhone Echo Problem
- 4. iPhone Ringer Problems
- 5. iPhone Plays Music by Itself
- 6. Ringer Volume Changes by Itself
- 7. Music Won't Play on iPhone
- 8. Blurry Photos & Videos on iPhone
- 9. iPhone Volume Problems
- iPhone Sound Problems
- 1. YouTube no Sound
- 2. iPhone Microphone Problem
- 3. Test iPhone Microphone
- 4. Headphones No Sound from iPhone
- 5. No Sound on iPhone Game
- 6. iPhone Sound Not Working
- 7. iPhone Screen Recording no Sound
- iPhone Calling Problems
- 1. iPhone No Sound on Calls
- 2. Screen Goes Black During Call
- 3. iPhone Recent Calls Not Showing
- 4. iPhone Dropping Calls Issue
- 5. iPhone Calling Problem
- iPhone Camera Problems
- 1. iPhone Camera Black
- 2. iPhone Camera Blurry
- 3. iPhone Camera Not Working
- 4. iPhone Front Camera Not Working
- 5. TrueDepth Camera Not Working
- 6.Out-of-Focus Photos on iPhone 15
- iPhone Network Problems
- 1. Airpods Won't Connect to iPhone
- 2. iPhone Disabled Connect to iTunes
- 3. iPhone Not Syncing Problems
- 4. iPhone Internet Not Working
- 5. iPhone Keep Disconnecting from Wifi
- 6. iPhone WIFI Not Working
- 7. PC Not Recognizing iPhone
- 8. iPhone Stuck on Connect to iTunes
- 9. iPhone Not Showing up in iTunes
- 10. iTunes Not Detecting Your iPhone
- 11. iPhone Bluetooth Disconnect
- 12.Apple CarPlay Keeps Disconnecting
- Other iPhone Problems




















Alice MJ
staff Editor
Generally rated4.5(105participated)