iPad Stuck on Apple Logo? Here's How to Fix It!
Aug 27, 2025 • Filed to: Phone Repair Solutions • Proven solutions
In 2023, iPad remains one of the most popular tablets in the world. They offer users an unparalleled experience of mobility and convenience. However, even the best of devices can encounter problems from time to time. One of the most common issues that users face is the iPad stuck on the Apple logo. If you're dealing with this problem, panic is unnecessary.
In this article, we'll provide practical solutions to fix the iPad stuck on the Apple logo hard reset not working. We'll review several techniques and methods to troubleshoot and resolve the problem.

Part 1: What Causes the iPad Stuck on Apple Logo
Finding why the iPad flashing Apple logo issue occurs can be difficult as many reasons can lead to this issue. These reasons range from common software problems to severe hardware damage. To broaden your knowledge on this issue, we have explained some common causes behind the iPad frozen on Apple logo issue:
Software Updates
If you update the software on your iPad, the device will undergo multiple stages to install the latest version. However, if this process is interrupted, it can lead to the iPad becoming stuck on the Apple logo. It can happen if the device loses power. If you were updating using a PC/MacBook, disconnecting the device can also cause this issue.
Jailbreaking iPad
Jailbreaking is a process that allows you to remove the limitations that Apple puts on your device. You can then customize the device in ways that are not allowed by default. However, jailbreaking can also make your iPad more vulnerable to software problems.
One of the most common issues is getting stuck on the Apple logo. It can happen if you install an incompatible tweak or theme that causes a conflict with the system files.
Hardware Issues
Sometimes, hardware problems can cause your iPad to get stuck on the Apple logo. If your iPad has a defective battery or a damaged charging port, it is possible for it to encounter issues. Inadequate power supply from the battery leads to iPad experiencing difficulties when rebooting.
As a result, it may get stuck on the Apple logo. Similarly, a faulty charging port can affect iPad's ability to charge. That can also make the device get stuck on the Apple logo.
Corrupted System Files
System files are the files that your iPad uses to run its operating system. If these files become corrupted, it can cause your iPad to get stuck on the Apple logo. It can happen if your iPad is infected with malware or a software update goes wrong. Malware can damage the system files, while a failed software update can corrupt them.
Failed to Restore
Have you recently tried to restore your iPad to its factory settings, but the process failed? This situation can easily lead to your iPad getting frozen on the Apple logo. There can be many reasons why the reset process failed. However, most of the time, it usually occurs due to a problem with the iPad itself.
Part 2: Quick and Working Solutions To Fix iPad Frozen on Apple Logo
There is no need to panic if your iPad won't turn on stuck on the Apple logo, as many fixes are available. Unless the issue has occurred due to severe hardware damage, you can easily resolve this problem. Below we step-by-step explained the top 5 fixes to resolve the iPad keep flashing Apple logo issue:
Solution 1: Recharge Your iPad Battery
When an iPad is frozen on the Apple logo, it can be a sign that the battery is running low or has completely drained. Thus, before attempting any fixes, you should ensure that the iPad's battery is charged. In order to replenish your iPad's battery, you must link your device to a power outlet utilizing a Lightning cable.
It is always recommended that you use the official charge or an MFi-Certified charge. You should allow your iPad to charge for a minimum of 30 minutes. Afterward, reboot your iPad and check if the issue is resolved.

Solution 2: Force Restart iPad
Performing a force restart can help resolve the iPad stuck on the Apple logo issue. A force restart is a hard reboot of your iPad that clears software bugs or glitches that might be the issue here. Before you force restart your iPad, it's important to note that it will not erase any of your data. Here are the steps you can follow to perform a force restart on your iPad:
Instruction 1: If you use an iPad with a "Home" button, press and hold the "Top" and "Home" buttons at the same time. Release them once you see the Apple logo to force reboot your iPad.
Instruction 2: In case you use an iPad without a "Home" button, first press and release the "Volume Up" button. Following this, perform the same instruction with the "Volume Down" button on your iPad. Now, press and hold the "Top" button until the Apple logo is visible on the screen.
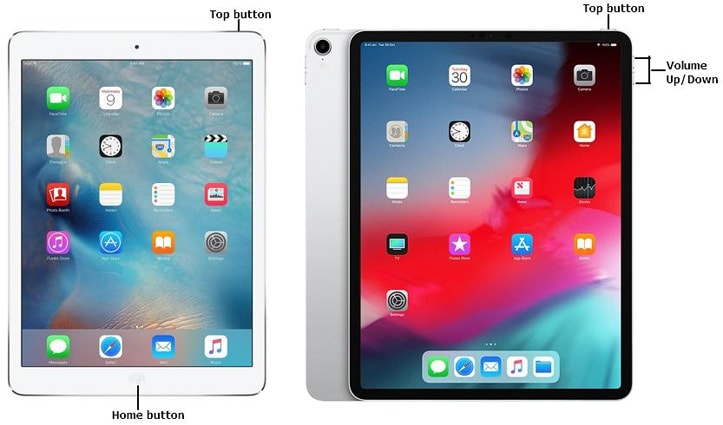
Solution 3: Update or Restore iPad Using iTunes/Finder (Data Loss)
Updating or restoring your device using iTunes/Finder can solve this iPad issue. If you update your iPad to the latest version of iPadOS, it can fix software bugs or glitches behind the problem. In some cases, however, a full restore may be necessary to restore your iPad to its original settings. You can follow these detailed steps to update or restore your iPad via iTunes/Finder:
- Step 1: The first thing you need to do is turn off your iPad and connect to your system with the latest iTunes/Finder. Now, use the following guide to put your iPad into Recovery Mode:
For iPad with Home Button: Simultaneously, press and hold the "Home" and "Power" buttons until the iPad transitions to Recovery Mode.
For iPad without Home Button: Start by first pressing and releasing the "Volume Up" button. After this, do the same for the "Volume Down" button. Afterward, press and hold the "Top" button until you see the Recovery Mode screen.
- Step 2: Your iTunes/Finder will automatically detect your iPad in Recovery Mode. Now, you will receive a prompt asking you either "Update" or "Restore" your iPad. First, try updating, and if it doesn't resolve the issue, use "Restore" to fix the issue.

Solution 4: Take Help of the Robust iPad System Repair Tool – Wondershare Dr.Fone (Without Data Loss)
Running different fixes to resolve iPad stuck on the Apple logo hard reset not working issue can be tiring. If you are looking for one specialized tool that can resolve all such issues, you are in luck. Wondershare Dr.Fone provides you with the best iPad system repair tool that can solve over 150 iPadOS system issues in a matter of seconds.
This tool work for all issues like iPad black screen, frozen iPad screen, white screen of death, and many more. Furthermore, this tool works for all versions and models of iPad.
Key Features of Wondershare Dr.Fone
- Wondershare Dr.Fone can resolve most of your iPad system issues without any data loss.
- It lets you upgrade or downgrade your iPad’s OS without needing iTunes/Finder.
- This tool also contains an Anti-Recovery Mode, which helps permanently erase data from your device.
Steps To Fix iPad Stuck on Apple Logo Issue via Wondershare Dr.Fone
You will find the process of resolving issues like iPad stuck on the Apple logo with Wondershare Dr.Fone extremely easy. You can use the following step-by-step guide to resolve this issue:
- Step 1: Launch Dr.Fone and Connect Your Device
First, make sure you have installed Wondershare Dr.Fone on your computer. Once installed, launch the program, and click on the "Toolbox" option on the screen's left side. Now, connect your iPad to your computer to begin the repair process.

- Step 2: Choose the Repair Mode
After connecting your iPhone, select "System Repair," then choose "iPhone." Next, select "iOS Repair" and choose a suitable repair mode to address the iPad stuck on Apple logo issues. Try "Standard Repair" as the first option since it preserves your data.

- Step 3: Enable Recovery Mode and Download Firmware
Follow the on-screen instructions to activate Recovery Mode on your iPad. Dr.Fone will identify your iPad model and provide a list of corresponding firmware. Click "Download" to get the appropriate iPadOS firmware.

- Step 4: Resolve the iPad Stuck on Apple Logo Issues
Once the firmware is downloaded, Dr.Fone will verify and install it. Afterward, press the "Repair Now" button to initiate the iPadOS repair process. When the process is complete, tap "Done" to exit the repair mode.

Solution 5: Use Apple Support
If nothing has worked so far in resolving the iPad stuck on the Apple logo issue. Your last hope to resolve this issue may be Apple Support. Before contacting Apple Support, you should gather all the information about this issue. It will help the support team diagnose and resolve the issue quickly and efficiently. If the main cause is a serious hardware issue, you might have to visit the Apple Support Center.
Conclusion
In summary, encountering an iPad stuck on the Apple logo can be a frustrating experience. With the appropriate tools and knowledge, resolving this issue efficiently is possible. While there are several solutions to choose from, Wondershare Dr.Fone stands out as the best choice for fixing an iPad frozen on the Apple logo. Moreover, it offers a comprehensive solution with its easy-to-use interface and powerful features.
Using this tool, you can recover your iPad's functionality in no time. By following the steps outlined in this article and using Wondershare Dr.Fone, you can resolve the iPad flashing Apple logo issue with ease.

iPad Issues
- iPad Beta Install
- iPad DFU Mode
- 1. Backup iPad in DFU Mode
- 2. Put iPad in and get out of DFU mode
- 3. Restore iPad from DFU mode
- 4. Get iPad In and Out of DFU Mode
- iPad Recovery Mode
- 1. iPad Recovery Mode Not Working
- 2. Restore iPad Stuck in Recovery Mode
- 3. Put iPad in Recovery Mode
- iPad Update/Downgrade
- 1. Downgrade iPadOS 16 Beta to 15
- 2. Fix iPad Stuck on Preparing Update
- 3. Fix iPad Stuck On Update Requested
- 4. Fix iPad stuck at Verifying Update
- 5. Fix iPad not updating
- iPad Common Problems
- 1. 5 Ways to Fix iPad Boot Loop
- 2. Fix Poor Wi-Fi Signal on iPad
- 3. Fix iPad crashes
- 4. Fix Wifi keeps dropping on iPad
- 5. Fix iPad Not Connecting to Hotspot
- 6. Fix iPad Overheating
- 7. Fix Common iPad Problems Easily
- 8. Fix iPad Keeps Restarting
- 9. Fix iPad Stuck in Headphone Mode
- 10. Fix iPad Won't Connect to Wi-Fi
- 11.Solutions for iPad Won't Rotate
- 12.Solutions for iPad Won't Turn Off
- 13.Fix My iPad Won't Turn On
- 14.Ways to Speed Up the Slow iPad
- 15.Fix iPad Won't Sync with iTunes
- 16.Fixe Ghost Typing and False Touch
- 17.Repair iPad Touch ID Not Working
- 18.Fix iPad Keeps Freezing
- 19.Fix Disabled iPad
- iPad App Problems
- 1. Fix iPad Sound Not Working
- 2. Fix Wallpaper not Displaying
- 3. 12 Fixes for Apps Not Downloading
- 4. Fix All iPad Email Problems
- 5. Fixe iPad No Sound in Games
- 6. Ways to Fix No Sound on iPad
- 7. Fix iPad Not Receiving Emails
- 8. Fixe Safari Crashing on iPads
- 9. Fix YouTube Not Working on iPad
- 10. Force Quit Frozen Apps On iPad
- 11.Fix 'Cannot Connect to App Store'
- iPad Button Problems
- 1. Fix iPad Home Button Not Working
- 2. Fix iPad Power Button Not Working
- 3. Fixes for iPad Volume Button Stuck
- iPad Charging Problems
- 1. Fix iOS 16 Battery Drain Issues
- 2. Fixe iPad Battery Draining Fast
- 3. Ways to Speed Up iPad Charging!
- 4. Fixes for iPad Not Charging
- 5. Fix IPad Not Charging
- iPad Keyboard Problems
- 1. Fixe iPad Keyboard Not Working
- 2. Fix Keyboard Trackpad Not Working
- 3. Smart Keyboard Folio VS Magic Keyboard
- iPad Screen Problems


















Alice MJ
staff Editor
Generally rated4.5(105participated)