
How to Access and Download Whatsapp Folder Contents [Full Guide]
Oct 24, 2025 • Filed to: Social App Management • Proven solutions
Dr.Fone Basic:
Better Control for Your Phone
Manage, transfer, back up, restore, and mirror your device
WhatsApp is a constant routine that everyone forgets. From waking up to going to bed – WhatsApp seemingly stays in every walk of one’s life. And, what's more, interesting about Whatsapp is the media (say the videos, images, etc.) shared amongst folks and family.
But, have you ever wondered where the media is stored? Where can you locate the WhatsApp folder on Android or iPhone? Or perhaps, how to access WhatsApp backup folder or images folder? If these are your queries too, we’re glad to have you here. We’re not just going to locate the WhatsApp database folder on iPhone or Android but will also explore where the WhatsApp folder is! Stay tuned.
Part 1: Where to Find the WhatsApp Folder?
Let us now discover where you can find the WhatsApp folder on different platforms. Check out the following section.
1.1 For Android WhatsApp folder
When you have an Android device, you need to follow the below-mentioned path to access your shared WhatsApp files.
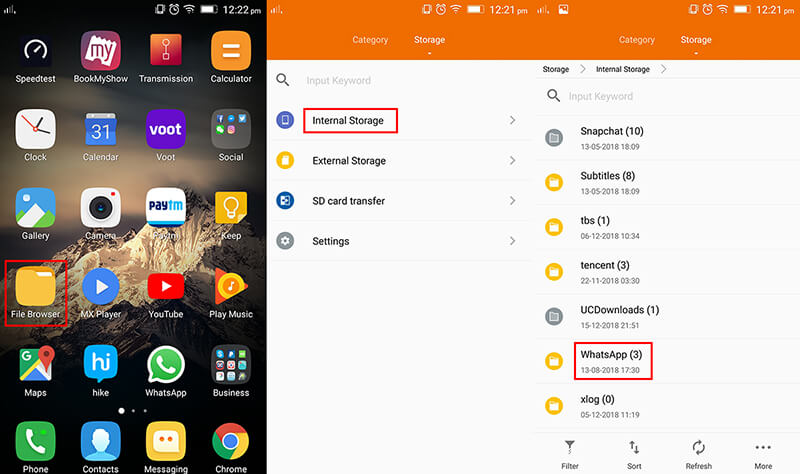
- Step 1. Firstly, get to your ‘File Manager’ or ‘File Browser’ according to your device.
- Step 2. Then, you’ll find ‘Internal Storage.’ Tap on it and scroll down for ‘WhatsApp’.
- Step 3. Lastly, go to ‘Media,’, and here you can locate the files/images/videos/audios shared on WhatsApp.
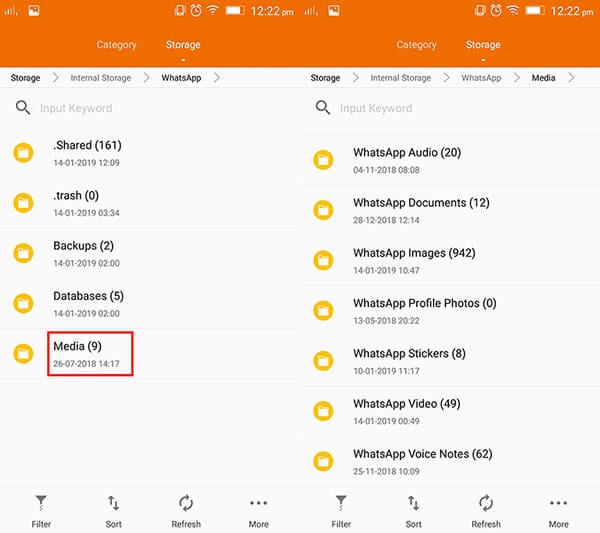
1.2 For iOS WhatsApp folder
If you own an iPhone and want to see your WhatsApp media files, here are the steps to be followed.
- Step 1. First of all, you need to enable WhatsApp to get your files saved on your device. For this, head to the ‘WhatsApp’ app and tap ‘Settings’ after opening it.
- Step 2. Go to ‘Chats’ and pick out the media to be saved.
- Step 3. Lastly, tap ‘Save incoming media.’ Once done, you can get the medial files in your native ‘Photos’ app of your iPhone.
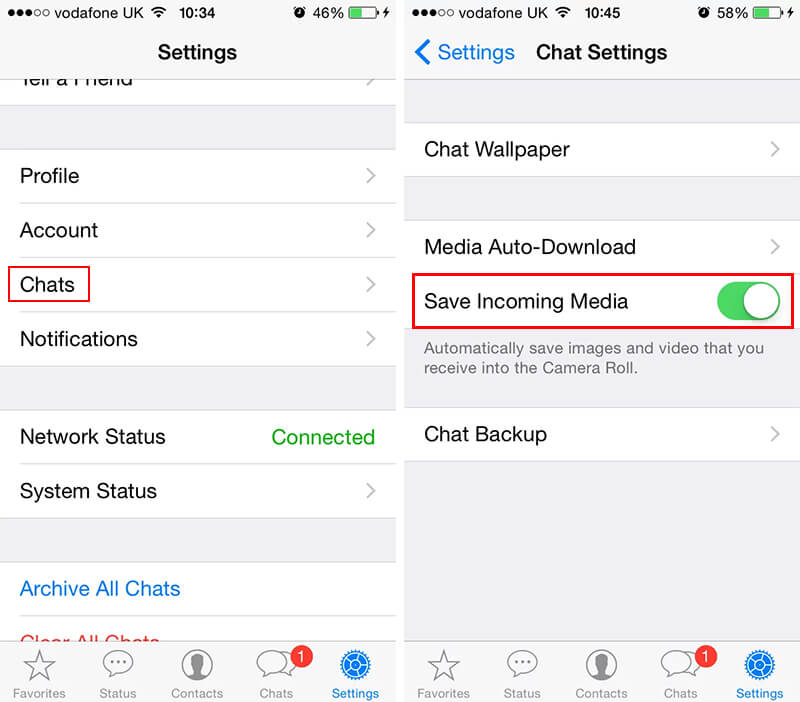
1.3 For Windows WhatsApp folder
In case you have installed WhatsApp on your Windows PC, here is the path to find your WhatsApp files and media.
“C:\Users\[username]\Downloads\”
1.4 For Mac WhatsApp folder
When having a Mac computer, go along with the following mentioned path.
“/Users/[username]/Downloads”
1.5 For folder of WhatsApp Web
Many people still take the help of WhatsApp web instead of a desktop application. If you’re one of those, then you would certainly like to know how to access WhatsApp files/folders depending on your web browser. In other words, it is simply based on what web browser you are using, and then you can access your files in the Download's folder accordingly.
Part 2: How to Download WhatsApp Folder Contents?
Designed to fulfill every need of the users, Dr.Fone is the kind of toolkit that one can have. To download WhatsApp folder and data, you can simply take the assistance of Dr.Fone – Data Recovery (iOS).
Note: If you have an Android device, then use Dr.Fone – Data Recovery (Android) to download WhatsApp folder contents. This section just takes the iOS WhatsApp folder download as an example. But the steps are similar on Android.

Dr.Fone - Data Recovery (iOS)
The best solution to download iOS WhatsApp folder contents
- Downloads contents of WhatsApp folder from your iOS device in a hassle freeway.
- Greatly works with the latest iOS i.e., iOS 17, and the latest iPhone 15/14/13/12/11 models.
- Simple and user-friendly interface.
- Privilege to preview WhatsApp folder content before downloading.
- Grants ease of recovering data directly from your iOS device or iCloud or iTunes.
- Can easily retrieve lost data of more than 15 + major data types such as bookmarks, voicemail, contacts, photos, etc.
- Can effectively retrieve the lost data due to jailbreak, ROM flash, factory reset or updating, etc.
Step-by-step tutorial to download WhatsApp folder contents from iOS:
Step 1: First things first, install the Dr.Fone toolkit on your system and launch it. Click the ‘Data Recovery’ tab from the ‘Toolbox’ screen.

Step 2: Meanwhile, draw the connection of your iPhone with the system. Also, ensure to disable auto-sync with iTunes before moving any further. To do this, launch iTunes.
Windows: Hit on ‘Edit’ > ‘Preferences’ > ‘Devices’ > checkmark the ‘Prevent iPods, iPhones, and iPads from automatically syncing’ option.

Mac: Hit on ‘iTunes’ menu > ‘Preferences’ > ‘Devices’ > checkmark the ‘Prevent iPods, iPhones, and iPads from automatically syncing’ option.

Step 3: From the upcoming screen, hit the ‘Recover from iOS device’ tab labeled on the left panel. Then, opt for the ‘WhatsApp & Attachments’ data type. Hit the ‘Start Scan’ button afterwards.

Step 4: Once Dr.Fone – Data Recovery (iOS) is done with scanning, it will load all the detected ‘WhatsApp’ and ‘WhatsApp Attachments’ data on the results page. Simply select the data that you wish to download from the WhatsApp folder on iPhone and then hit the ‘Recover to Computer’ button.
Part 3: How to Unhide the WhatsApp Image Folder?
Have you recently noticed that your WhatsApp images folder is no longer visible in your Gallery? Well, that may not happen due to data loss. There is a chance that it might have gone into a hidden state. To unhide the WhatsApp images folder, you need to follow down the steps in the said order and gain back access to your WhatsApp images folder within the Gallery app.
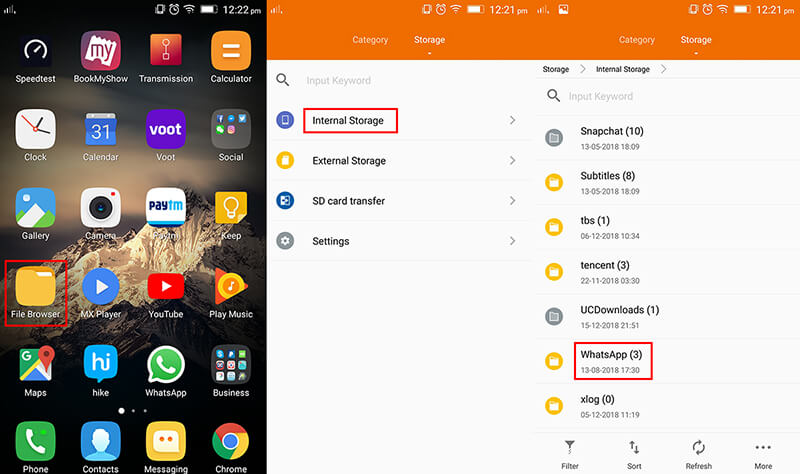
- Step 1. Open 'File Manager' on your device and navigate to the 'WhatsApp' directory, then tap on the 'Media' folder.
- Step 2. Access settings by tapping 'More' or the three dots, and enable 'Show hidden files/folders.'
- Step 3. Locate the '.nomedia' file, delete it, and confirm your action by selecting 'Ok.'
- Step 4. Check your phone's gallery to find all your WhatsApp images now visible.

Part 4: How to Move the WhatsApp folder to an SD Card?
Perhaps, your phone might be running out of space and the most obvious reason is the WhatsApp media data that you often receive, right? Then, we have one considerable means to gain more disk space. Simply move all your WhatsApp folder data to your SD card. Here is how you can do that:
- Step 1. Launch the 'File Manager' app on your Android device. If unavailable, install one like ES File Explorer from Google Play.
- Step 2. Go to 'Internal Storage' and locate the 'WhatsApp' folder, then find the 'Media' folder inside.
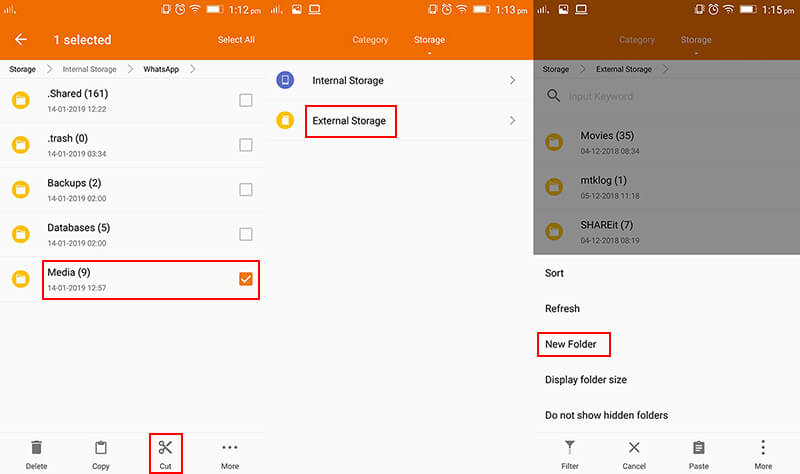
- Step 3. Tap and hold the 'Media' folder, select 'Cut,' and navigate to 'External Storage.'

- Step 4. Create a new folder named 'WhatsApp' on your SD card, open it, and tap 'Paste' to move the files.
Conclusion
If you're an iPhone or Android user and want to know how to download Whatsapp messages and other folder contents, the tutorial above will be helpful. It gives all the steps of locating the WhatsApp hidden folder, accessing your messages, downloading them to your Android device, moving them to an SD card, and even unhiding the folder so you can access it easily in future. This should help make it easy to download your WhatsApp data onto another mobile device or computer later.
Dr.Fone Basic:
Better Control for Your Phone
Manage, transfer, back up, restore, and mirror your device
WhatsApp Manage
- WhatsApp Transfer
- 1. Save Whatsapp Audio
- 2. Transfer WhatsApp Photos to PC
- 3. WhatsApp from iOS to iOS
- 4. WhatsApp from iOS to PC
- 5. WhatsApp from Android to iOS
- 6. WhatsApp from iOS to Android
- 7. Whatsapp Communities Messages
- 8. Switch Between WhatsApp and GBWhatsApp
- 9. Recover Deleted WhatsApp Call History
- 10. Delete Call History on WhatsApp
- 11. Starred Messages in WhatsApp
- 12. Send Bulk SMS on WhatsApp
- 13. Download Whatsapp Audio Notes
- 14. Saving Videos from WhatsApp
- WhatsApp Backup
- 1. Access WhatsApp Backup
- 2. WhatsApp Backup Extractor
- 3. Backup WhatsApp Messages
- 4. Backup WhatsApp Photos/Videos
- 5. Backup WhatsApp to PC
- 6. Backup WhatsApp to Mac
- 7. WhatsApp Backup Stuck
- 8. Restore WhatsApp Backup from Google Drive to iCloud
- 9. Find the Best WhatsApp Clone App
- WhatsApp Restore
- 1. Top Free WhatsApp Recovery Tools
- 2. Best WhatsApp Recovery Apps
- 3. Recover WhatsApp Messages Online
- 4. Recover Deleted WhatsApp Messages
- 5. Restore Deleted WhatsApp Messages
- 6. Retrieve Deleted WhatsApp Messages
- 7. Recover Deleted WhatsApp Images
- 8. WhatsApp Restoring Media Stuck
- 9. Restore Old WhatsApp Backup
- 10. See Deleted WhatsApp Messages
- WhatsApp Tips
- 1. Best WhatsApp Status
- 2. Best WhatsApp Messages
- 3. Most Popular WhatsApp Ringtones
- 4. Best WhatsApp Mod Apps
- 5. What is Blue WhatsApp
- 6. 234 Country Code WhatsApp
- 7. Delete WhatsApp Account
- 8. Hide WhatsApp Ticks
- 9. Hack WhatsApp Account
- 10. Verify WhatsApp without SIM
- 11. Blue Ticks on WhatsApp
- 12. WhatsApp Plus Download
- 13. Grey Tick on WhatsApp
- 14. Does WhatsApp Notify Screenshots
- WhatsApp Problems
- 1. WhatsApp Common Problems
- 2. WhatsApp Calls Not Working
- 3. Whatsapp Not Working on iPhone
- 4. WhatsApp Backup Stuck
- 5. WhatsApp Not Connecting
- 6. WhatsApp Not Downloading Images
- 7. WhatsApp Not Sending Messages
- 8. Couldn‘t Restore Chat History
- 9. WhatsApp Not Showing Contact Names
- WhatsApp Business Manage
- 1. WhatsApp Business for PC
- 2. WhatsApp Business Web
- 3. WhatsApp Business for iOS
- 4. Add WhatsApp Business Contacts
- 5. Backup & Restore WhatsApp Business
- 6. Convert a WhatsApp Account to a Business Account
- 7. Change A WhatsApp Business Account to Normal
- 8. WhatsApp Notifications Are Not Working
- Other Social Apps Manage
- ● Manage/transfer/recover data
- ● Unlock screen/activate/FRP lock
- ● Fix most iOS and Android issues
- Manage Now Manage Now




















James Davis
staff Editor