Why My WhatsApp Is Not Sending Messages? Troubleshooting Tips
Jul 12, 2024 • Filed to: Manage Social Apps • Proven solutions
Many users often run into problems with WhatsApp; and it gets especially frustrating when WhatsApp is not sending messages, especially during urgent situations. The issue usually boils down to messages either being stuck in a pending status or not reaching the person you intended to send them to.
Now, this article is all about solving these common problems. We're here to give you tips and tricks to make your WhatsApp experience better. Whether your messages are stuck or not reaching their destination, we've got practical steps to fix it. Let's make sure your messages get through smoothly!
Part 1. How to Fix WhatsApp Not Sending Messages (Pending Status)
When your WhatsApp is not sending messages and gets stuck in a pending status, it means they're in a queue, waiting for the “green light” to be sent. This can be due to various reasons, but one common culprit is an unstable internet connection. Without a reliable connection, your messages can't make their journey from your device to the recipient's.
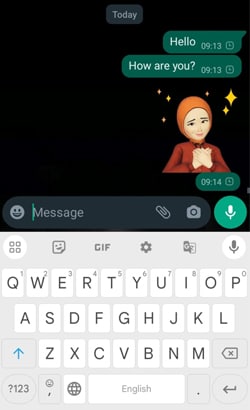
Solution 1: Check and reset the internet connection
To answer "Why is my WhatsApp not sending messages?" first, check your internet connection. The backbone of WhatsApp messages relies on having a consistent and reliable internet connection.
When your connection is shaky, you can't send your messages smoothly, which can lead to that frustrating pending status. If you have a problem with your connection, you can try to reset your internet connection. Here's how:
- Step 1: Navigate to your device's Settings, then proceed to "Connection & sharing."
- Step 2: Locate and choose "Reset Wi-Fi, mobile networks, and Bluetooth."
- Step 3: Select "Reset Settings," confirm the action, and permit your phone to undergo the reset process.
Step 4: Re-establish your connection to Wi-Fi and see whether the problem persists.
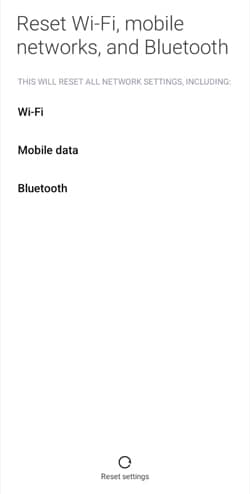
Solution 2: Reset your Wi-Fi router
If the WhatsApp not sending messages issue persists after resetting your phone's settings, it's time to take a closer look at your Wi-Fi router. Resetting the router can often resolve connectivity issues and get your internet connection back on track.
- Step 1: Find your Wi-Fi router.
- Step 2: Either use the power button on the router or unplug it from the power source to turn it off.
- Step 3: Allow a brief pause of 10 to 15 seconds before plugging the router back in or turning it on using the power button.
- Step 4: Once the router has restarted, check your phone to see if your connection is back online. Your WhatsApp messages should be sent by now.
If it doesn’t work, you can also try to change your connection to mobile data.
Solution 3: Update WhatsApp
Besides the internet connection issue, keeping your WhatsApp application up-to-date is crucial to tackle potential bugs. Updating to the latest version will help with bug fixes and add improvements to the app's performance.
Simple ways to update WhatsApp:
- Step 1: Open the App Store (iOS) or Google Play Store (Android)
Launch the App Store if you're using an iPhone or the Google Play Store if you're using an Android device.
- Step 2: Search for “WhatsApp”
Use the search box to look for WhatsApp. Then, you will see the option to update your WhatsApp if it is available to update.
- Step 3: Tap "Update"
Tap "Update" and allow the update to finish the download and installment. The WhatsApp updating process may take a few moments.
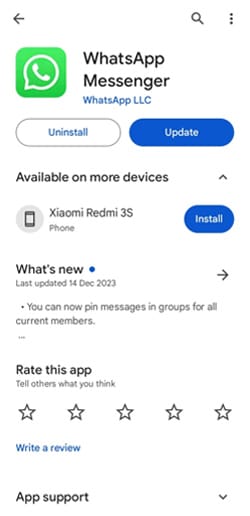
Note: If you don't see an update button, it means you're already using the latest version.
Solution 4: Clear WhatsApp cache
A corrupted cache can contribute to performance issues in WhatsApp. Clearing the app cache is an effective way to ensure smoother operation by eliminating any stored data that may be causing disruptions.
How to clear WhatsApp cache:
- Step 1: Open your device’s Settings and select “Apps” or “Apps and Management.”
- Step 2: Find and select WhatsApp from the list.
- Step 3: Tap Clear Data > Clear Cache. Your device will erase your WhatsApp cache shortly.
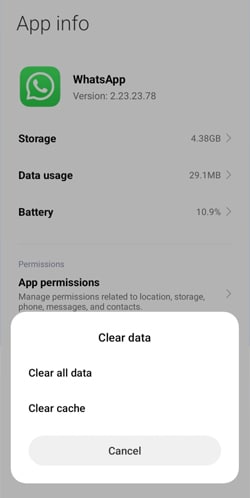
Solution 5: Free some space from storage
For WhatsApp to function properly, you need enough storage on your device. Insufficient storage space can lead to WhatsApp performance issues. Let's walk through the steps to free up storage space.
- Step 1: Open your device's Storage settings to assess your current storage status.
- Step 2: Identify apps and media files that you no longer need or use. Uninstall unnecessary apps and delete redundant files, such as photos and videos.
- Step 3: Review your WhatsApp media files (photos, videos, voice messages). Delete any media that is no longer needed or can be backed up elsewhere.
- Step 4: Transfer media to external storage or cloud storage to free up space on your device.
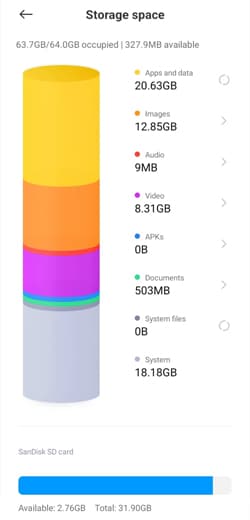
Part 2. How to Fix WhatsApp Not Sending Messages (Single Tick)
When your WhatsApp is not sending messages, your chats often show a single tick instead of a double tick mark. A single tick indicates that your WhatsApp message has been sent but hasn't reached the recipient's phone yet.
If your message status remains at a single tick and doesn't progress to the double tick mark, there might be issues on the receiver's end preventing successful delivery. It could be due to reasons like your contact being blocked, them not using the provided number anymore, or experiencing a lack of network connection.
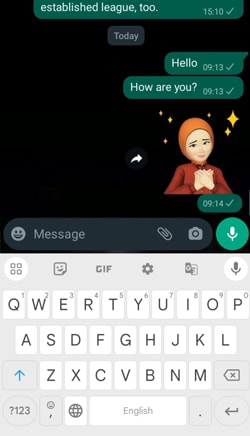
For this problem, there are a few solutions you can do.
Solution 1: Check you have input the correct number
If the recipient's number is incorrect, there's a possibility that your messages won't be delivered. Double-check and ensure the accuracy of the contact information you've entered.
- Step 1: Open Contacts on your phone device.
- Step 2: Find your friend/family’s or the person’s contact details. Tap edit if necessary to make some changes.

Solution 2: Contact the person
Reach out to the intended recipient through other communication channels. Directly inquire if they are experiencing any issues with their WhatsApp or if there are any changes to their contact details.
Alternatively, you can use a different WhatsApp account to attempt sending the messages. If they go through, it might indicate a problem with your original account or settings.
Part 3: Additional Tips: How to Transfer WhatsApp Data
If you're experiencing issues with your WhatsApp messages, such as WhatsApp not sending messages, software like Wondershare Dr.Fone provides a convenient feature to retrieve and transfer your messages to other devices through its WhatsApp Transfer feature. This way, you can transfer and back up your data to alternative devices.
Dr.Fone WhatsApp Transfer’s key features:
- Cross-Platform Transfer: Fone supports transferring WhatsApp data between Android and iOS devices, making it versatile for various platforms.
- Backup and Restore:Easily back up your WhatsApp messages and restore them whenever needed.
- User-Friendly Interface: Fone provides a straightforward and user-friendly interface, ensuring a hassle-free experience.
How to use Dr.Fone’s WhatsApp Transfer feature to store WhatsApp messages on a computer:
- Step 1: Launch Dr.Fone’s WhatsApp Transfer tool on the computer.
Begin by connecting your phone device to your computer. Then, you can start launching Dr.Fone on your computer. Proceed to the Toolbox section and select WhatsApp Transfer.

- Step 2: Access the backup function.
Once the tool is open, go to WhatsApp > Backup WhatsApp messages. This action will start the backup process for your existing WhatsApp data on your device. You can track the progress on the next screen.

- Step 3: Conclude backup and view.
After the backup is complete, a clear success message will appear. To view the backed-up data, click "View It" to open it in a new window.
Now, you can store your WhatsApp messages and view them on your computer.

Conclusion
WhatsApp can’t send SMS messages. Unlike SMS, WhatsApp relies on an online system for communication. Therefore, navigating through the complexities of WhatsApp messaging issues demands a systematic and comprehensive approach. From addressing internet connectivity issues to verifying contact details, we've provided step-by-step guidance to empower users in overcoming WhatsApp messaging challenges.
Additionally, we also introduced Wondershare Dr.Fone as a valuable tool, offering not only troubleshooting capabilities but also a secure means to back up and transfer WhatsApp data across devices. The user-friendly interface of Dr.Fone ensures accessibility for users of all levels.
WhatsApp Tips & Tricks
- 1. About WhatsApp
- WhatsApp Alternative
- WhatsApp Settings
- WhatsApp Display Picture
- Read WhatsApp Group Message
- WhatsApp Ringtone
- WhatsApp Last Seen
- WhatsApp Ticks
- Best WhatsApp Messages
- WhatsApp Status
- WhatsApp Widget
- 2. WhatsApp Management
- WhatsApp for PC
- WhatsApp Wallpaper
- WhatsApp Emoticons
- WhatsApp Problems
- WhatsApp Spam
- WhatsApp Group
- WhatsApp Not Working
- Manage WhatsApp Contacts
- Share WhatsApp Location
- 3. WhatsApp Spy





James Davis
staff Editor