How can I Transfer Backup from Google Drive to iCloud?
iCloud Transfer
- Transfer to iCloud
- 1. Sync Data from iTunes to iCloud
- 2. Transfer Google Drive to iCloud
- 3. Transfer iPhone Music to iCloud
- 4. Move iPhone Photos to iCloud
- 5. Upload Camera Roll to iCloud
- 6. Upload Photos to iCloud
- Transfer from iCloud
- 1. Transfer iCloud Data to Android
- 2. Transfer iCloud Data to Samsung
- 3. Transfer iCloud Contacts to Android
- 4. Transfer iCloud Photos to Android
- 5. Transfer iCloud Photos to iPhone
- 7. Export iCloud Contacts to Outlook
- 8. Restore WhatsApp Backup from iCloud to Android
- 9. Transfer WhatsApp Backup from iCloud to Google Drive
- iCloud Tips
- ● Manage/transfer/recover data
- ● Unlock screen/activate/FRP lock
- ● Fix most iOS and Android issues
- Transfer Now Transfer Now Transfer Now
Aug 20, 2025 • Filed to: Social App Management • Proven solutions
WhatsApp is one of the most effective and suitable ways for people to communicate with each other. The app is suitable for both Android as well as iPhone and can be used to share media files as well with friends and family. You can keep these messages and other media files on your phone for as long as you want and go through them at your convenience. However, the only problem comes when the user needs to transfer WhatsApp from one device to another or from one medium to another. Similarly, the user cannot transfer Backup from Google Drive to iCloud. Here, we will look for other methods to transfer Backup from Google Drive to iCloud.
- Q. Is it Possible to transfer backup from Google Drive to iCloud directly?
- Part 1. Transfer WhatsApp Backup from Google Drive to iCloud - Google Drive to Android
- Part 2. Transfer WhatsApp Backup from Google Drive to iCloud - Android to iPhone using Dr.Fone
- Part 3. Transfer WhatsApp Backup from Google Drive to iCloud - iPhone to iCloud
Q. Is it Possible to transfer backup from Google Drive to iCloud directly?
Many people ask the question - Is it Possible to transfer backup from Google Drive to iCloud directly? The answer to this question is NO!
Google Drive is a place where you can keep the backup of your WhatsApp messages. It is simple to manage and you can log into your account from anywhere you want. However, the problem is that the encryption protocols of Google Drive don’t coincide with iCloud as all these OS have different cloud storage, which makes it impossible to transfer the backup files from one cloud to another.
However, this by no means means that you can’t use other methods to transfer backup from Google Drive to iCloud. In this article, we have suggested a very simple method to make the transfer, which seems impossible.
Part 1. Transfer WhatsApp Backup from Google Drive to iCloud - Google Drive to Android
In order to transfer backup from Google Drive to iCloud, you need to go through various processes. First of all, you need to take a backup of the before transferring it to the iPhone. The below-given steps will help you to make the transfer –
First of all, restore WhatsApp backup from Google Drive to Android phone with the following steps –
Step 1. Delete and then reinstall WhatsApp on your Android device.
Step 2. Open WhatsApp by tapping on its icon.
Step 3. On the top right of the screen, you will find three vertical dots, tap on them.
Step 4. Now, go to Settings and choose Chats.
Step 5. Tap Chat backup and select Back up to Google Drive.
Step 6. From here, choose the frequency of your backup.
Step 7. Tap the appropriate Google account.
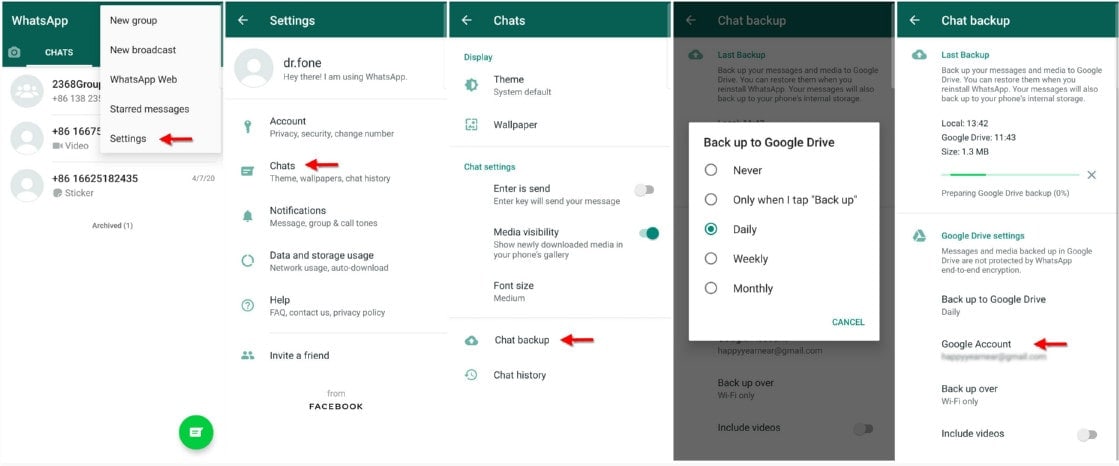
You will get a prompt about an “Allow” option, just tap on it. Now, tap Back up and you will get a backup to your Android phone.
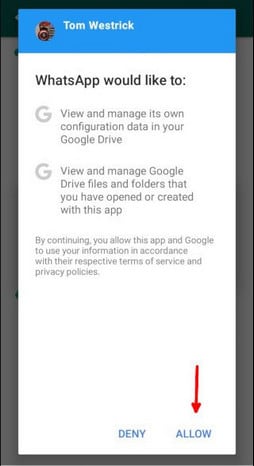
Part 2. Transfer WhatsApp Backup from Google Drive to iCloud - Android to iPhone using Dr.Fone
Dr.Fone is a mindblowing tool that will solve all your problems related to any kind of transfer from any kind of device. With Dr.Fone you don’t have to worry about you losing your important data of WhatsApp.
By following the steps given below you can transfer WhatsApp from Android to iPhone
Step 1. First of all, download and run the Dr.Fone software on your PC. After this, connect your iPhone to your PC.
Step 2. Now, open the software and click on “WhatsApp Transfer”, which you will find in the tool list. After this, connect your iPhone to your PC.

Step 3. To transfer WhatsApp from Android to iPhone choose to choose "Transfer WhatsApp messages" option.
After this, connect both your Android device as well as the iPhone to your computer. Once the devices are detected you will get a window where the Android would be the source and the iPhone would be the destination. You are also free to choose the flip button, which is in between, in case, you want to change the source and destination device.
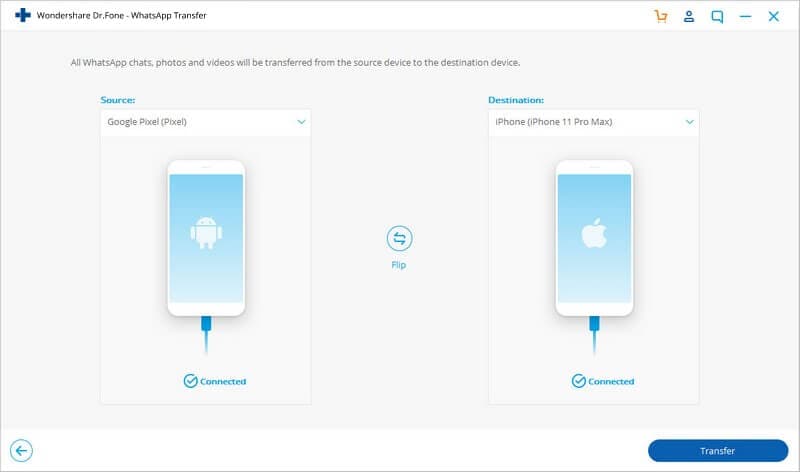
After you are satisfied with the position of the devices you can click on the "Transfer" option to start the WhatsApp transfer process. Here, you need to understand that this kind of transfer will either keep both WhatsApp messages or erase the WhatsApp messages from the destination device. It depends. Therefore, it is important that you click "Yes" or “No” to confirm this action before moving forward. The transfer will start after this.
When a transfer takes place you just need to sit back and relax. Just make sure that both devices are suitably connected to the computer, or else the transfer will stop. Now, when you get a window notifying you that the transfer is complete you should click on “OK” and disconnect both devices. After this, you are free to view the transferred data on your iPhone.

Part 3. Transfer WhatsApp Backup from Google Drive to iCloud - iPhone to iCloud
In the majority of cases, if you are using WhatsApp on iPhone the backup data will automatically transfer to iCloud. It is because of this that you can access the majority of your data even after switching to a new iPhone. Nevertheless, in case you are not able to automatically transfer your WhatsApp data from iPhone to your iCloud then you can follow the steps given below –
Step 1. Open your iPhone and go the “Settings”. Now, tap on your name, which you will find on the top. Scroll down the menu and click on the iCloud option.
Step 2. Here, you are required to switch “on” the iCloud Drive.
Step 3. Now, you will see a list of apps and from this choose WhatsApp and toggle it.
Step 4. After the backup is complete sign in to your iCloud.com account.
Step 5. After this, go back again to the “Settings” section and select the “iCloud” option.
Step 6. Make sure you toggle the “Back up to iCloud” section. After this, select the “Back up now” option and move your WhatsApp data to iCloud.
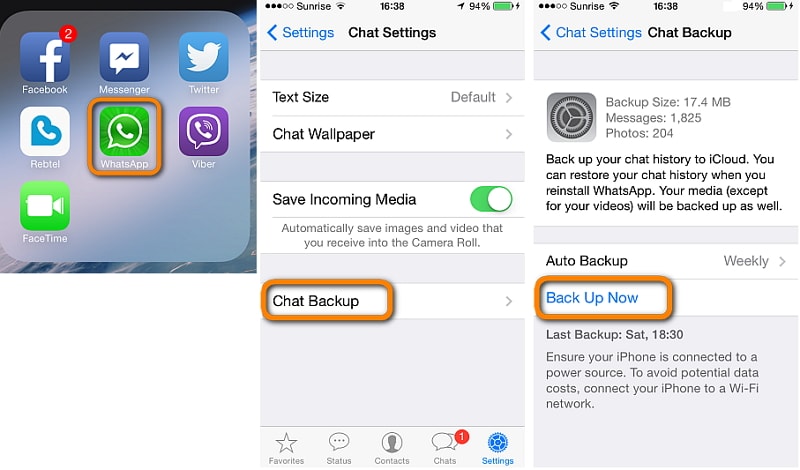
Conclusion
It is a fact that as users change their devices they have to transfer their data from their old device to the other one. Sometimes, this transfer can be from Google Drive to iCloud.
and sometimes it can be from an iPhone to an Android. So no matter what kind of transfer you want to carry Dr.Fone is here to help you and help you with its a great many features. With this tool, you don’t need to worry about the safety and security of your data and you will see the transfers taking place within minutes.


















Bhavya Kaushik
contributor Editor