How To Recover Data From iCloud With Dr.Fone?
iCloud has been dedicated as a critical element in Apple devices. However, sometimes, you would lose control over your iCloud account through a device. Instead of pondering on how to recover from iCloud, find out a perfect technique for recovering your essential data with Dr.Fone - Data Recovery (iOS). The guide lists all the essential points that you need to follow for an easy iCloud data recovery.
Manage Your Phone Wherever You Go
Recover Data From iCloud
Since you wish to recover successfully from iCloud, download and install the latest version of Wondershare Dr.Fone. Proceed to open the tool by navigating through Toolbox > Data Recovery.

* Dr.Fone Mac version still has the old interface, but it does not affect the use of Dr.Fone function. We will update it as soon as possible.
Following this, as you will be prompted to select the device type, continue to tap on iOS and lead next.

From the available options, select Recover data from iCloud to launch the specific data recovery tool for recovering iCloud data.

You will be prompted to sign into the respective iCloud account from where you wish to recover the data.

Provide all necessary authentications needed to log into your iCloud account for data recovery.

Following this, you will have to select all file types that you want to recover through Dr.Fone. Checkmark all the data types and continue by clicking Next on the bottom-right of the screen.

Enter the verification code you received on your device. Then click OK to get the access to the iCloud Drive space.
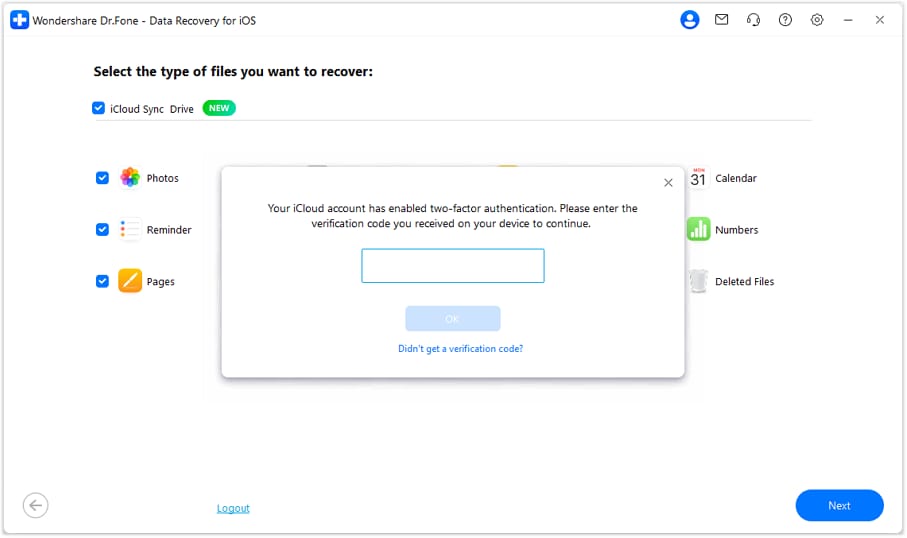
Once you proceed, the downloading process will start, which will be displayed through a progress bar. If you wish to close down the process, click Stop at any instant.

The following window will show all the downloaded data with the categorized display. You can also change the filter for displaying data and select an appropriate option. Checkmark all data that you want to recover and click Restore to Device.

A window comes in the display asking you to select the device where you want to restore iCloud data. It also shows the selected data that can and cannot be restored. Proceed by clicking Continue to initiate the setup.

The next screen will show the connection status with the iOS device.

Once the iDevice connects, the restoration progress is displayed. Those who wish to stop the restoration can click the Cancel button. The screen prompts the completion of the process once the data is restored.

You can also recover from iCloud into your computer with the Recover to Computer option. On selecting it, a prompt window pops up where you can define the location of recovery. Continue to choose the option of Recover to execute the process successfully.

WHAT YOU'LL NEED

Dr.Fone provides a complete set of tools for solving all iOS/Android phone problems.
Need help?
You might find the answer to your question in the FAQ or additional information below:










