How To Recover Data from Android Device?
Android data recovery becomes a necessity as more and more users seek to recover their essential data from useless Android devices. While shifting to a new device, you may need to recover all important data before wiping down the device.
For that, you will be looking into a proper source that will help you Recover from Android. Dr.Fone - Data Recovery (Android) provides a comprehensive system of recovering essential data from your Android devices.
Recover Data from Android Device Directly
To proceed with the Android data recovery, launch Wondershare Dr.Fone on your computer and navigate to Toolbox > Data Recovery.

* Dr.Fone Mac version still has the old interface, but it does not affect the use of Dr.Fone function. We will update it as soon as possible.
As a new window pops up, select Android as your device type since you are looking to recover from Android.

Once a new screen appears on the front, continue to select Recover Android Data from the available list.

You will be prompted to connect the Android device to recover data from it. Connect it with a USB cable and let the platform detect it.

When redirected to a new screen, select all the file types you want to recover from Android. Continue by clicking Start Scan on the bottom-right of the screen.

The platform starts to recover the data from the Android and displays it on the preview screen. Wait until the entire device is scanned.
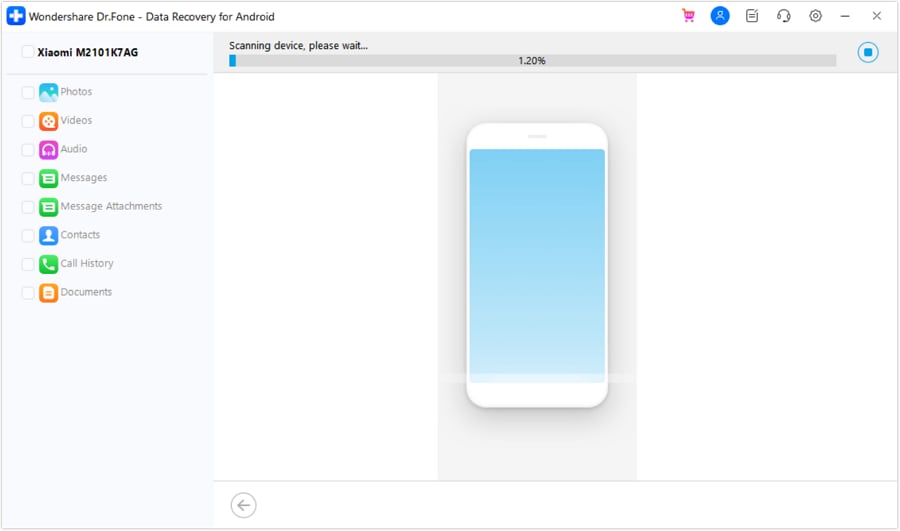
Once the device appears on the screen, you can select and view all available data. Click on the filter options on the top and select any appropriate option to change the viewing parameters of your platform.

If you wish to recover data from Android, click the Recover button on the bottom right after selecting all appropriate file types. Continue to set the location of the recovered data and click Recover on the pop-up to execute the process.

WHAT YOU'LL NEED

Dr.Fone provides a complete set of tools for solving all iOS/Android phone problems.
Need help?
You might find the answer to your question in the FAQ or additional information below:










