How To Recover WhatsApp Data From Google Drive?
Do you have some WhatsApp data stuck in Google Drive and want to retrieve it? This can be essentially conducted by Dr.Fone - Data Recovery (Android). While you can recover WhatsApp data from Google Drive easily, it makes the entire process look simple and effective. Find out how you can execute this entire process easily with the help of the guide provided next.
Manage Your Phone Wherever You Go
Recover WhatsApp Data From Google Drive
Launch Wondershare Dr.Fone on your computer after downloading and installing it successfully. Continue to the Toolbox > Data Recovery tool to launch the specific process.

* Dr.Fone Mac version still has the old interface, but it does not affect the use of Dr.Fone function. We will update it as soon as possible.
Proceed to select Android as your device type to recover WhatsApp data from Google Drive.
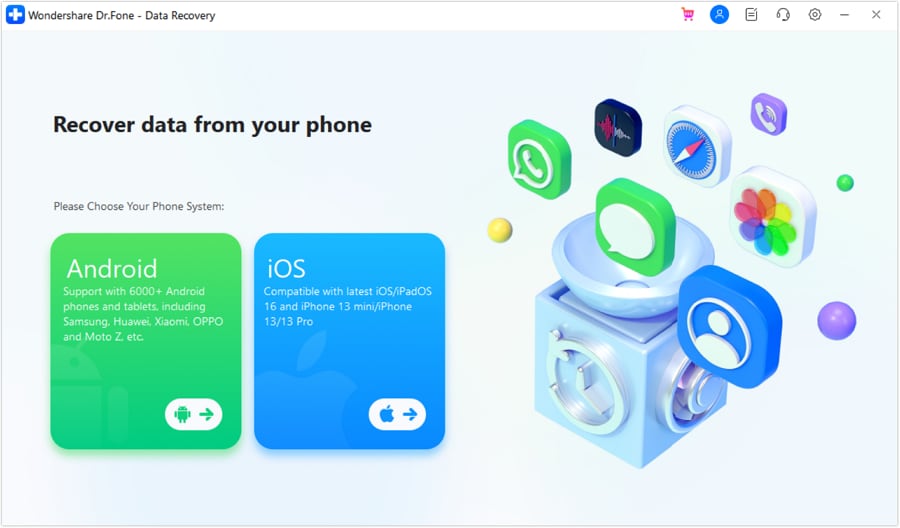
Select the option of Recover Google Drive Data on the next screen.

Sign in with your Google Drive account by clicking the Sign In button on the next screen.

After signing in successfully, proceed to select the Recover WhatsApp Data button for recovering WhatsApp data from Google Drive.

The platform will search for available Google Drive backups in the signed-in account. As it displays on the next screen, select the appropriate backup by clicking the Download button.

The following screen shows the downloading process of the WhatsApp backup file. The data is downloaded from Google Drive successfully.

To get hold of the data, you will have to verify the WhatsApp account through proper verification. Follow the on-screen instructions to verify your WhatsApp account.

Once done, the downloaded WhatsApp data is parsed so that it can be displayed on the next screen.
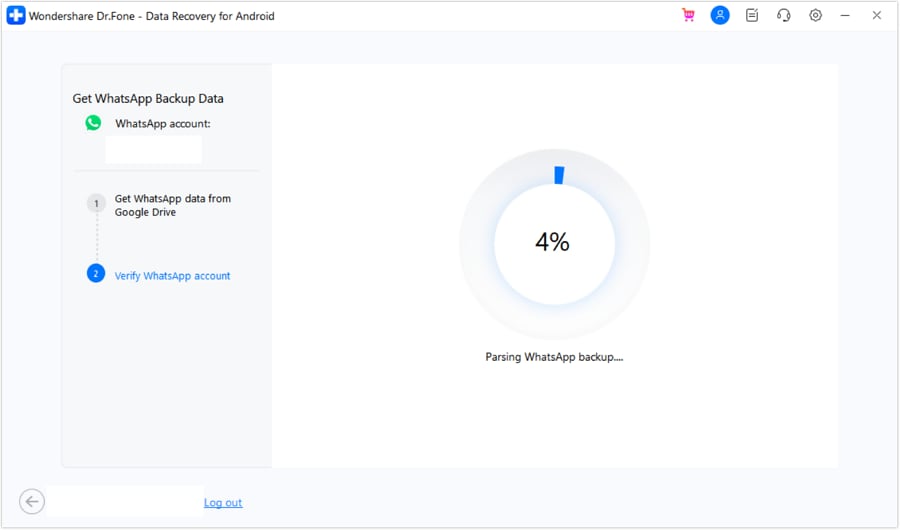
Preview the data on the next screen, with all data categorized properly.

Select the data that you want to recover and click the Recover button on the bottom-right of the screen. Provide the location to recover the WhatsApp data and click Export.

WHAT YOU'LL NEED

Dr.Fone provides a complete set of tools for solving all iOS/Android phone problems.
Need help?
You might find the answer to your question in the FAQ or additional information below:










