
Hotmail Does Not Work on iPhone [Causes and Solutions]
Oct 23, 2025 • Filed to: Phone Repair Solutions • Proven solutions
The modern world revolves around communication, and email remains one of the most essential tools for staying connected. Hotmail, now known as Outlook.com, has become a staple in the lives of millions, facilitating seamless communication and information exchange.
However, iPhone users have experienced issues with their accounts in Hotmail not working on iPhone devices. In this article, we address the various issues users face, such as when Hotmail stops working, when they are not receiving emails, or when there are other glitches. It will also provide practical solutions to restore Hotmail functionality on your iPhone.

Part 1: 7 Reasons Hotmail Does Not Work on iPhones
Have you been having trouble accessing your Hotmail account on your iPhone? Are you not receiving emails, or is your mailbox simply not loading? If so, you're not alone. Many Hotmail users have reported facing issues with their accounts on iOS devices. Explore some of the most common reasons why Hotmail does not work on iPhone:
iOS Update
An iOS update can sometimes cause compatibility issues with certain apps, including Hotmail. If you recently updated your iOS version, try restarting your iPhone and checking if Hotmail starts working again. If not, you might need to wait for Microsoft to release an update to their app that addresses the compatibility issues.
Incorrect Login Credentials
One of the most common reasons iPhone mail Hotmail is not working is that you've entered the wrong login credentials. Making a typo or forgetting your password is easy, leading to authentication failures. To rule out this possibility, double-check your email address and password combination.
Outdated Software
An outdated version of the Hotmail app can also lead to connectivity issues. Ensure you're using your iPhone's latest version of the Hotmail app. Regularly updating your apps helps maintain compatibility with your device and operating system.
Email Configuration Errors
If you've recently changed your Hotmail account settings, misconfiguration is possible. Incorrect email configuration settings can also prevent Hotmail from working properly on your iPhone. Check your email settings to ensure they match the recommended settings for Hotmail on iOS devices.
Full Microsoft Cloud Storage and Mailbox
If your email storage is full, you won't be able to send or receive new emails. When your Hotmail account's storage reaches its limit, incoming emails are not delivered to your inbox and are bounced back to the sender instead. It means the emails are never actually stored on your Hotmail account, and there is no way to retrieve them later.

Server Outages
Occasionally, Hotmail may experience server outages or technical difficulties, causing widespread disruptions. These outages are typically temporary and resolved by Microsoft's technical team. If you see the error message "cannot connect to server" for Hotmail on iPhone, check the Outlook.com service status page for updates and await the issue's resolution.
Account Temporarily Blocked
Microsoft may temporarily block your account as a security measure if you've been engaging in unusual sign-in activity. It could be due to multiple failed login attempts or accessing your account from an unfamiliar device or location.
Understanding the most common causes of Hotmail issues on iPhones can help you identify the root cause of your problem and seek appropriate solutions. In the next section, you'll learn the troubleshooting methods tailored to each type of Hotmail issue you may experience.
📱 iPhone Frozen? Fix It in 3 Steps – No Data Loss!
Struggling with a frozen iPhone screen? 🤔 Our guide covers 6 common causes, step-by-step fixes for all models (iPhone 6s to iPhone 17), and safe data recovery. 98.6% success rate! ✨
Part 2: Troubleshooting Common Hotmail Issues on iPhone
Before going into specific solutions, checking your internet connection and ensuring no server outages is crucial. If these factors are in check, let's proceed to address frequent Hotmail issues on iPhone:
Issue No. 1: Unable To Log In Hotmail Account
If you encounter trouble logging into your Hotmail account on your iPhone, here are a few methods to try:
Update Your Password
One of the most common causes of the iPhone's mail app, Hotmail, not working is an incorrect password. If you've recently changed your password, make sure you've entered it correctly into the Mail app. You can also try updating your Microsoft account password on Outlook.com. Here are the steps on how to do that:
- Step 1: Go to Microsoft account security on your web browser.
- Step 2: Go to your profile, select Security, then click Change my password.
- Step 3: Enter your current password, enter your new password twice, and then click Save.

Remove the Account and Add It Again
If updating your password doesn't work, you can remove your Hotmail account from the Mail app and then add it again. Here are the steps on how to do that:
- Step 1: Open the Settings app on your iPhone and go to Mail > Accounts.
- Step 2: Select the Hotmail account you want to delete, then tap Sign Out or Delete Account.
- Step 3: Add the Hotmail account. Go to Settings > Mail > Accounts, then tap Add Account.
- Step 4: Select Outlook.com if available or Other, then enter your Hotmail account details and tap Save.

Unblock Your Hotmail Account
If your Hotmail account has been flagged for suspicious activity, Microsoft may have blocked your account to protect it. You can unblock your account by doing these steps:
- Step 1: Reset your password on the Microsoft account live website.
- Step 2: Enter your blocked Hotmail email address, enter the characters on your screen, and click Next.
- Step 3: Enter the security code sent to your phone number or email address.
- Step 4: Change your account password to unblock your Hotmail account.

Issue No. 2: Hotmail Not Loading on iPhone
If your Hotmail stopped working on your iPhone or the app is crashing frequently, causing disruptions to your communication, fear not, as there are a couple of effective solutions to tackle this issue:
Clear the Browsing Cache and Reinstall the App
Clearing your iPhone's cache can help improve performance and free up storage space. To address the Hotmail stopped working on iPhone issue, follow these steps:
- Step 1: Start the Safari app on your iPhone.
- Step 2: Tap the Bookmarks icon, the History icon, and then Clear.
- Step 3: In the Clear Timeframe section, select All history and tap Clear History.
- Step 4: Delete the Outlook app from your iPhone and reinstall it from the App Store.

Utilize Wondershare Dr.Fone – System Repair
Wondershare Dr.Fone is a comprehensive iOS system repair tool that can solve various issues, including app crashes, freezing, and system glitches. It supports the latest iOS versions and offers a user-friendly interface, so it's easy to navigate. Here's a step-by-step guide on how to use Dr.Fone and fix Hotmail not loading on iPhone devices:
- Step 1: Download and install Dr.Fone on your computer.
4,624,541 people have downloaded it
- Step 2: Launch the program and connect your iPhone using a USB cable.
- Step 3: Select System Repair from the Toolbox main interface once connected.

- Step 4: Choose iPhone as your device type, then select iOS Repair to fix your device system issues.

- Step 5: Select Standard Repair to keep your data or Advanced Mode for a more in-depth repair.

- Step 6: Follow the in-app guide to enter Recovery Mode, then click Download to install the firmware version you want.

- Step 7: Click Repair Now to begin the system repair process.

- Step 8: Once the repair is complete, your iPhone will restart, and the Hotmail app should load without any issues.
Issue No. 3: Hotmail Not Receiving Emails on iPhone
For accounts on Hotmail not receiving emails on iPhone, there could be a few reasons behind this issue. Here are some solutions to try:
Switch From POP3 to IMAP
If a mail on Hotmail does not work on iPhones but shows on a Macbook, it's likely because your account is set up as POP3 instead of IMAP. POP3 downloads emails to your device and deletes them from the server, while IMAP keeps emails synchronized across all your devices. To switch to IMAP:
- Step 1: In Outlook for iOS, navigate to the app's Settings > Add Account > Add Email Account.
- Step 2: Enter your email address, then tap Add Account.
- Step 3: Select IMAP on your email provider, enter your credentials, then toggle Use Advanced Settings.

- Step 4: Enter the server details needed and tap Sign In.

Ensure Fetch New Data Settings Are Correct
One of the Hotmail issues on iPhones includes not receiving email notifications. Here's how to change your Fetch New Data settings:
- Step 1: Open the Settings app on your iPhone, then go to Mail > Accounts.
- Step 2: Tap Fetch New Data and choose a setting.

Check the Other Tab
Email might get filtered into the "Other" tab instead of your inbox. To check this, open the Mail app on your iPhone and tap the Other tab. You can move any emails to your inbox if you find any emails there.

Ensure Sufficient Storage in Outlook Mobile
Managing storage in Outlook Mobile is essential to ensure your email has enough space to function properly. If your Microsoft cloud storage is running low, it might affect your Hotmail account's ability to receive and store emails. Free up some space if necessary, including deleting unnecessary emails.
Issue No. 4: Hotmail Not Sending Emails on iPhone
Are you struggling to send emails from your Hotmail account on your iPhone? Here are two ways to do this when Hotmail does not work on iPhone devices.
Check for Attachment Size Restrictions
One of the most common reasons emails fail to send is exceeding the attachment size limit. Like most email providers, Outlook sets attachment size restrictions to ensure efficient email transmission. For Hotmail/Outlook, this limit stands at 25 MB.
To resolve Hotmail not sending emails on iPhone, either reduce the attachment size or consider using a cloud storage application like OneDrive or Dropbox to share the file.
Verify SMTP Settings
Another potential cause for email delivery issues is incorrect SMTP settings. SMTP (Simple Mail Transfer Protocol) is the protocol used to send emails from your device to the recipient's email server. The recommended outgoing server settings for SMTP on Outlook.com (Hotmail) for iPhone are:
- Server hostname: smtp-mail-outlook.com
- Port: 587
- Encryption: STARTTLS

Issue No. 5: Hotmail Not Updating on iPhone
One common issue Hotmail users encounter is that their emails are not updating on their iPhones. Below are some effective troubleshooting methods to fix this issue with Hotmail on your device.
Check Mail Days to Sync Settings
One of the common reasons for Hotmail not updating on iPhone is the Mail Days to Sync setting. To ensure seamless syncing, follow these steps:
- Step 1: On your iPhone, go to Settings > Passwords & Accounts, then select your Hotmail account.
- Step 2: Tap Mail Days to Sync and choose No Limit.
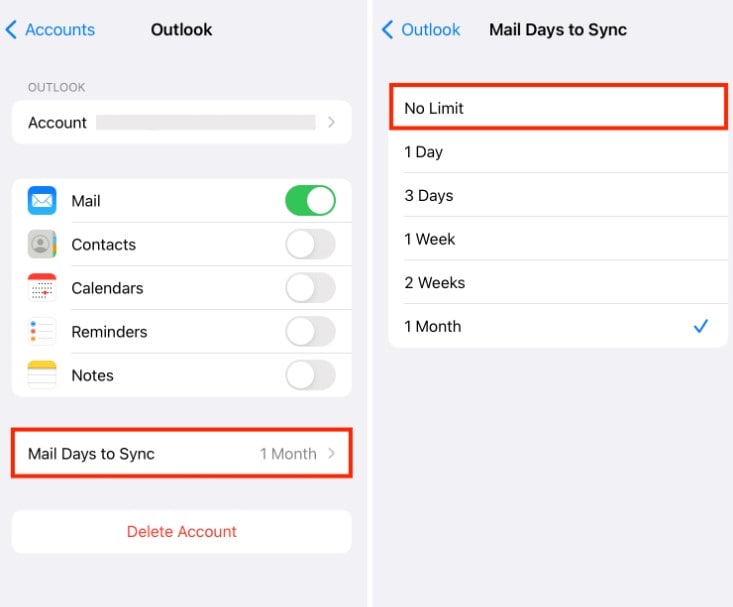
Remove iPhone from Outlook Mailbox, Then Re-add Account
Sometimes, removing your iPhone from your Outlook mailbox and re-adding it can fix syncing issues. Here's how to do it:
- Step 1: Sign in to the Outlook Web App using your Microsoft account credentials.
- Step 2: Click the Settings gear, then choose General > Mobile devices.
- Step 3: Select the device you want to remove, click the Delete icon, then click Save to confirm.
- Step 4: Turn off your iPhone, restart it, and sync your mailbox.

Update iOS Version
Ensure you are running the latest version of iOS on your iPhone. To check for updates, go to Settings > General > Software Update. If an update is available, tap Download and install.

Check for Available App Updates
Hotmail itself might have pending software updates that need to be installed. To do this, open the App Store app on your iPhone and go to your profile. Next, scroll down and tap Update next to the Hotmail app.
Check Junk Email Settings and Junk Email Folder
Important emails might end up in the Junk folder due to overzealous filtering settings. To check if this is the reason for the inbox of Hotmail not updating on iPhone devices, adjust your Junk Email settings:
- Step 1: Sign in to Outlook Web App with your Hotmail account.
- Step 2: Go to Settings in the top-right navigation pane, then click View all Outlook settings.
- Step 3: Select Mail > Junk email. To remove an email address from the list of Blocked senders and domains, select the email address, click the Delete icon, and click Save.

Conclusion
As you've seen, Hotmail-related iPhone issues can be easily resolved by following the simple troubleshooting tips outlined in this article. Whether the email on Hotmail does not work on iPhones or Hotmail stopped working, can't send or receive emails, we've covered it all.
Consider using Dr.Fone, a powerful tool that can handle several iPhone system issues for a comprehensive solution. With a bit of effort, you'll have your Hotmail account working seamlessly on your iPhone in no time.

















Daisy Raines
staff Editor
Generally rated4.5(105participated)