
Fix iPhone Can't Make or Receive Calls after iOS 26/18 Update
Oct 24, 2025 • Filed to: Phone Repair Solutions • Proven solutions
Dr.Fone Basic:
Better Control for Your Phone
Manage, transfer, back up, restore, and mirror your device
Is your iPhone acting up after an iOS update? Many users have reported issues where their iPhone won’t make or receive calls after updating to iOS 26 or 18. Whether it’s a network-related problem or a software glitch, these issues can be frustrating, but don’t worry! There are simple ways to get your iPhone functioning properly again.
This guide will walk you through easy and effective solutions to fix call problems on your iPhone. From checking network settings to resetting your device and using tools like Dr.Fone - System Repair, you’ll learn how to troubleshoot and resolve these issues step by step. Keep reading to restore your iPhone’s calling functionality in no time!
Solutions to fix iPhone can't make calls after the update.
To help you, we have listed eight easy solutions to fix the iPhone won't make calls after iOS 26/18 update right here. When my iPhone doesn't make calls but texts, I usually follow these steps to diagnose and solve the problem.
1. Do you have sufficient network coverage?
If your iPhone is out of the coverage area, then you won't be able to make any calls. This problem is rather related to your network than the iOS update. On top of your device's screen, you can see the status of your carrier's network. If you are not getting a network while being in an accessible location, then you might need to get in touch with your carrier.
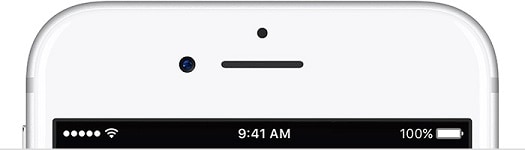
2. Turn the Airplane Mode on and off again
This is one of the easiest solutions to fix the iPhone won't make or receive calls issue. To turn on the Airplane Mode, go to the control center on your device (by swiping up the screen) and tap on the Airplane icon. After waiting for a while, tap on the icon again and turn off the Airplane mode. Additionally, you can also go to your phone's Settings and turn on the Airplane mode. Wait for a few minutes and turn off the feature to search the network.
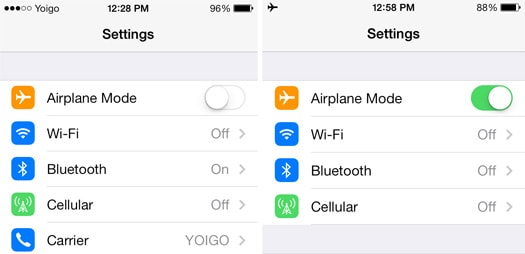
3. Use a third-party solution
There are plenty of third-party tools that claim to fix issues like the iPhone can't make calls after the update. Sadly, only a handful of them provide the desired results. For instance, you can use Dr.Fone - System Repair to resolve any major issue related to your iPhone without causing any harm to your device. It is a part of the Dr.Fone toolkit and can resolve issues related to the screen of death, an unresponsive device, a phone stuck in recovery mode, an iPhone update that won't update, and so on.
After following its on-screen instructions, you can reboot your phone in normal mode without losing your important data. The tool is known for its high success rate in the industry and is already compatible with all the leading iOS devices.
Dr.Fone - System Repair (iOS)
Fix your iPhone problems without data loss!
- Fix iOS issues in a few clicks without any data loss
- Troubleshoot and repair a variety of iPhone errors
- Enjoy a safe, reliable, and seamless experience
- Work for all models of iPhone, iPad, and iPod touch
4. Reinsert your SIM card
Reinserting the device's SIM card is another easy solution that can help you fix the iPhone without making calls after updating the problem. To do this, you need to assist a paper clip or the SIM eject tool that comes with the phone. Press it into the small opening of the SIM tray to eject it. Afterward, you can check if your SIM tray is damaged or dirty. Clean your SIM with a cloth (no water) and insert it back into your device. Wait for a while, as your device will recognize it and search for a network.

5. Restart your iPhone
If even after following these suggestions, you are not able to resolve iPhone won't make calls after iOS 26/18 update, then you can simply restart your device as well. This will make your phone search for the network signal once again and might fix this issue.
Simply hold the Power (wake/sleep) button on your device. It will display the Power slider on your screen. As you would slide it, your device will be switched off. After waiting for a few seconds, press the Power key again to restart your device.
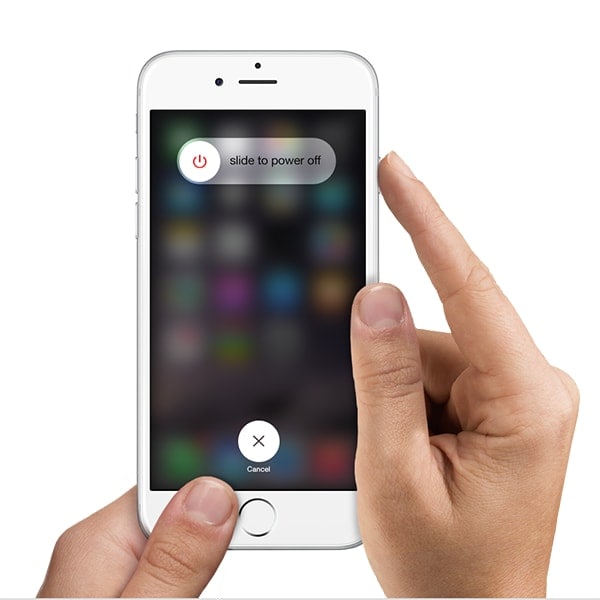
6. Update your carrier settings
Apple usually doesn't interfere with the update of carrier networks. Therefore, there are times when users need to update these settings manually. When my iPhone doesn't make calls but texts, I contacted my carrier and was asked to update my network settings. Most of the time, users get a pop-up message whenever the carrier releases an update. Nevertheless, you can go to your device's Settings > General > About and tap on the "Carrier" section to get the update.

7. Check the blocking status of the number
Whenever your iPhone can't make or receive calls, try to call a handful of numbers to check whether the problem is general or related to certain numbers. The chances are that you could have simply blocked the number a while back and must have forgotten about it afterward. To do this, you can visit your device's Settings > Phone > Call Blocking & Identification. This will provide a list of all the numbers you have blocked. From here, you can make sure that the number you are trying to call isn't blocked.

8. Reset network settings
If neither of the above-mentioned solutions works, you need to take drastic measures to resolve the iPhone can't make calls after the update problem. In this technique, you would be resetting the saved network settings on your device. This means the saved Wifi passwords, network settings, etc., would be deleted from your device. Nevertheless, the chances are that it would fix the iPhone won't make calls after iOS 26/18 update problem.
To do this, go to your device's Settings > General > Reset and tap on the "Reset Network Settings" option. Confirm your choice and wait for a while, as your phone will restart with the new network settings. Most probably, this will also fix the iPhone won't make or receive calls problem.

Conclusion
Whenever my iPhone won't make calls but will text, I follow these solutions. Ideally, Dr.Fone - System Repair (iOS) provides fast and reliable results to fix almost every major issue related to an iOS device. Easy to use and highly effective, it is a must-have tool for every iPhone user out there. If you have any other suggestions that can help our readers fix the iPhone won't make calls after the iOS 26/18 update, feel free to share them in the comments below.
Dr.Fone Basic:
Better Control for Your Phone
Manage, transfer, back up, restore, and mirror your device
Upgrade & Downgrade
- iOS Beta Install
- 1. Download iOS Beta Profile
- 2. Download the iOS 13 Beta
- 3. iOS 16 Beta Download
- 4. Uninstall iOS Beta
- 5. Install iPhone Beta Profile
- 6. Install Mac Beta Profile
- 7. Install iOS 15 Beta Profile
- 8. Upgrade iPad to iOS 14
- iOS News
- 1. Update iPhone 4s to iOS 9
- 2. Cheaper iPhone
- 3. Customize iPhone Home Screen
- 4. Know About iOS 15 Lock Screen
- 5. Add Lyrics to Song on Apple Music
- 6. Current iOS Version
- 7. Current iOS for iPad
- 8. iOS 19 and the iOS 26 Rumor
- iPhone Downgrade Tips
- 1. Downgrade iOS Like a Pro
- 2. Roll Back to an Older iOS Version
- 3. Downgrade to iOS 15
- 4. Install Developer Profile
- 5. Downgrade iOS without iTunes
- 6. Downgrade to iOS 14
- 7. Download and Install the iOS 16
- iPhone Update Tips
- 1. iPhone & iPad Security Updates
- 2. Undo an Update on iPhone
- 3. Update iPhone with/without iTunes
- 4. Fix iPhone Checking for Update Stuck
- 5. Fix iPad Software Update Failed
- 6. Fix iPhone Stuck On Update
- 7. Fix iPhone Won't Update
- 8. Fix Update Server Not Be Contacted
- 9. Fix iPhone Stuck on Update Requested
- 10. Resolve iPhone Cellular
- 11. Resolve iPhone Error 1110
- 12. Fix iPhone Frozen
- iOS 11/12 Problems
- 1. Fix iPhone Stuck on Waiting
- 2. Fix iPhone Can't Make Calls
- 3. Fix iPhone Stuck on Logo
- 4. Fix Photos Disappeared from iPhone
- 5. Fix iPhone Keeps Freezing
- iOS 13/14 Problems
- 1. Fix CarPlay Not Connecting
- 2. Fix Resolve Apps Won't Open
- 3. Fix Song/Playlist Missing
- 4. Fix iPhone Asking for Passcode
- 5. Fix Map Voice Navigation Won't Work
- 6. Fix iMessage Not Working
- 7. Recover Deleted Data on iOS 14
- 8. Recover Disappeared Notes on iOS 14
- iOS 15 Problems
- iOS 16 Problems
- 1. Fix iPhone Wi-Fi Not Working
- 2. Fix iOS 16 Battery Drain Issues
- 3. Fix Screen Mirroring Not Working
- 4. Fix Apple CarPlay is Not Supported
- 5. Fix iPhone Screen Not Responding
- 6. Fix iPhone Apps Keep Crashing
- 7. Fix Call Failed iPhone Issue
- 8. Fix iPhone Stuck On Apple Logo
- 9. Counter iPhone Heating Problems
- 10. Fix iPhone Stuck in Boot Loop
- 11. Fix iPhone Bluetooth Not Working
- iOS 17 Problems
- 1. iPhone Freezing After Update
- 2. iOS 17 Wallpapers Blurry at Top
- 3. Fix iPhone Charging Slow
- 4. Enable Live Activities iOS 17
- 5. Fix iOS 17 Apps Crashing
- 6. Fix iPhone Stuck on Verifying Update
- 7. Overheating after 17 Update
- 8. Fix iOS 17 Keyboard Bug
- 9. Fix iOS 17 Green Screen Issue
- 10. iOS 17 Bugs & Fixes
- 11. No iOS 17 Update on Your iPhone
- 12. iOS 17 Unable to Download
- 13. Missing contacts with iOS 17 update
- iOS 18 Problems
- 1. iOS 18 Black Screen
- 2. iPadOS 18 Math Notes Issues
- 3. iPhone Email Not Working
- 4. iPhone Contacts Disappeared
- 5. iPhone Stuck in Restore Mode
- 6. iPhone Stuck on Preparing Update
- 7. iPhone Flashlight Not Working
- 8. iPhone Bluetooth Issues
- 9. Stuck on Terms and Conditions
- 10. Frozen iPhone iOS 18
- 11. iOS 18 Beta Boot Loop Issue
- 12. iOS 18 Beta Overheating
- 13. iOS 18 Beta Volume Bug
- iOS 26 Topics



















James Davis
staff Editor