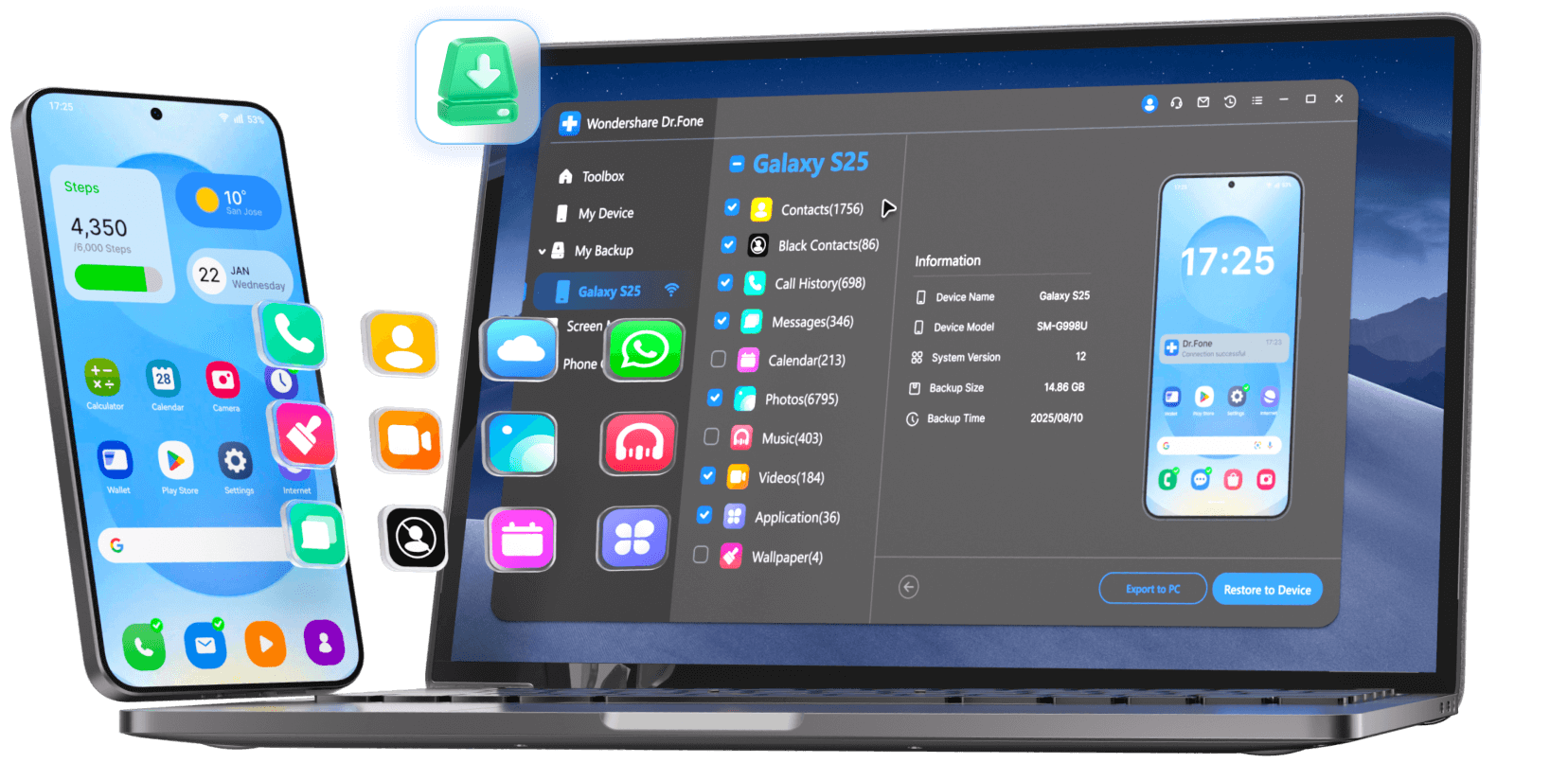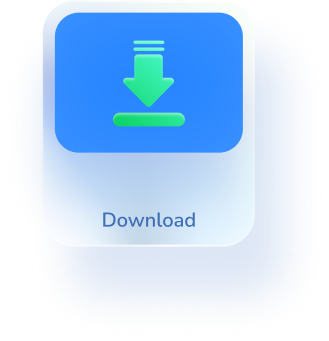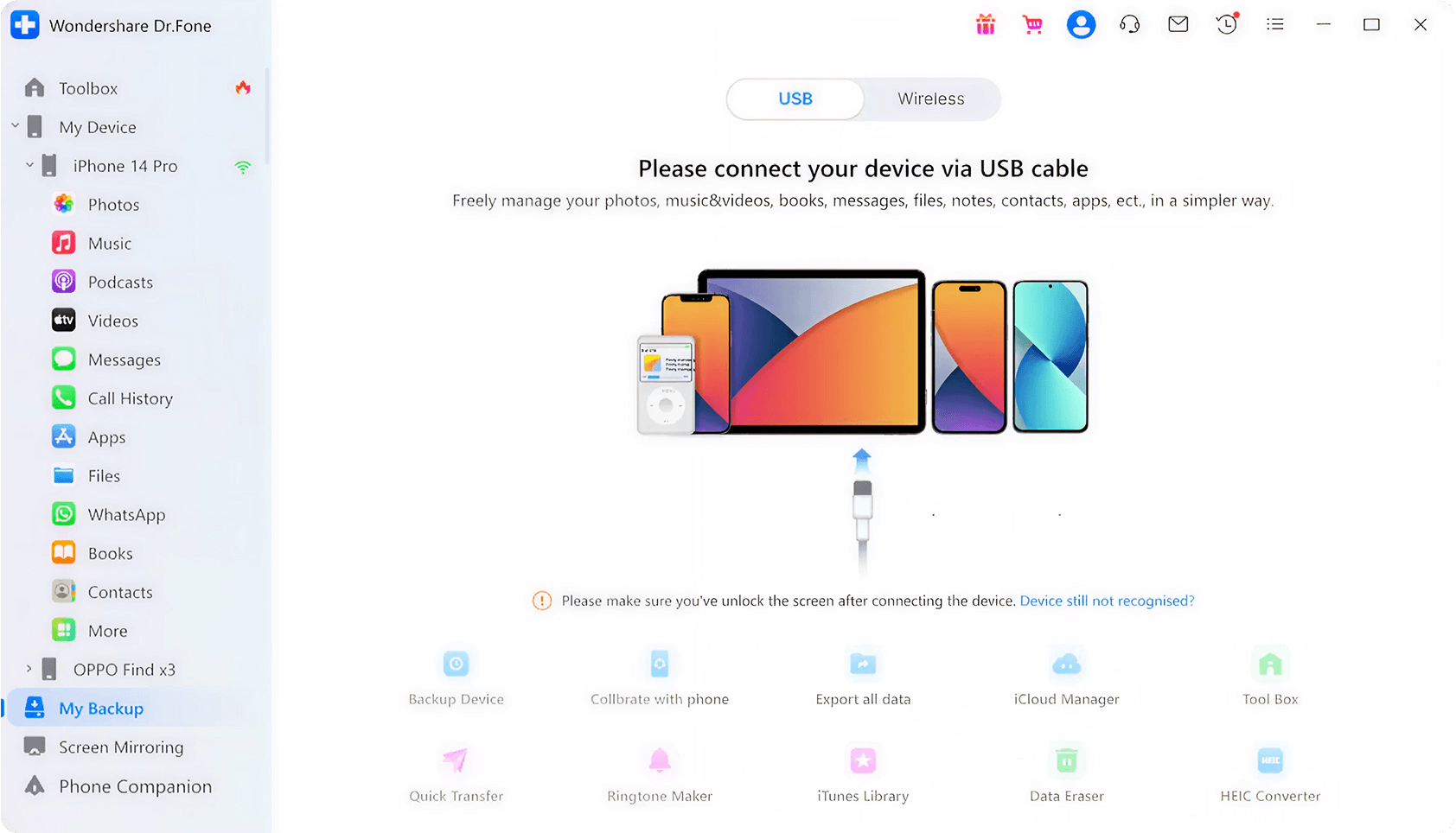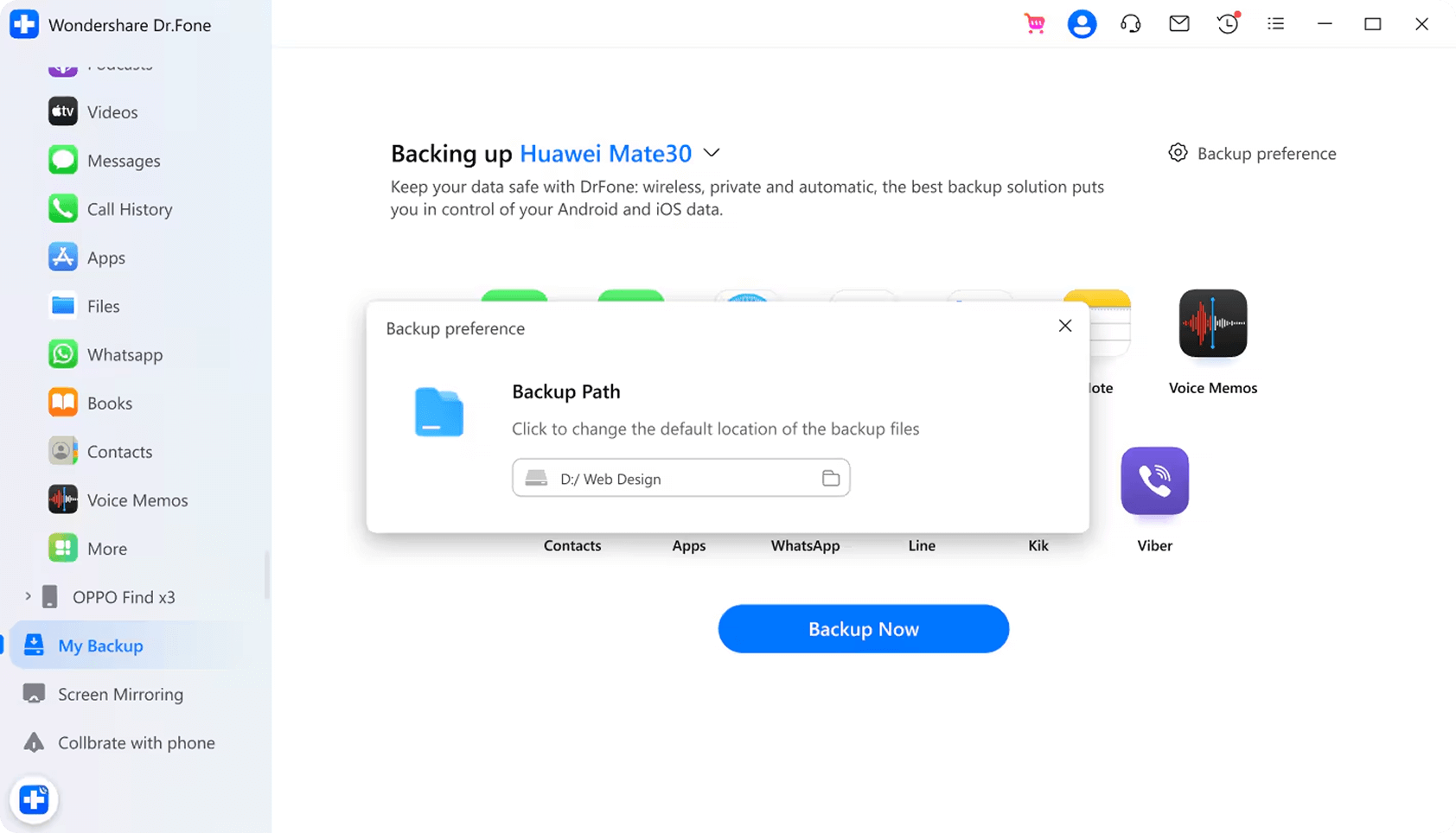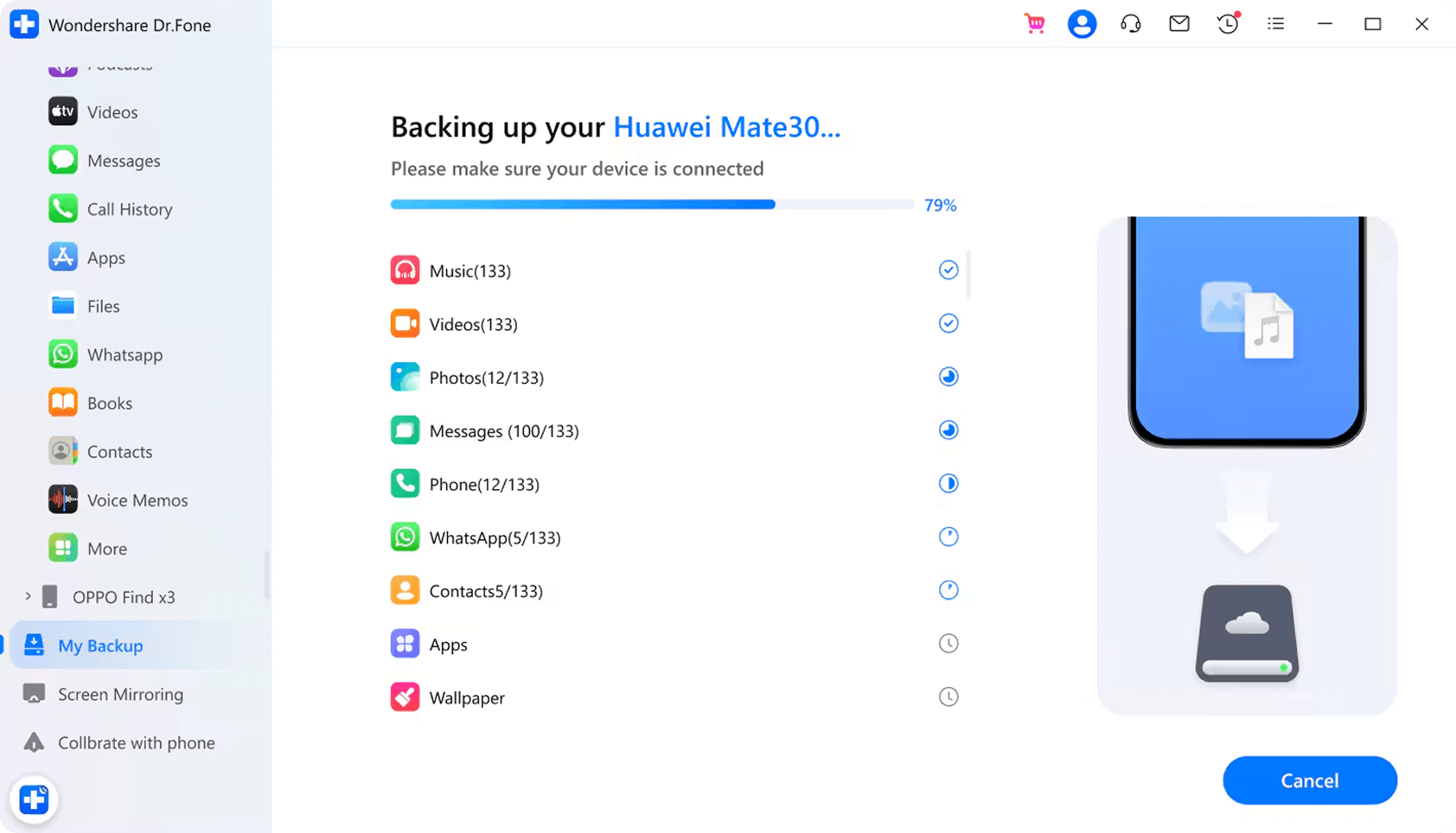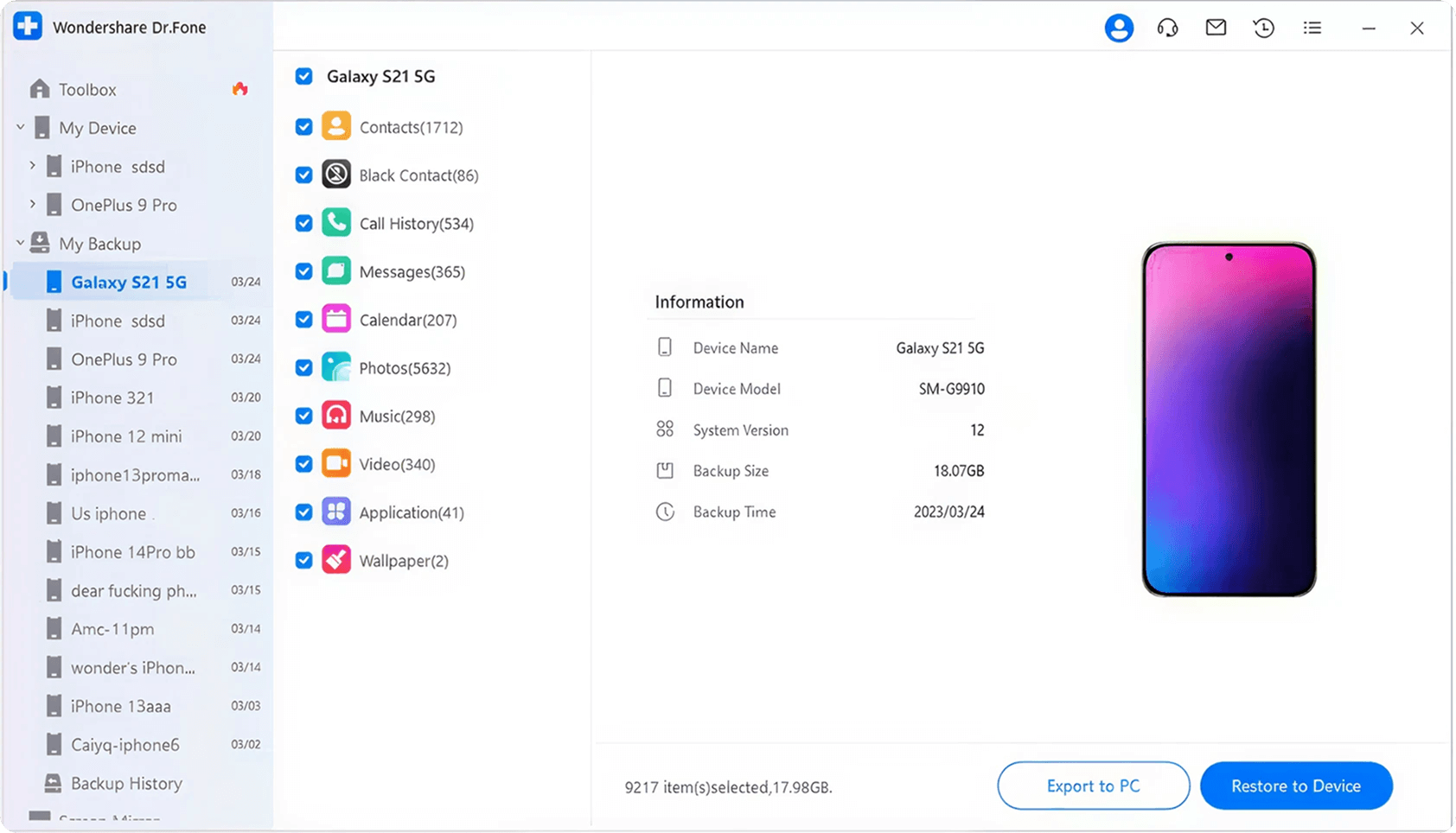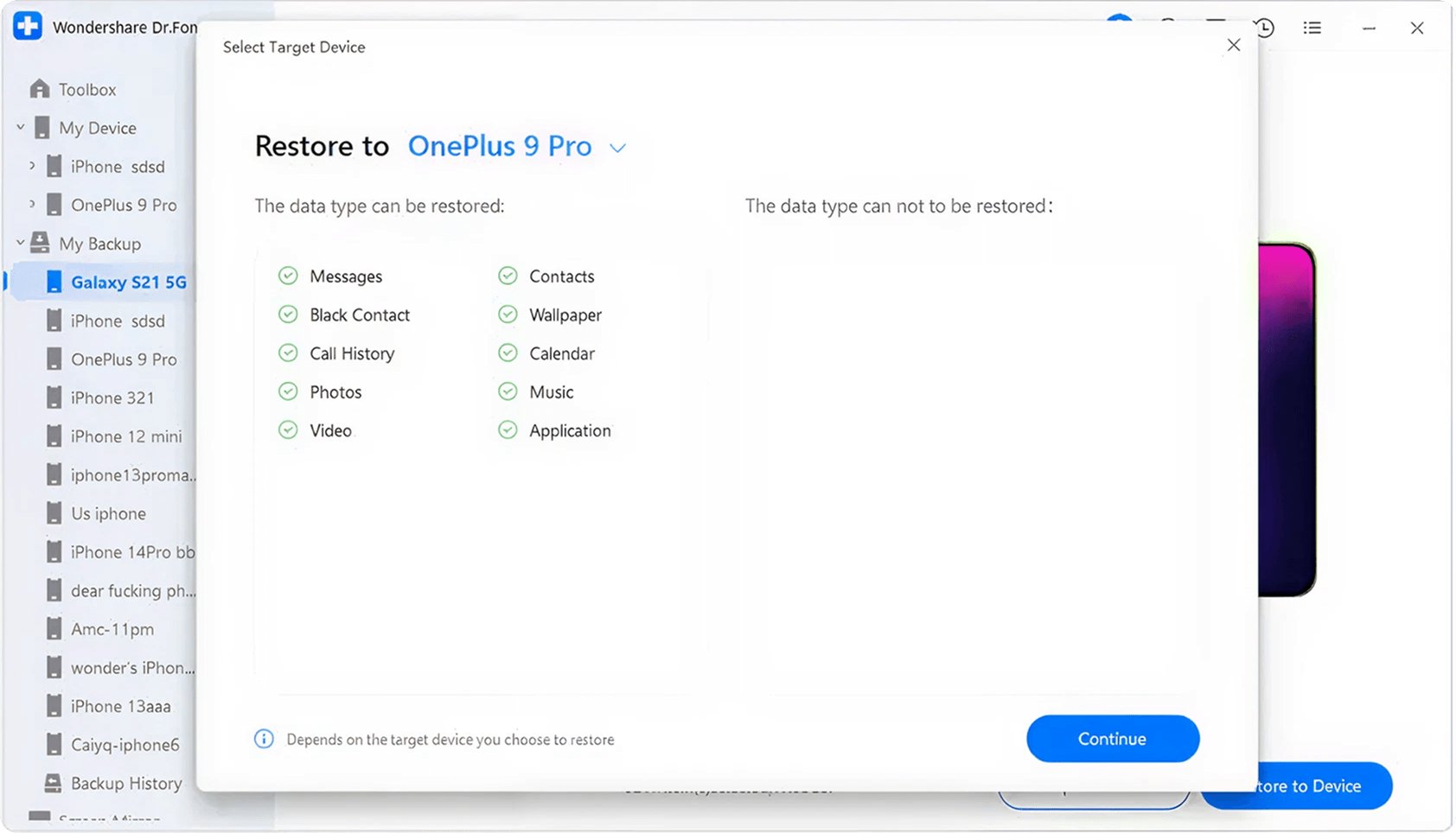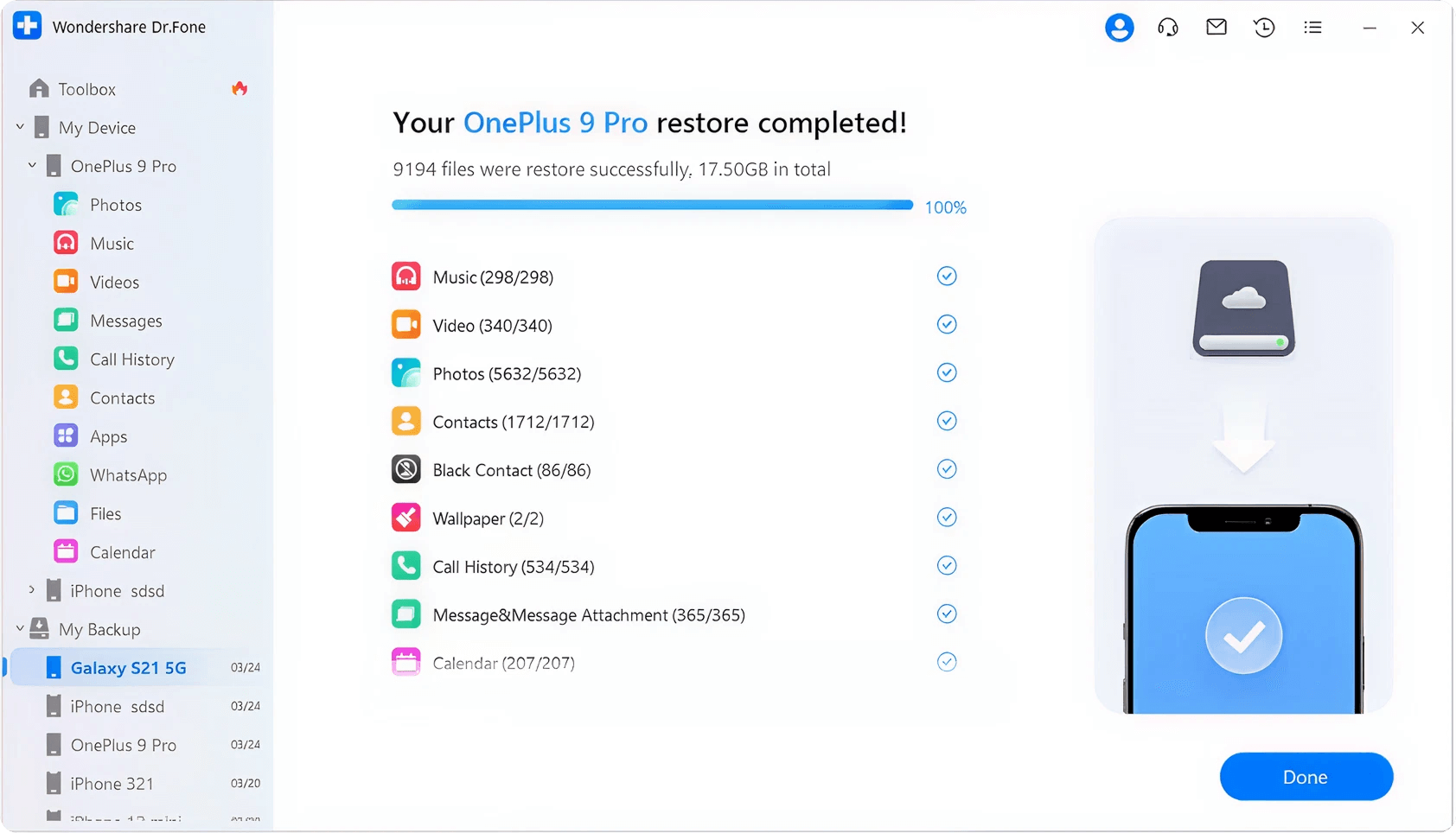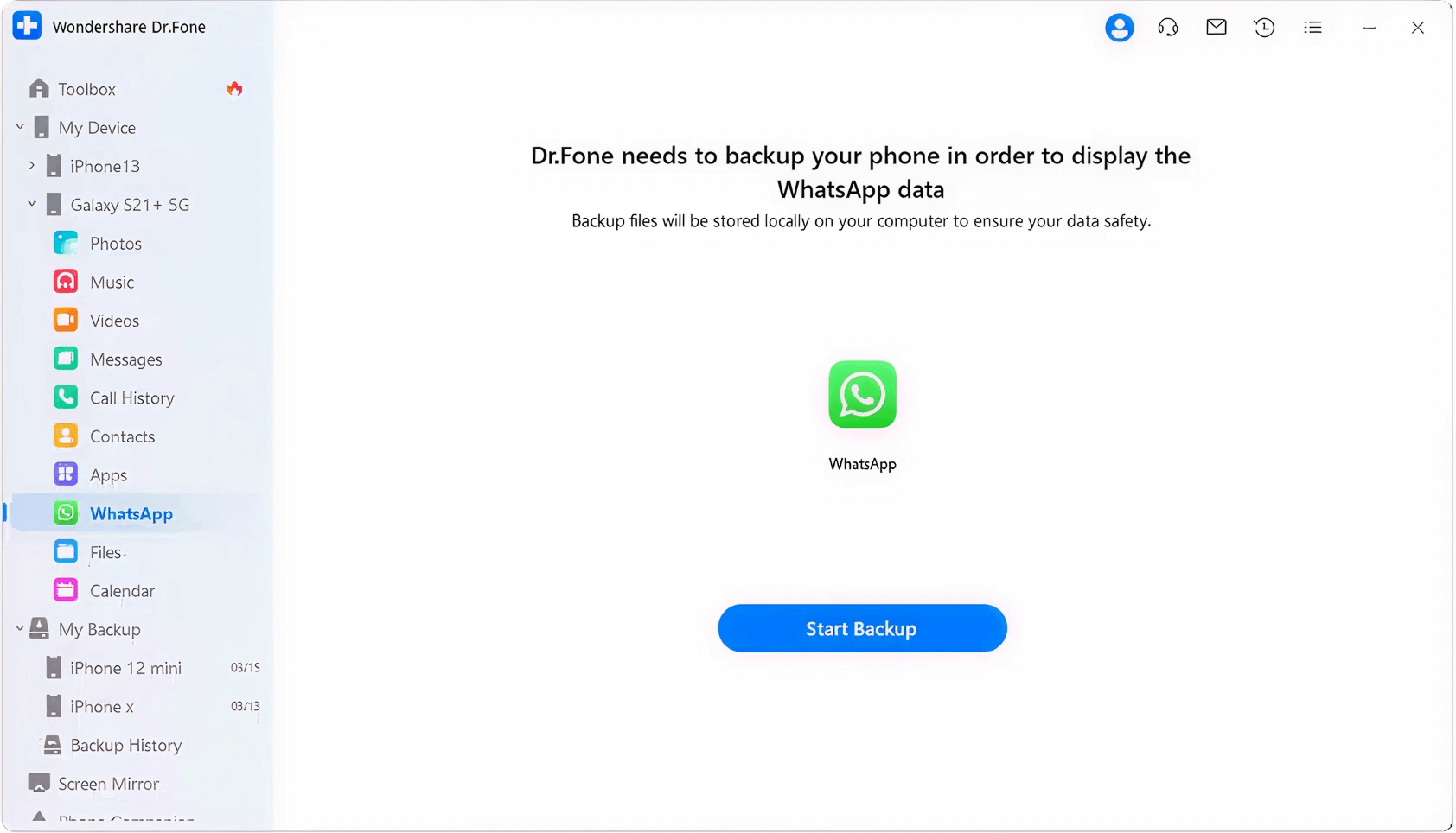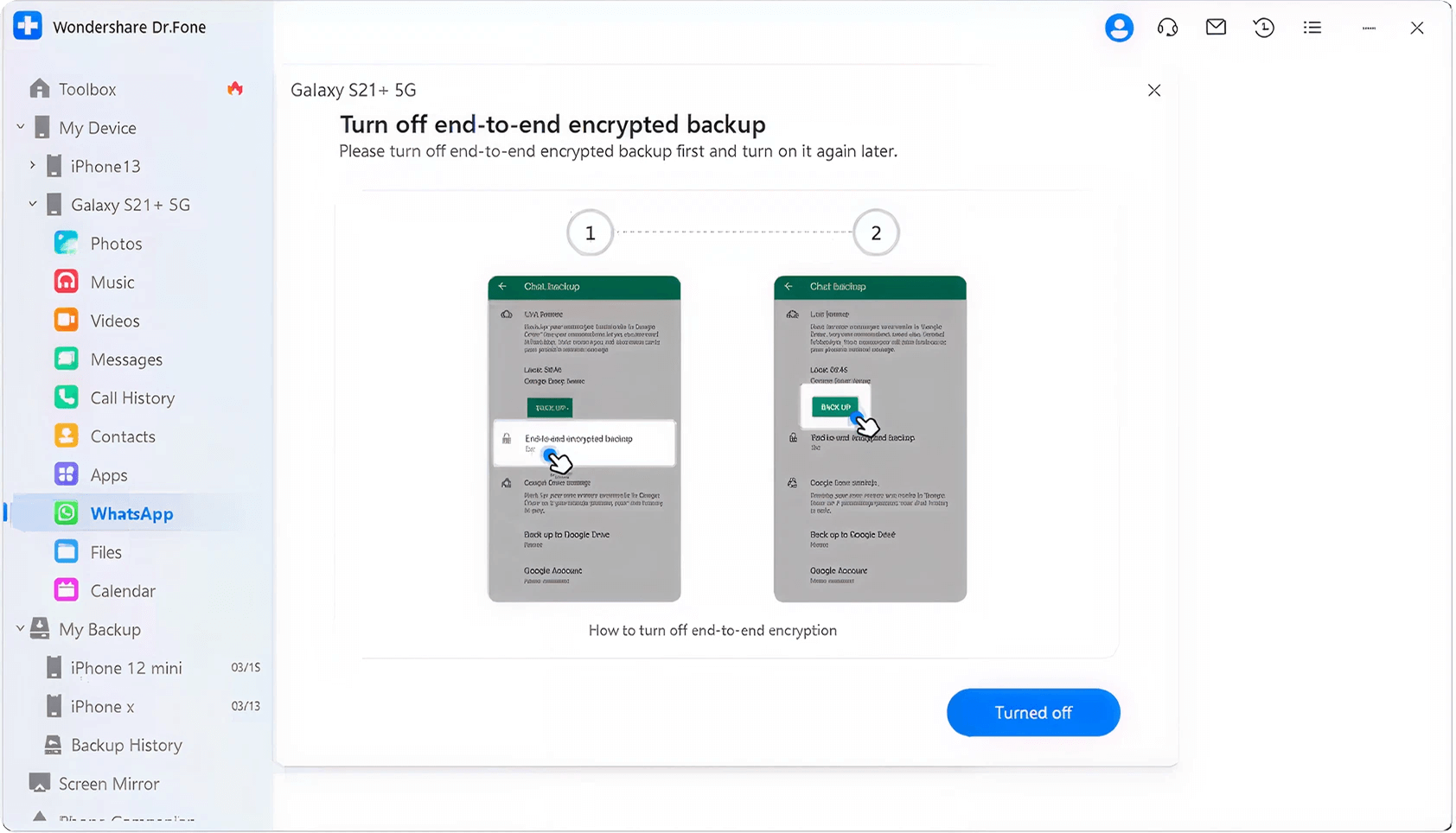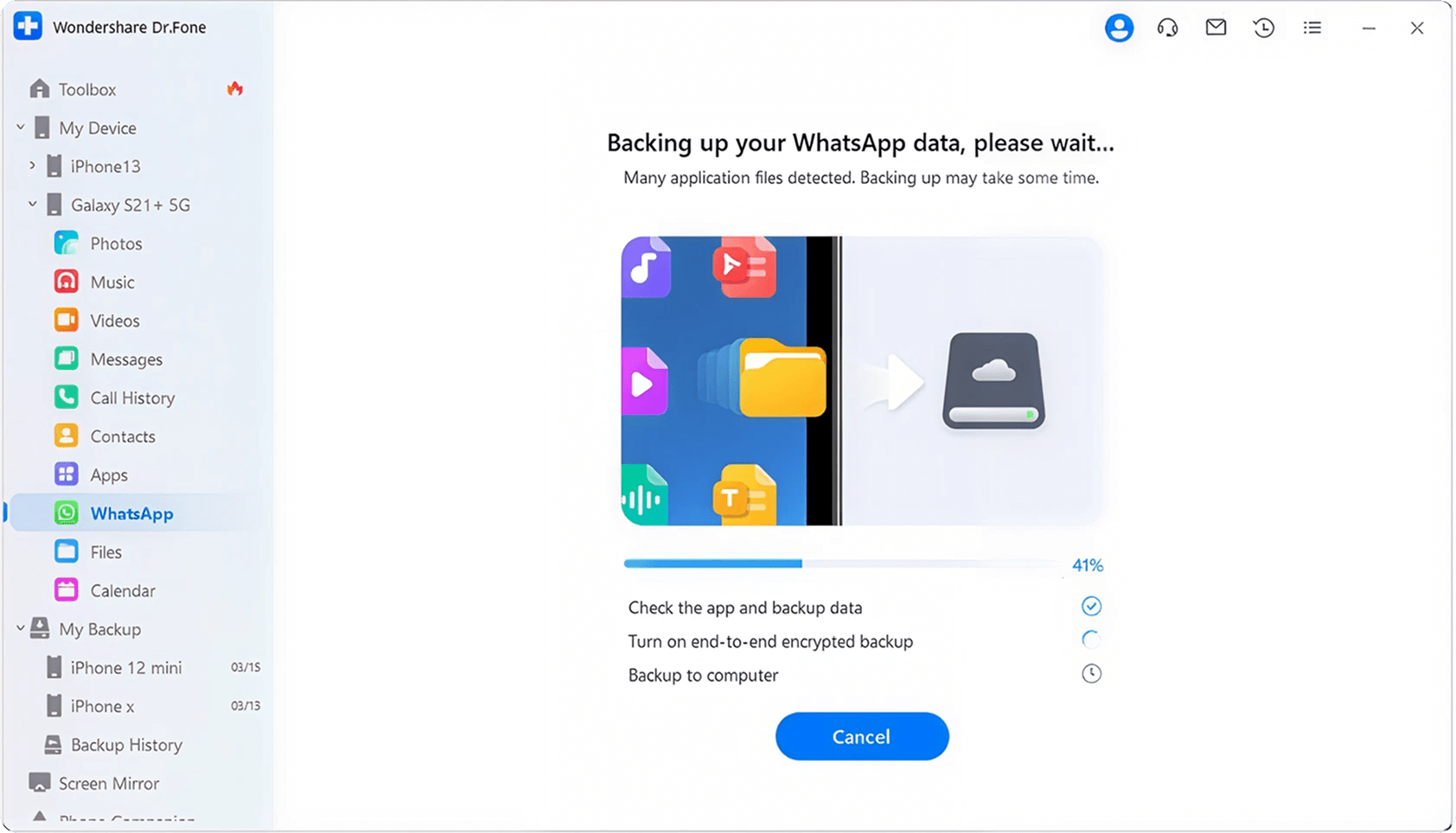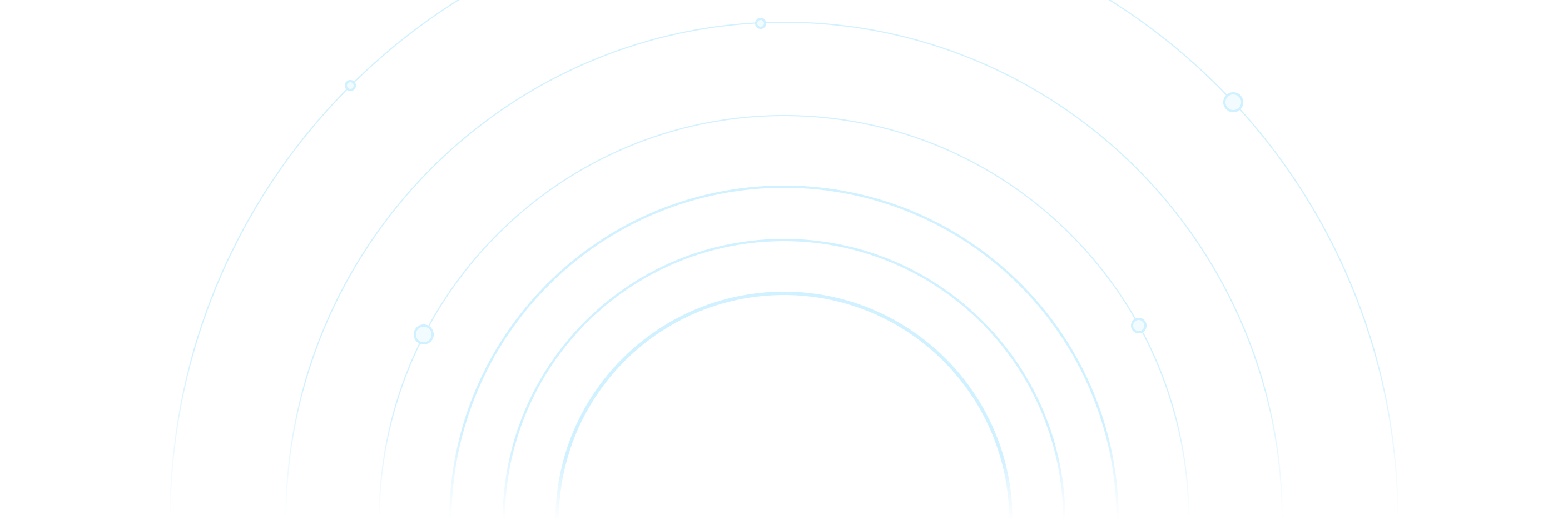
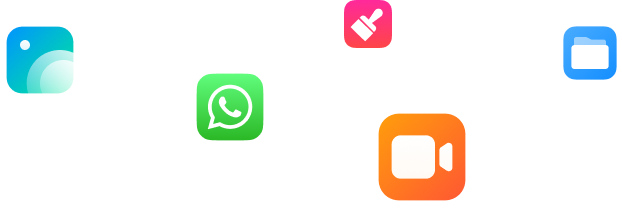
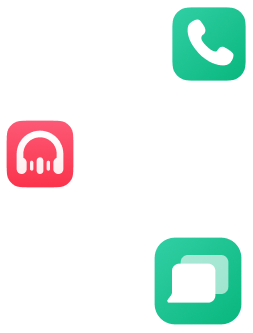
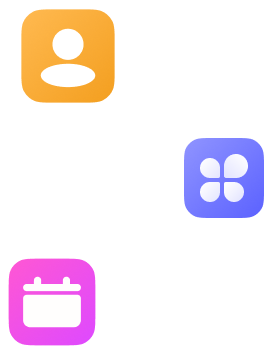
1-Click Android Data Backup to PC












































Dr.Fone lets you back up over 10 types of Android data—photos, music, messages, files, videos, and more—with a few single clicks. No cables needed. No full backups every time. Just effortless, secure, and smart Android backups—done your way.
1-Click Selective
Restore Across Devices
Why restore everything when you only need what's missing? Dr.Fone lets you preview and restore exactly what you want—directly from your Android backup on PC.
No full-system overkill. No wasted space. Just the data you need, quickly and effortlessly.
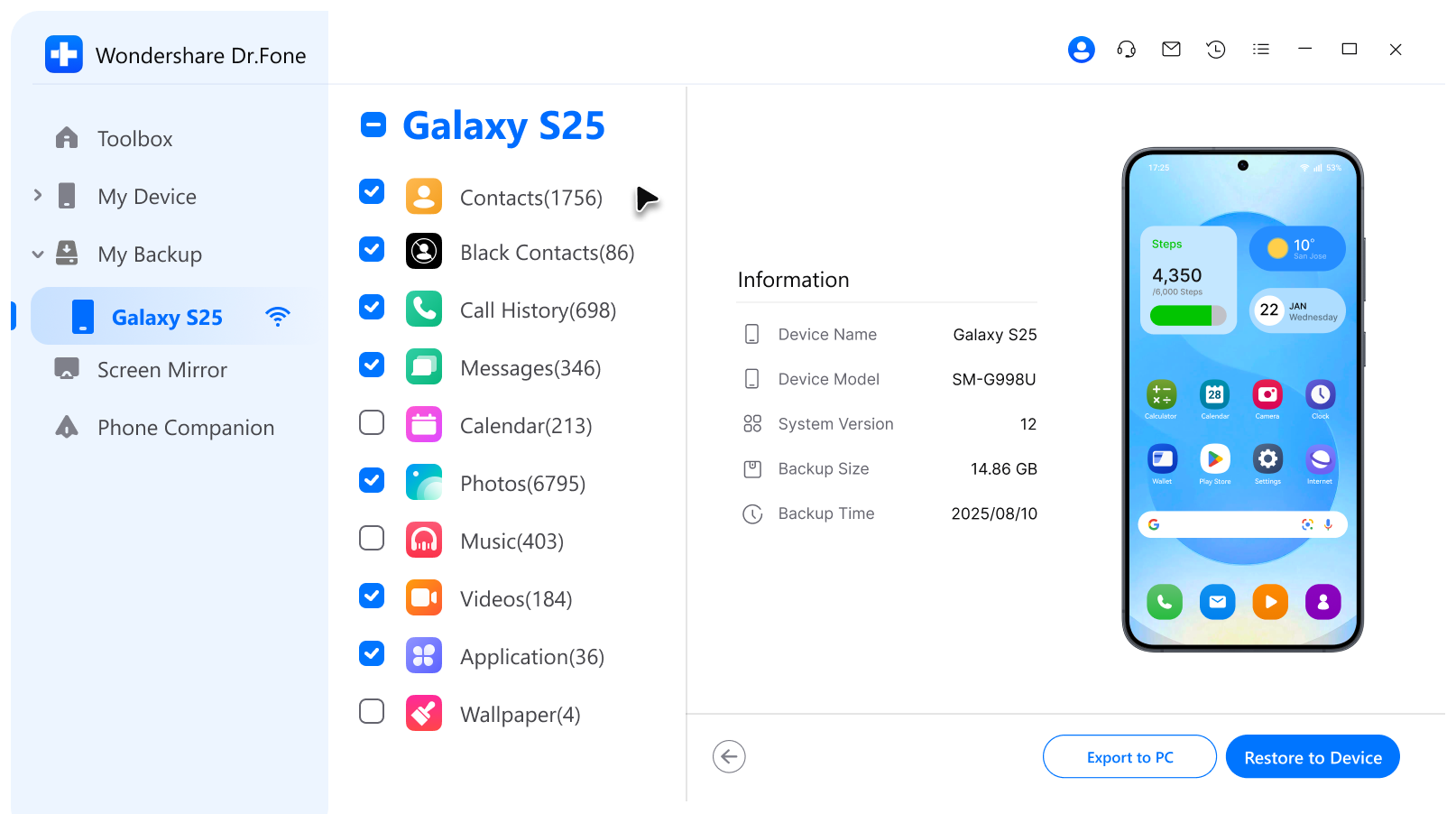
Dr.Fone Basic:
The Smarter Way to
Control Your Phone
Manage, transfer, back up, restore, and mirror your device
Everything saved. Nothing lost.
Social App Data Backup & Restore for Android
Dr.Fone ensures complete WhatsApp data backup for Android. Securely backup all chats—messages, photos, videos, audio and other data—to your PC wirelessly or via USB connections. Restore complete histories or individual chats with absolute precision. Export or print selected WhatsApp chats with attachments intact.
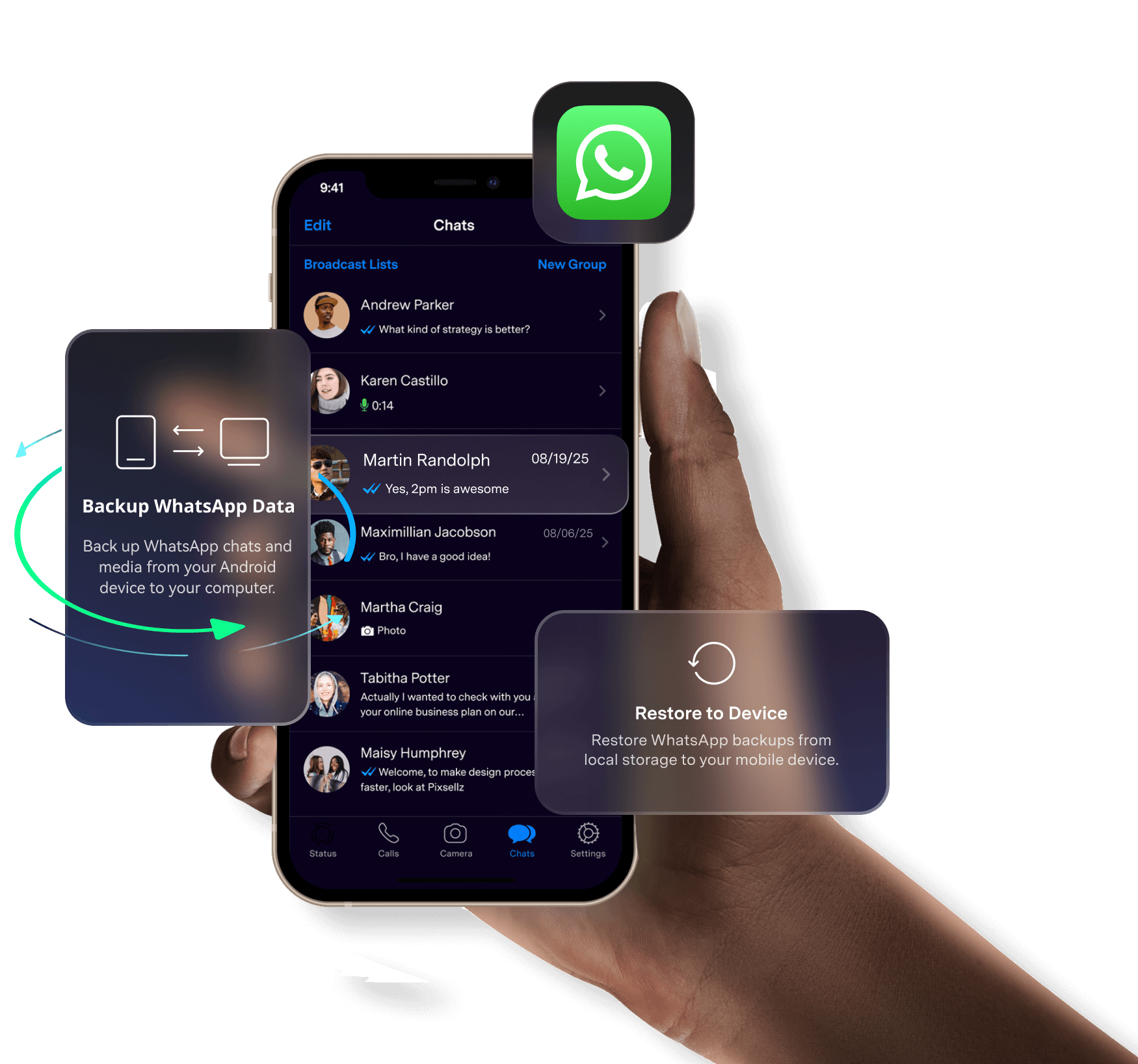
Boundaries dissolved, data freed.
Cross-Platform Backup & Restore
Dr.Fone delivers true cross-platform backup and restore freedom. Restore backups to any Android or iOS device—including direct integration of iCloud and iTunes backups with Android. Whether upgrading, recovering, or switching devices, your data remains perfectly intact.
Android to Windows
Back up and restore Android data on your Windows PC with flexible export options.
Get Started Get Started Get StartedAndroid to Mac
Back up and restore Android data on your Mac with full control over data types.
Get Started Get Started Get StartedAndroid to Android
Back up Android data to your computer and restore it to any Android device seamlessly.
Get Started Get Started Get StartedAndroid to iOS
Back up and restore data between Android and iPhone via Windows PC or Mac.
Get Started Get Started Get StartediCloud to Android
Restore iCloud backup data directly to your Android devices.
Get Started Get Started Get StartediTunes to Android
Back up and restore data between iTunes and Android devices with ease.
Get Started Get Started Get Started
Wireless, Selective, Incremental,
Backup & Restore
How Dr.Fone Empowers Your Backup & Restore Experience
Why Choose Dr.Fone?


System Repair by Wondershare Dr.Fone is an excellent alternative to iTunes for fixing iOS issues. It resolves many problems by re-installing the latest package, which doesn't wipe out your iPhone's data.


With its new powerful desktop and online solution, Wondershare Dr.Fone offers a complete mobile device solution for Android and iOS devices, with useful how-to guides and technical fixes for a wide variety of mobile issues.


Wondershare's Dr.Fone offers iPhone and iPad users a full software suite that goes beyond the iOS management that's possible with iTunes/Finder in macOS. Features include data recovery, erasing/restoring all or just parts of your data, system repair, restoring social media apps, getting around your device's lock screen, and more.


If your iPhone is not responding or turning on, then this is probably one of the best tools to fix it. The tool guarantees that during the recovery process, none of your data will be lost.


Dr.Fone can help you with your smartphone in many ways. It can recover deleted data, back up and transfer files, unlock screens, repair your OS, switch between different types of smartphones, transfer WhatsApp chats between iOS and Android, and more.


Dr.Fone is a comprehensive software suite developed by Wondershare that addresses a wide range of needs for smartphone and computer users. When transferring data between Android devices, Dr.Fone offers a mix of ease, efficiency, and security, making it a preferred choice for many.


System Repair by Wondershare Dr.Fone is an excellent alternative to iTunes for fixing iOS issues. It resolves many problems by re-installing the latest package, which doesn't wipe out your iPhone's data.


With its new powerful desktop and online solution, Wondershare Dr.Fone offers a complete mobile device solution for Android and iOS devices, with useful how-to guides and technical fixes for a wide variety of mobile issues.


Wondershare's Dr.Fone offers iPhone and iPad users a full software suite that goes beyond the iOS management that's possible with iTunes/Finder in macOS. Features include data recovery, erasing/restoring all or just parts of your data, system repair, restoring social media apps, getting around your device's lock screen, and more.


If your iPhone is not responding or turning on, then this is probably one of the best tools to fix it. The tool guarantees that during the recovery process, none of your data will be lost.


Dr.Fone can help you with your smartphone in many ways. It can recover deleted data, back up and transfer files, unlock screens, repair your OS, switch between different types of smartphones, transfer WhatsApp chats between iOS and Android, and more.


Dr.Fone is a comprehensive software suite developed by Wondershare that addresses a wide range of needs for smartphone and computer users. When transferring data between Android devices, Dr.Fone offers a mix of ease, efficiency, and security, making it a preferred choice for many.
























3 Steps to Back up or Restore Your Android Device
Dr.Fone Basic Tech Specs

Processor
1 GHz or faster (Intel or AMD)

Hard Disk Space
At least 200 MB of free disk space

RAM
Minimum 2 GB

Supported OS
- Android OS 2.1 or later
- iOS 9.0 or later

Operating System
- Windows 7 or later
- Mac OS X 10.8 or later

Processor

Hard Disk Space

RAM

Supported OS

Operating System
- Mac OS X 10.8 or later
Have Any Questions?
You can easily back up your photos, video, and music from Android to Cloud. But how to back up SMS on Android? Most cloud services do not support SMS backup, so you need to choose a third-party tool.
Here is a quick and free method for Android SMS backup:
- Step 1. Download Dr.Fone on your Windows PC or Mac.
- Step 2. Select the "My Backup" option and connect your Android to your computer.
- Step 3. Then click "Back Up Now". All your SMS messages will be backed up to your PC/Mac within a minute.
After 10 incorrect passcode entries, your device will be completely locked and you will have to restore your iPhone to get it unlocked.
Method 1. Back up Android contacts with a Google account
You can go to Settings and choose Accounts to sync all the local contact data to the Cloud.
Method 2. Back up Android contacts to SD card
Export them to a vCard file and save them to the SD card. Simple stuff.
Method 3. Back up Android contacts to SIM card
You can also save all the contacts to your SIM card. But most SIM cards save up to 200 contacts.
Method 4. Back up Android contacts using a 3rd party backup program
Using a backup program like Dr.Fone. This program can save all the contacts data to your computer and release storage on Android. Most importantly, it's free for backup.
Hot Topics
The Best Way to Back Up Your Android Device
Effortlessly back up and restore all your data — photos, videos, messages, and more.