3 Ways to Backup and Restore Android Phone Effortlessly
Android Backup
- Backp Android
- 1. Backup Android to PC
- 2. Backup Android Photos
- 3. Android Wifi Backup
- 4. Backup Phone with Broken Screen
- 5. Backup Android Rom/Firmware
- 6. Backup SD Card on Android
- 7. Backup Android SMS
- 8. Backup Android Phone With Root
- 9. Backup Android to Mac
- 10. Backup Viber Messages
- Android Restore
- 1. Guide to Restore Android Phone
- 2. Backup and Restore Android Phone
- 3. 2 Ways to Restore Contacts on Android: Step-by-Step Guide
- 4. Restore WhatsApp from iCloud
- Backup Apps
- 1. Android Backup Apps to Backup Files
- 2. 6 Apps to Backup Bookmarks
- 3. Top 10 Contacts Backup App
- 4. Backup Android App and App Data
- 5. The Best Android Backup Extractor
- 6. Top 5 Android Backup Softwares
- 7. 6 Best Android Backup Softwares
- 7. 7 Android Fastboot Reset Tools
- Samsung Backup
- 1. Back Up Samsung to Google Drive
- 2. Backup Contacts on Samsung
- 3. Backup Text Messages on Samsung
- 4. Backup and Restore Samsung Galaxy
- 5. Backup Everything on Samsung
- 6. Backup Samsung Galaxy to PC
- 7. 10 Samsung Cloud Backup Services
- 8. Solution For Samsung Message Backup
- 9. 5 Samsung Photo Backup Solutions
- 10. Backup Samsung S10 to PC
- ● Manage/transfer/recover data
- ● Unlock screen/activate/FRP lock
- ● Fix most iOS and Android issues
- Back up Now Back up Now Back up Now
Oct 24, 2025 • Filed to: Backup & Restore Solutions • Proven solutions
Dr.Fone Basic:
Better Control for Your Phone
Manage, transfer, back up, restore, and mirror your device
Want to backup your Android phone before restoring it to factory settings or rooting it? Get used to doing a regular android backup in case that you may delete or lose data accidentally? Thankfully, there are many ways come for your help. In this article, I would like to show you 3 ways to to do a backup for Android effortlessly.
Method 1. Backup and Restore Android with One Click
Dr.Fone - Phone Backup (Android) is such an awesome tool for both backup as well as restore that you can rely on it completely as per your need. It has a versatile backup feature that can backup most of the things of your Android device. Not only those, the backup tool can also recover data of your Android phone or tablet PC if you lose them unintentionally. The process of backing up and restoration is quite fast enough and the feature to select files separately can narrow down a big moment while you need only some specific portions of your data.

Dr.Fone - Phone Backup (Android)
One Click Solution to Backup and Restore Android
- Selectively backup Android data to computer with one click.
- Preview and restore backup to any Android devices.
- Supports 8000+ Android devices.
- There is no data lost during backup, export or restore.
Simple Steps to backup Android phone
Step 1: Launch Dr.Fone from your PC, connect your Android phone to this PC, and select "Phone Backup" from the function list.

Step 2: Enable USB debugging mode on your Android. Then click on "Backup" to begin the simple backup operations.
Note: You may have used this tool to previously back up Android data. If so, you can hit on "View backup history" to see the things backed up before.

Step 3: In the new interface, select the file types you want, and click on "Backup" and the computer will begin its backup work.

The backup process may take a while (depending on your data volume). Just keep your Android phone connected and do not operate on the phone during the backup process.

Restore Android from PC backup
Step 1: Click "Restore" to restore what you want to device from backup files.

Step 2: You can select the backup files from the list, and click "View" on a record manually.

Step 3: You can restore contacts, SMS, videos, photos and more from backup on PC to Android or other devices. By default, all data that can be restored to device are ticked. Click "Restore to Device" to get the contents back to your Android device.

Video Guide: How to Backup and Restore Android
Method 2. Backup and Restore Android SD Card Manually
As you know, Android phone can be mounted as an external hard driveon Windows computer. The SD card of your Android phone is easily accessible. Based on this, you can easily backup and restore music, video, photos and document files on Android to computer via copy-paste. Now walk through the easy steps below:
Step 1: Use a USB cable to connect your Android to computer.
Step 2: Once computer detects and recognizes your Android phone, your Android phone will be mounted as an external hard drive.
Note: For Mac users, you need to install Android File Transfer on Mac and then connect your Android phone to Mac.
Step 3: Go to find your Android phone on the computer and open it.
Step 4: As you see, all folders and files saved on SD card are shown. Open these folders named Music, Photos, DCIM, Videos, etc. and copy your wanted files and backup them to computer.
Note: You can also backup everything on Android SD card to computer. However, some content, like apps, will be damaged when you restore.
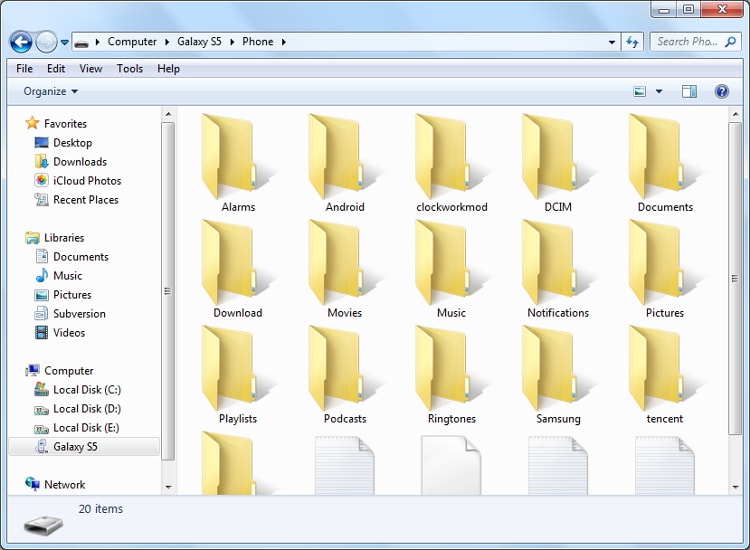
Method 3. Android Backup and Restore with a Google Account
As the subtitle suggests, this part focuses on telling you how to backup android phone to cloud. Then, even if your Android phone is stolen or broken, you can easily get the data back. To backup Android phone to cloud, first of all, you probably draw support from Google. Besides Google, there're some apps to make cloud backup for Android.
Many Android phones give you the power to directly backup contacts, calendars, WiFi password and more to your Google account. Whenever you want, you can get them back with ease.
Backup Android Contacts
On your Android phone, tap Settings > Accounts and sync. Sign into your Google account. Tick Sync contacts. If you also want to backup Android calendars, you can tick Sync Calendars.
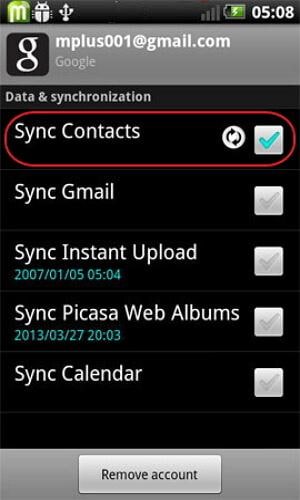
Backup Android Settings
Go to Settings and then find Backup and reset. Then, tick Back up my data. By doing this, you're able to backup app data, WiFi password and other settings to Google server.
Dr.Fone Basic:
Better Control for Your Phone
Manage, transfer, back up, restore, and mirror your device

















Alice MJ
staff Editor